How to Clear Call History on iPhone SE/6s/6s Plus/6/6 Plus/5s/5/4S
by Jenefey Aaron Updated on 2020-02-18 / Update for iPhone Data
iPhone allows us to track all of the calls we made, received and missed by using the “recent calls” in the iPhone App. It is such a wonderful function that saves quite a lot of information, whereas it may cause private data leaking.
How to clear private call history on iPhone? iPhone users tend to solve this problem on their iPhone directly. However, such deletion process couldn’t be permanent. Also, it allows you to delete one by one or erase all the calls once, which causes many inconveniences. Moreover, some data recovery has the powerful features to restore them in a quick way.
For those who want to permanently and safely delete call history on iPhone, my recommendation is a professional eraser—Tenorshare iCareFone (iPhone Care Pro). This great iOS utility specializes in cleaning and speeding up iPhone, iPad and iPod. It cleans up all sensitive data, enables you to to get rid of unneeded files so that your device could have more free space and the apps runs more smoothly.
The clean feature that is equipped with Tenorshare iCareFone (iPhone Care Pro) can intelligently scan up to 5 types of files for your iPhone and help to clean including temp files, junk files(call history files included), photos, large files, apps files, and all your private content.
Tutorials to Remove iPhone Call History
Step 1: Download and install this program in your computer.
Step 2: Connect your iPhone to Your PC via a USB cable. When the program detects your devices, you can click on "Speedup & Clean" on the main interface.
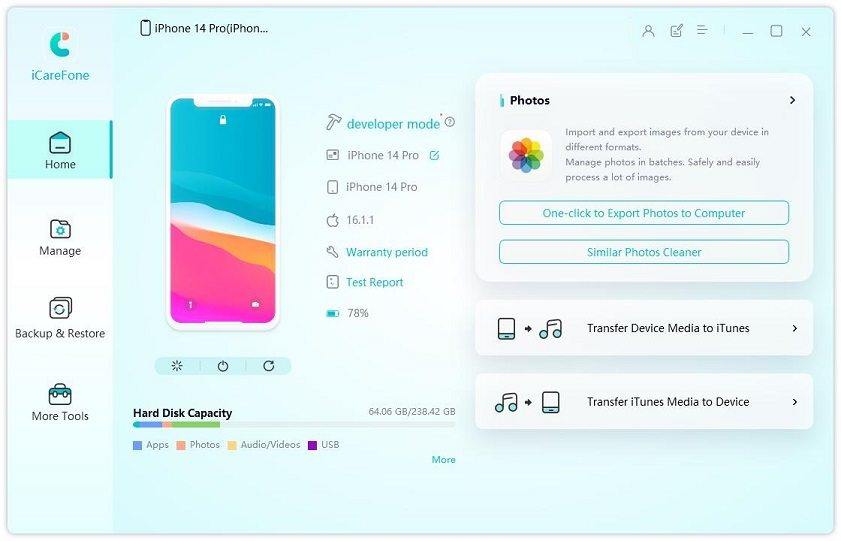
Step 3: Choose Quick Scan to check up your iPhone. Then files being scanned and cleaned will be listed as Junk Files, Temp Files, Photos, Large Files and Apps. You can clean the call history in the button "Clean" right next the Junk Files.
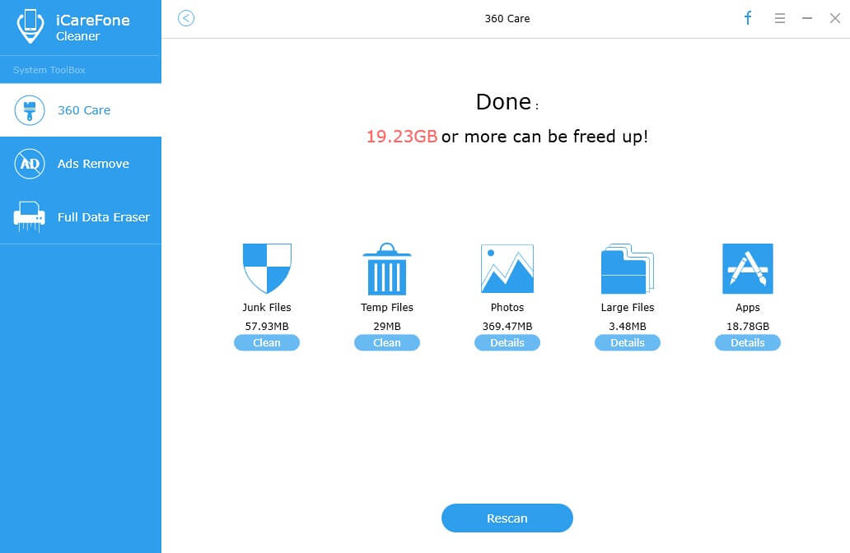
Step 4:After call history is cleaned, you will see the page below to inform you the process has succeeded.
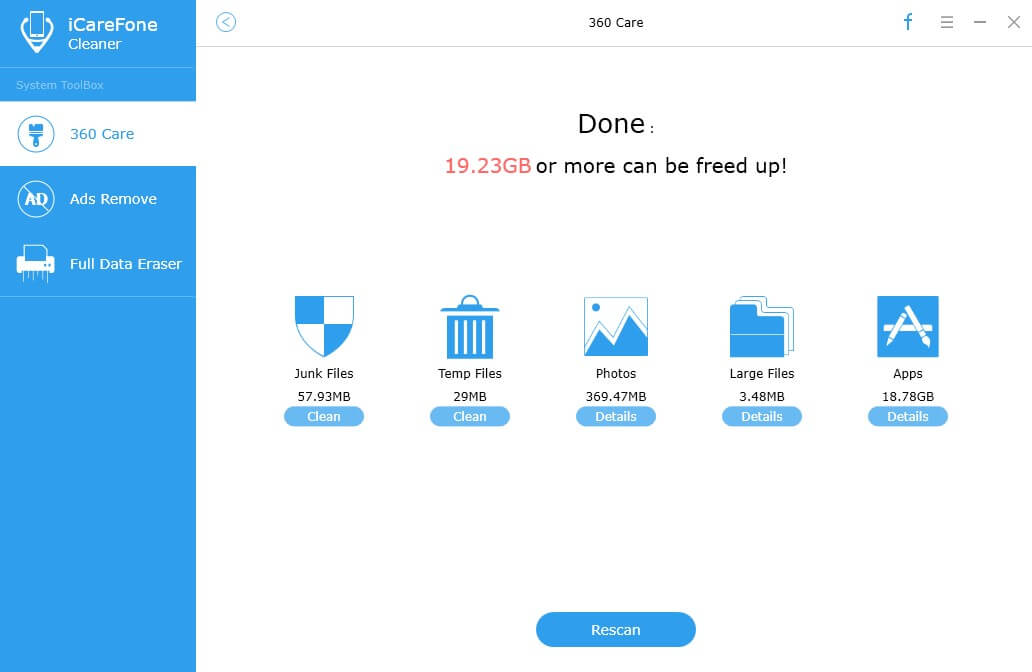
It’s done! When you look back on your iPhone, you will amazingly find the call history has been cleaned completely.

