What Does It Mean to Restore iPhone
by Jenefey Aaron Updated on 2020-05-30 / Update for iPhone Data
If there are some problems with your iPhone/iPad after update or jailbreak, you may need to restore your device. After you have tried a couple of basic ways but it may still don't work. You may also wondering: "what happens if I restore my iphone". In the following tutorial, we will tell you what does it mean to restore iphone and walk you through how to restore iPhone/iPad with ten useful ways in detail. Whether you're an iTunes user or not, you also need to learn an alternative way to restore your device.
- Method 1: Restore your iPhone or iPad to New with iTunes
- Method 2: Restore from An iCloud Backup
- Method 3: Restore iPhone/iPad by Scanning Devices Using iPhone Data Recovery
- Method 4: Restore iPhone/iPad with iPhone Backup Using iPhone Data Recovery
- Method 5: Restore iPhone/iPad with iCloud Backup Using iPhone Data Recovery
- Method 6: Restore iPhone/iPad with Tenorshare iCareFone
- Method 7: Restore iPhone/iPad with iTools
- Method 8: Restore iPhone/iPad from DFU Mode
- Method 9: Restore iPhone/iPad from Recovery Mode
- Method 10: Restoring iPhone using IPSW File
Method 1: What Does It Mean to Restore iPhone or iPad with iTunes?
What does restore iPhone mean? Restore iPhone is a normal way to fix your iOS system issues. And the easiest way to restore your iPhone/iPad is using iTunes. If you have backed up your iPhone/iPad to iTunes, then you can choose this way to achieve it. Please be careful, you have to disable Find My iPhone first. Here is the guide.
Step 1: Launch iTunes on your Mac or PC. Connect your iPhone, iPad, or iPod to your computer with the cable that came with your device.
Step 2: If a message asks for your device passcode or to Trust This Computer, follow the onscreen steps.
Step 3: Select your iPhone, iPad, or iPod when it appears in iTunes. For an unresponsive device or one that won't turn on, learn what to do. Or get help if your device doesn't appear in iTunes.
Step 4: In the Summary panel, click Restore [device].
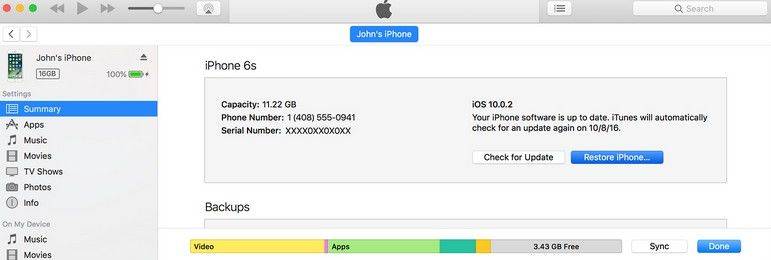
Step 5: Then hit Restore again to confirm. Then iTunes erases your device and installs the latest iOS or iPod software.
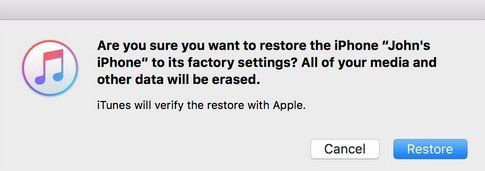
Method 2: Restore from an iCloud Backup
SO what does it mean to restore iPhone with iCloud? It's available to restore your device from iCloud backup wherever you are. All you need to restore it is an internet connection and your iCloud details. Here's how to restore from iCloud.
Step 1:Make sure you have a recent backup to restore from. Go to Settings > iCloud > Storage > Manage Storage, then tap a device listed under Backups to see the date and size of its latest backup.
Step 2: Go to Settings > General > Reset, then tap "Erase all content and settings.
Step 3: Turn on your device. You should see a Hello screen. From the apps Apps & Data screen, tap Restore from iCloud Backup, then sign in to iCloud.
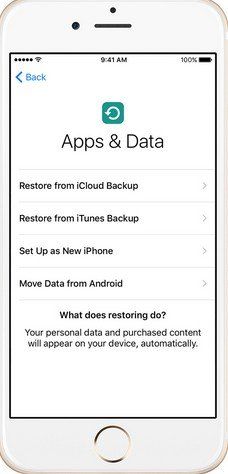
Step 4: Proceed to "Choose backup," then choose from a list of available backups in iCloud.
Method 3: What Does It Mean to Restore iPhone/iPad by Scanning Devices Using Tenorshare iPhone Data Recovery?
What happens if you restore you iPhone based on the above two methods? The answer is it may cause data loss in your iPhone. If you simply want to restore your lost or disappeared data on iPhone 7/6s/6s Plus/SE/6/6 Plus/5s/5, here is an excellent program –Tenorshare iPhone Data Recovery you can try, which offers three ways to recover more than 20 kinds of files within a couple of clicks without any data loss. The first way is to restore iPhone/iPad lost files by scanning your devices, here's how:
Step 1: connect your iPhone/iPad to your computer with USB cable. Next launch iPhone Data Recovery on your computer. The default mode is "Recover Data from iOS Device".

Step 2: After the software detected your iPhone, you can tick what you would like to scan, or just simply check "Select All" and click "Start Scan" to proceed.
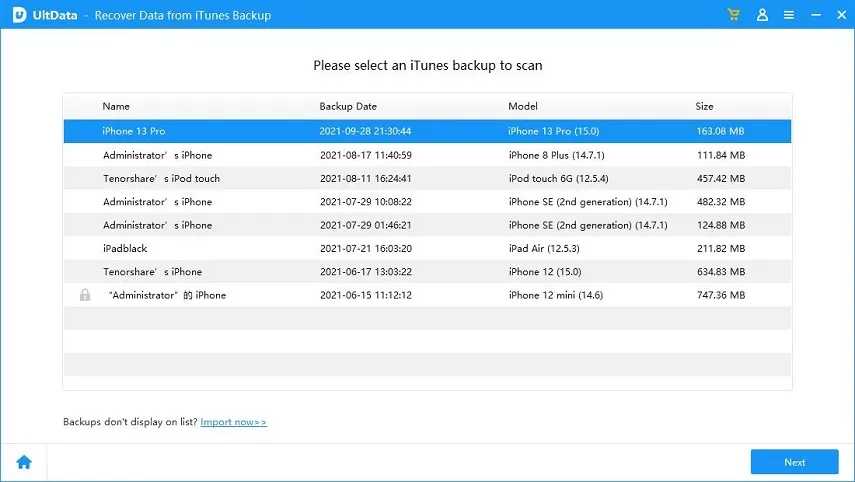
Step 3: Check the files you need and click "Recover". You can either to recover lost iPhone files to computer or directly recover them to your device (support contacts, messages, and notes).
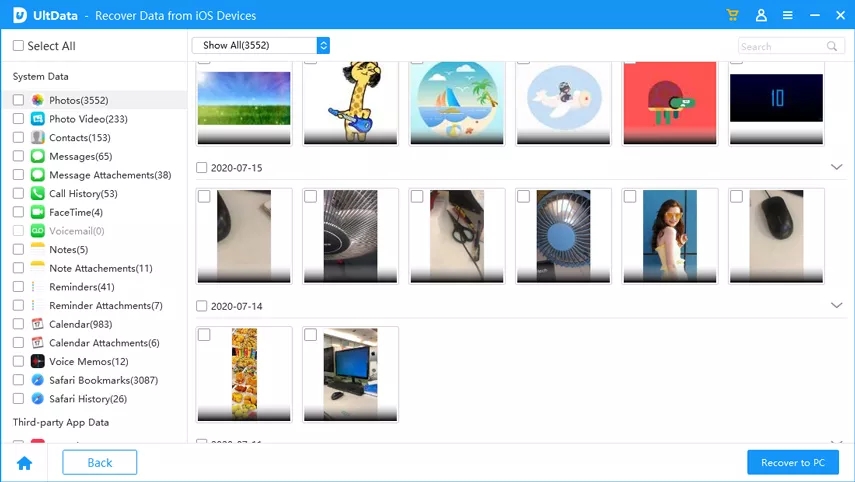
Method 4: Restore iPhone/iPad with iPhone backup Using Tenorshare iPhone Data Recovery
If you don’t know what does it mean to restore iPhone with more ways, here are the option to restore your device from iPhone backup:
Step 1: Switch to "Recover from iTunes Backup files" section and iPhone Data Recovery will automatically display all iTunes backup on this computer. Select the target backup file which has the data you want and click Start Scan button.
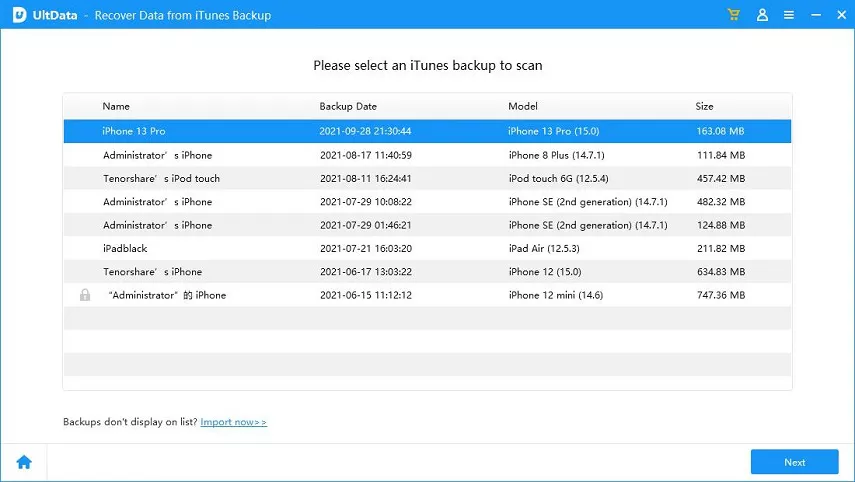
Step 2: When the scanning process completed, you can tap a specific category.
Step 3: You can tick the items you'd like to recover and click Recover button to proceed.
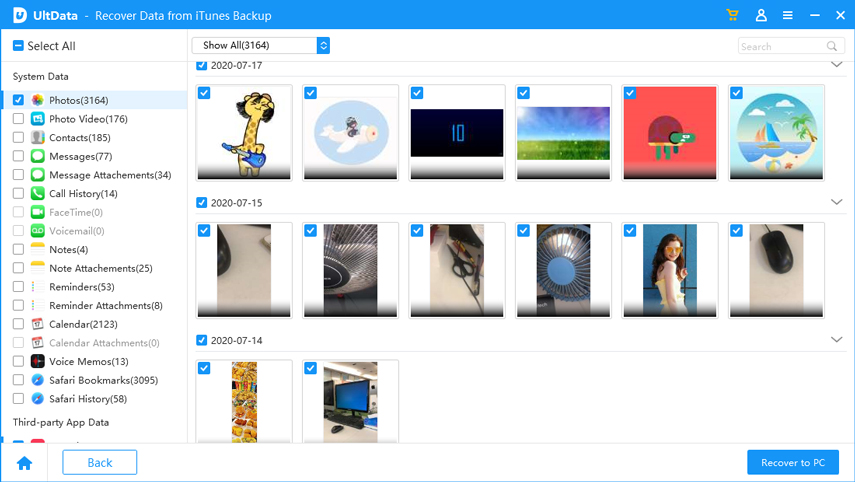
Method 5: Restore iPhone/iPad with iCloud backup Using Tenorshare iPhone Data Recovery
If you only have iCloud backup, then restore your device from iCloud backup file will be your ideal choice. You can download iCloud backup to the local and selectively restore your device from iCloud backup.
Step 1: Switch to Recover from iCloud Backup Files, and log in with your Apple ID account.

Step 2: After you logged into the iCloud account, you can choose the backup that contains your lost data and click Next button.
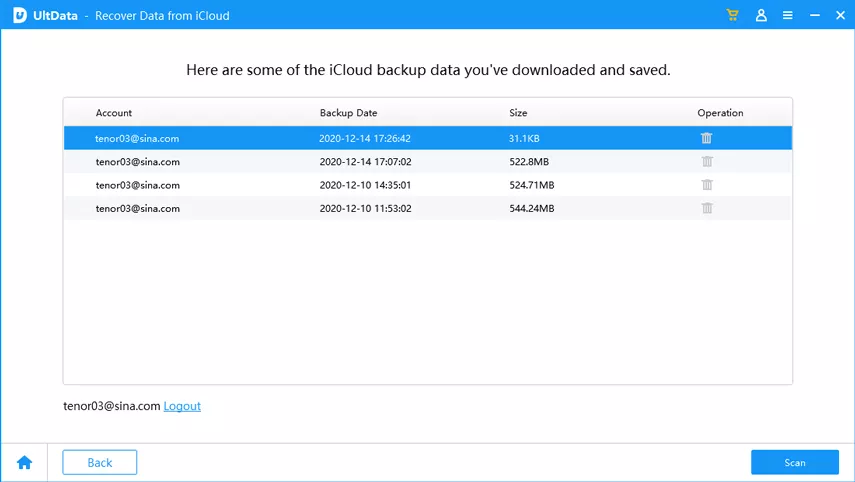
Step 3: Then you are allowed to select file types for downloading and scanning. After that, hit Next button to start downloading these items from cloud.
Step 4: Pick up items that you want to restore and click Recover button.
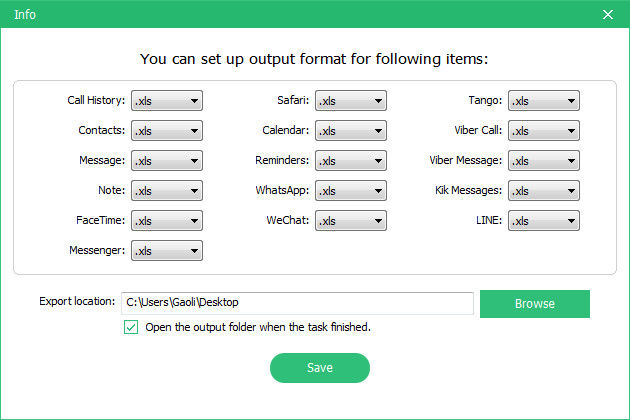
Method 6: Restore iPhone/iPad with Tenorshare iCareFone
The feature " restore & backup" of Tenorshare iCareFone can help you to backup all your data on your device in case of the data loss and restore what you have backed up when you cannot find them without the help of iTunes.
Step 1: First, you need to connect your device to the computer via a USB cable. Launch the program, click on "Backup&Restore" from the main interface.
Step 2: Tenorshare iCareFone will automatically load all the iTunes backups on your PC and show you all the backup files. Check the backup file you need to restore from and click the restore button to proceed.
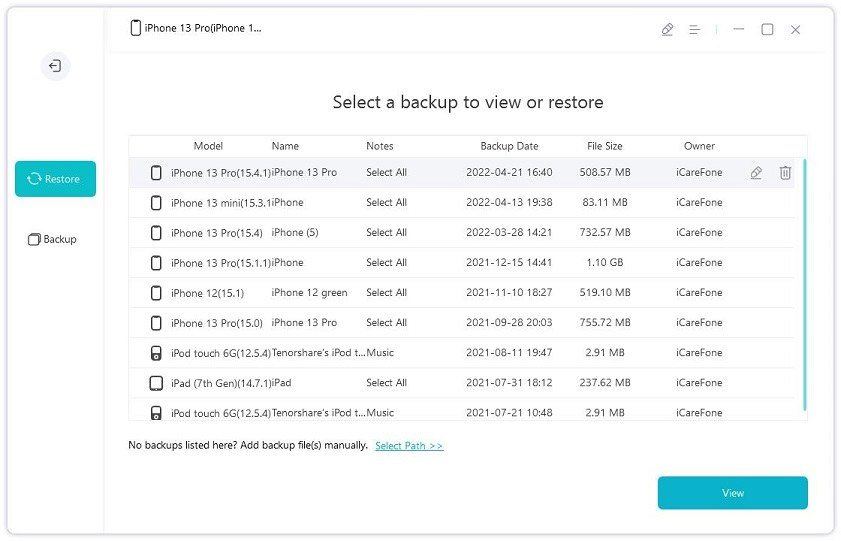
Method 7: Restore iPhone/iPad with iTools
If you are not sure about what does it mean to restore iPhone with iTools, here you will find out the answer. iTools is regarded as the best alternative of iTunes, which can help you easily restore and manage your iDevices just like Windows File Explorer.
Step 1: Connect your device to computer , then navigate to the "Toolbox" on the top of main interface.
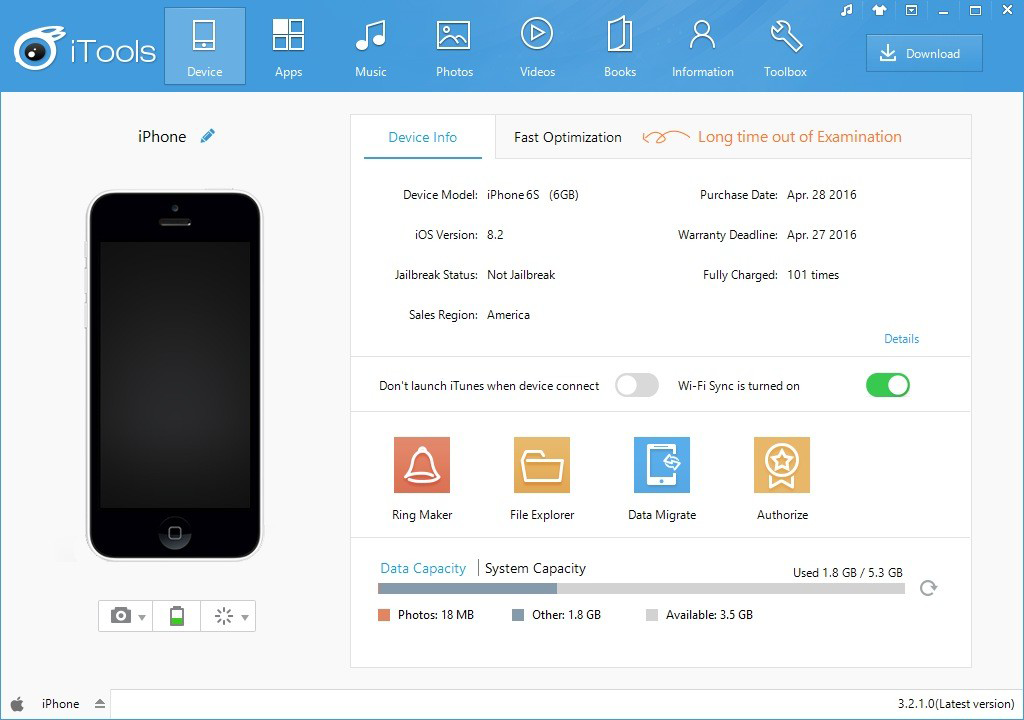
Step 2: After that, select the " Super Restore" and click on it
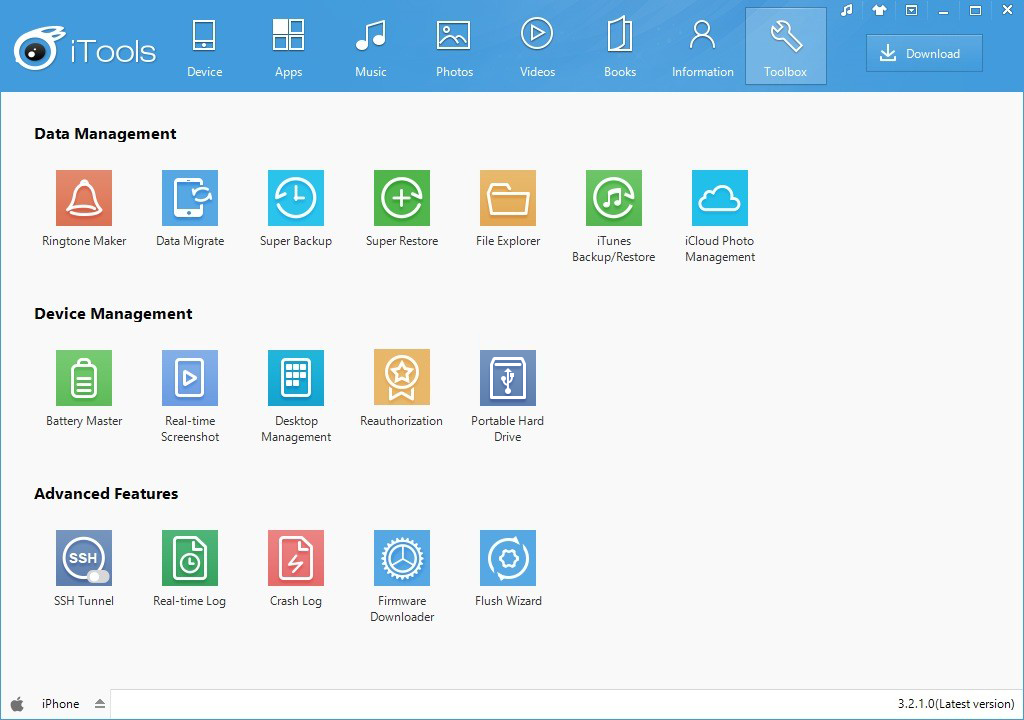
Step 3: Click " Browse" to select the local firmware from your computer if you have downloaded beforehand.
Step 4: Once done, you can hit " Start Restore" to start restore.
Method 8: Restore iPhone/iPad from DFU mode
By putting your iPhone/iPad into DFU mode, you can also restore your device, let's take a look how it works:
Step 1: Plug your iPhone into your computer and open iTunes.
Step 2: Press and hold the Sleep/Wake Button and Home Button (Volume Down button on iPhone 7) together for a few seconds.
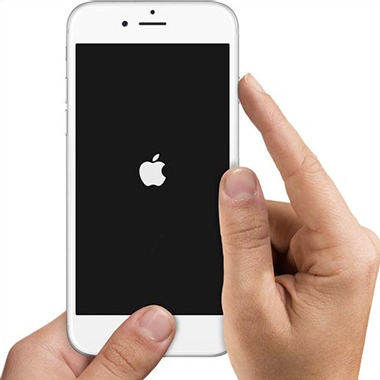
Step 3: After that, release the Sleep / Wake Button but continue to hold the Home Button until iTunes says "iTunes has detected an iPhone in recovery mode."
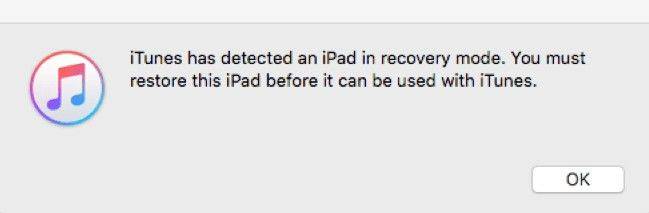
Step 4: Let go of the Home Button. Your iPhone's display will be completely black if you've successfully entered DFU mode. If it's not, try again from the beginning.
Step 5: Restore your iPhone using iTunes.
Method 9: What Does It Mean to Restore iPhone/iPad from Recovery Mode?
Recovery Mode is an option you may need to use if you experience problems with your iPhone/iPad. Before we get started, please make sure that you're using the latest version of iTunes.
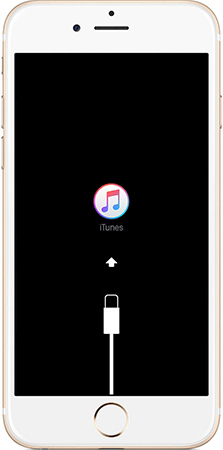
Step 1: If iTunes is already open, close it. Connect your device to your computer and open iTunes
Step 2: Press and hold the Sleep/Wake and Home buttons (Volume Down button on iPhone 7) at the same time. Don't release the buttons when you see the Apple logo. Keep holding both buttons until you see the recovery mode screen.
Step 3: Run iTunes Release the Home button until iTunes detects that your iPhone is in recovery mode. Click on Restore button on iTunes and follow the following wizard to factory restore your iPhone..
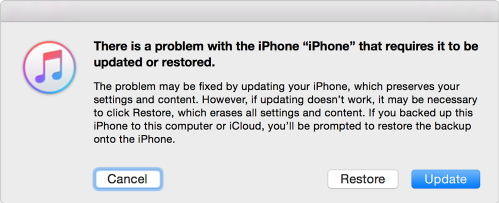
Method 10: Restoring iPhone using IPSW File
IPSW files are basically individual firmware downloads for specific iOS devices. These files can be used to restore or update iOS devices with the help of iTunes. just follow along with these directions to learn how to restore your device with IPSW files.
Step 1: First, take a full backup of your iPhone using iTunes .
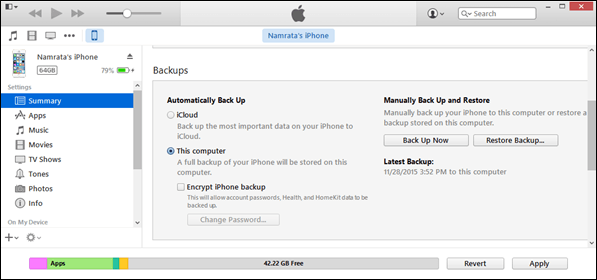
Step 2: Make sure your iPhone is at least 70% charged and look at the back of your iPhone for the model number. Now open this page and check if your phone is a GSM or a Global Model. After that, go to IPSW Downloads and download the latest IPSW file for your iPhone.
Step 3:Select the device and the version of iOS you would like to download. Make sure you only download the signed firmware from here as they can only be restored using iTunes.
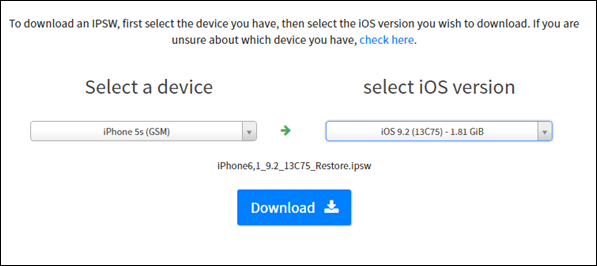
Step 4: The download file size can be around 1.5 to 2 GBs. Once it's downloaded, restart the phone and connect it back to iTunes and wait for it to get detected. Open the iPhone management page on iTunes and then hold down Shift to click on the Restore button.
Step 5: Holding down the shift button will give you the option to choose the IPSW files you downloaded from the web. Once you choose the file, iTunes will start the restore process and the phone might boot several times in between the progress.
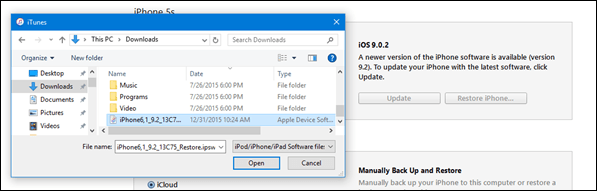
So that's basically the things you can do when you need to restore your iPhone/iPad. If you have any other ways about how to restore devices, please feel free to share with us by leaving comments in the section below!



