3 Ways to Retrieve Wi-Fi Password on iPhone
by Jenefey Aaron Updated on 2019-08-05 / Update for iPhone Tips
“For reasons that are not important, I had to reset the network settings on my iPhone. After rebooting, I found that all of my saved Wi-Fi passwords were gone. So, every time I visit an old venue with Wi-Fi I have to locate the Wi-Fi password and re-enter it. How can I get all my saved passwords put back on my iPhone?”
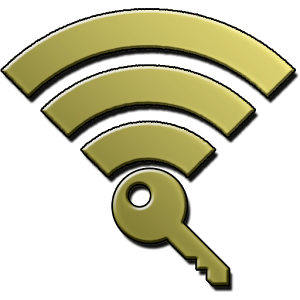
If you reset the network on your iPhone or you have friends came over and want to log into your network, forgetting Wi-Fi password can be annoying. Actually it’s not that easy to restore iPhone Wi-Fi password as the characters are replaced with asterisks. However, the chances are still high if you have at least connected your computer to the network or you have backed up your device in iTunes and encrypted it. Follow this article to choose the best method for recovering lost Wi-Fi password on your iPhone 7/7 Plus/6S/6/5S/5, iPad or iPod touch.
- Method 1: Retrieve Wi-Fi Password on iPhone without Jailbreak
- Method 2: Extract Wi-Fi Password from iPhone Backup
- Method 3: Recover iPhone Network Password with Router Reset
- Method 4: Find iPhone Network Password with 4uKey - Password Manager
Method 1: Retrieve Wi-Fi Password on iPhone without Jailbreak
Jailbreak is the source of a series of iPhone problems, so it’s not recommended to use jailbreaking method to find saved Wi-Fi passwords on iPhone 7/7Plus/SE/6s/6/5s/5c/5. Actually you can find the network password in your computer if you have connected the same Wi-Fi.
- Open the Start Menu or press the Windows button, type “View network connection” to see the network
- Now you can find the “Wi-Fi” in the menu, click it to show the list of options, choose "Status" and go on
- Then there will be a pop-out window, right click on the “Wireless Properties”
- From here, another window will pop up. Tap on the “Security” tab and then tick the box next to “Show characters”. After that, the Wi-Fi password will show up.
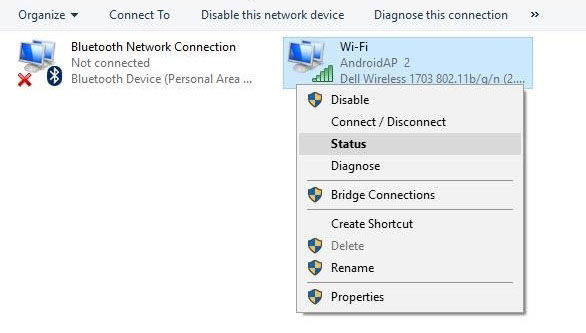
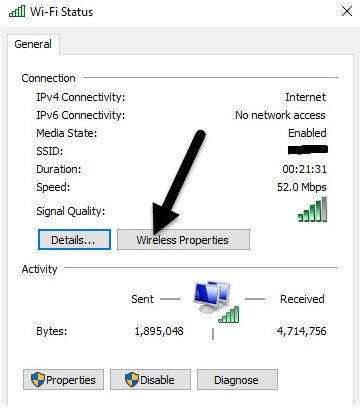
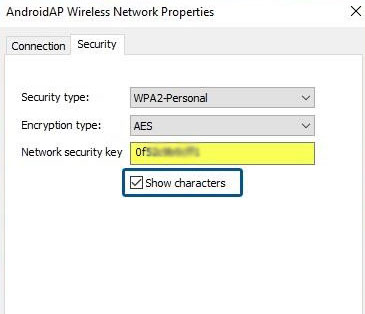
Method 2: Extract Wi-Fi Password from iPhone Backup
One great feature of iTunes is that it allows encrypting backups. Thus, if you have encrypted backup in iTunes, you can restore your password in Keychain from iTunes easily.
You can just connect your iPhone to computer and run iTunes, click “Restore Backup” to get back your network password on iPhone.
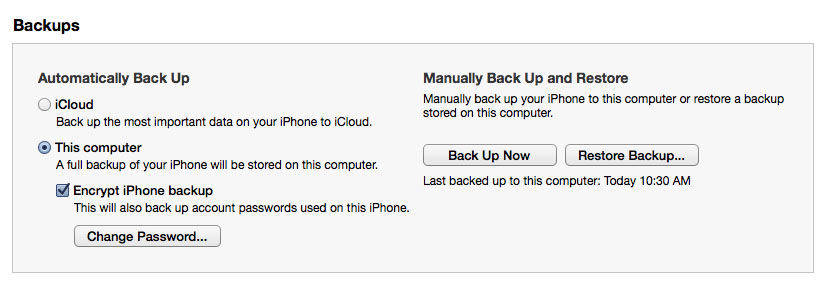
Note: Sometimes iTunes asks a password before you can get access to the backups. If you don’t remember the passcode unfortunately, just try 4uKey - iTunes Backup to crack the password easily.
Method 3: Recover iPhone Network Password with Router Reset
Normally there are the default network name and password near the router’s label on your computer. If you are using the same network with your PC, you can try the password there. But this only works for the situation that you haven’t changed the default password. In most cases, people have already used their own passcode; you can still perform a successful Wi-Fi password recovery with the following method.
- Connect computer directly to the router, enter your router’s IP address into any web browser.
- Now you’ll see a pop-out window asking you to enter user name and password, login your account.
- A Wireless Setup window will show up and you can see an entry named “Wireless” or “Wi-Fi”, click this entry to get the network password.
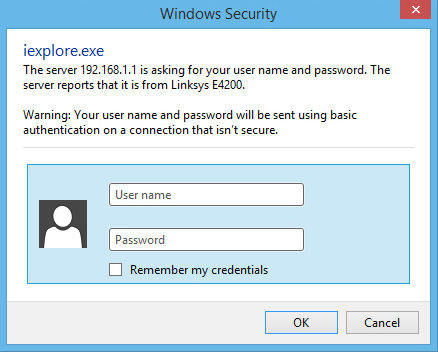
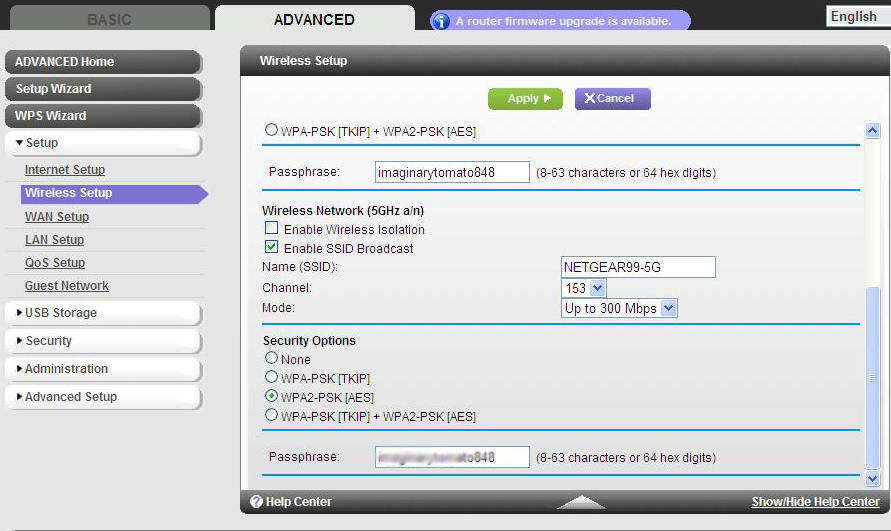
From here, you can enter this code into your iPhone manually. We highly recommend you to save all your wireless passcodes in a note-taking app in case of forgetting any of them again. Hope this post can help!
Method 4: Find iPhone Network Password with 4uKey - Password Manager
If you would like to find iPhone netowrk password, Tenorshare 4uKey - Password Manager is a nice option. It is a nice and cool iOS password finder and manager to find and view stored Wi-Fi password, website & app login password, mail account password, Apple ID and credit card information.


