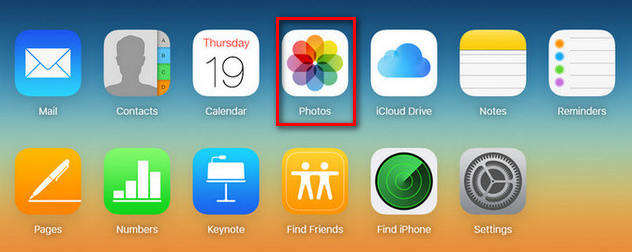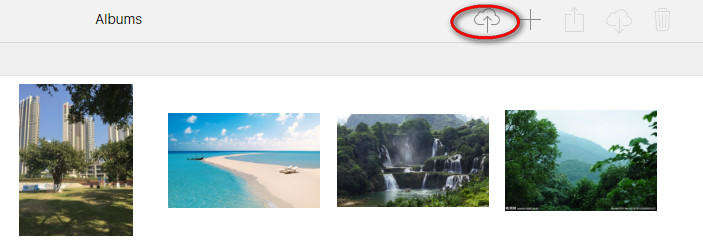2 Ways to Upload Photos to iCloud from Computer
by Jenefey Aaron Updated on 2020-01-18 / Update for iPhone Tips
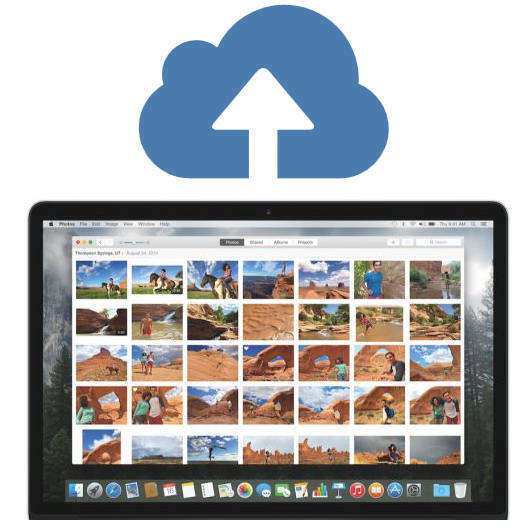
Some people are used to saving photos in their PC instead of mobile device as the storage space is much larger in computer. However, if you want to check the pictures in your iPhone or iPad, you may need to transfer them from computer using some third-party tools, which is inconvenient and time-consuming. Upload photos to iCloud from computer will be the easiest way to share pictures between computer and iDevice but some people are not familiar with the process. Here we list 2 easy ways for you to import picture from computer to iCloud quickly.
- Part 1: How to Transfer Pictures from Mac to iCloud
- Part 2: How to Upload Photos from Windows to iCloud
Part 1: How to Transfer Pictures from Mac to iCloud
For Mac users, the steps to copy photos from computer to iCloud are as easy as above.
- Open iPhoto on Mac and you can see the “iCloud” option under Shared category. Click it to check the pictures in iCloud. If you are using the same Apple ID on iPhone, there should be a folder named “My Photo Stream”.
- Now select the photos in your computer and then drag them to “My Photo Stream” folder. Release the muse and they will be uploaded to iCloud Photo Stream successfully. You can check these pictures in your iOS device.
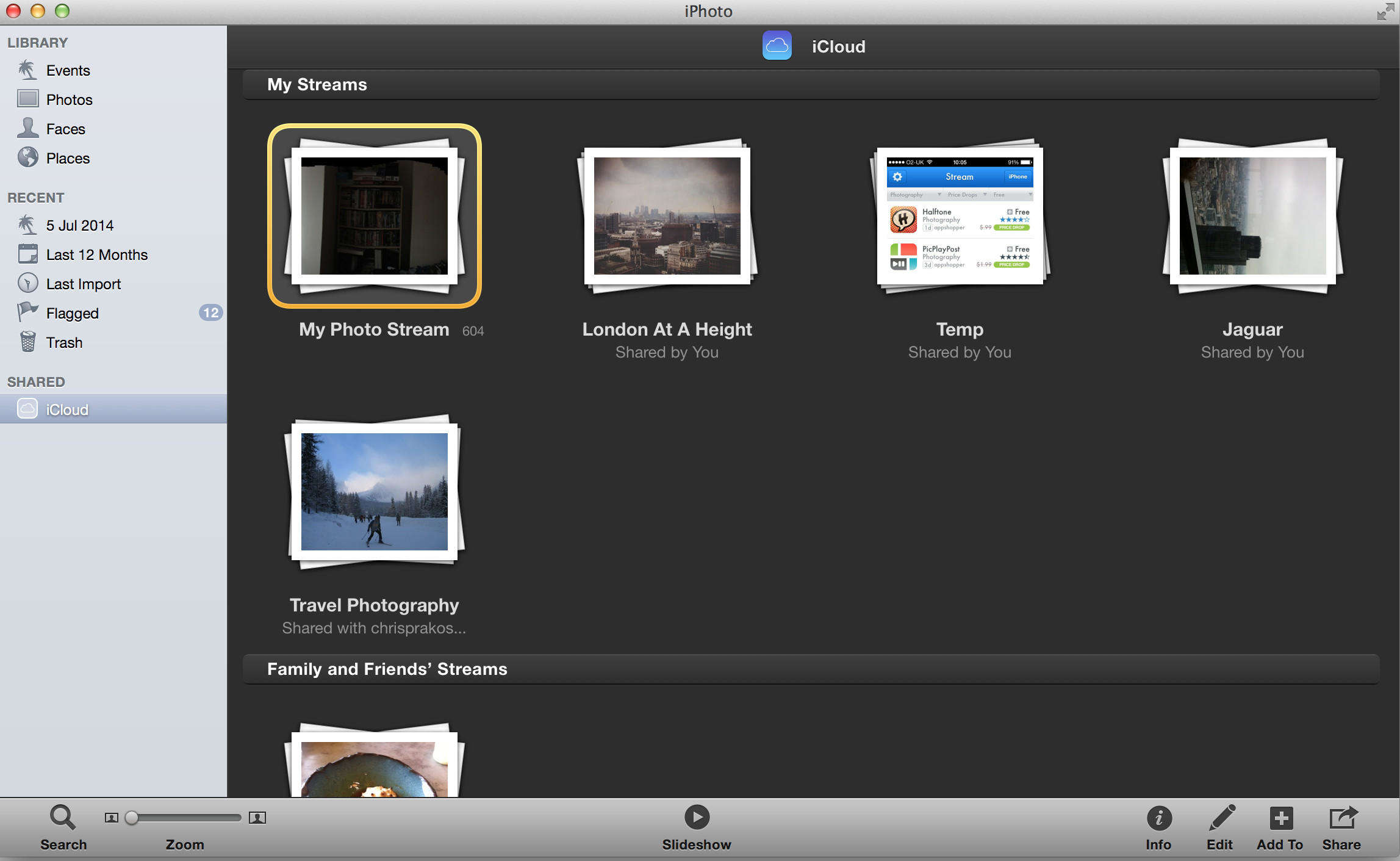
Part 2: How to Upload Photos from Windows to iCloud
If you are using Windows computer, you can copy photos from computer to iCloud by logging in www. icloud.com.
-
Log in iCloud with your Apple ID and all the contents will be listed out.

-
Click “Photos” to get into photo library. In the upper right of the window, there will be a “Upload photos” icon, click it.

- A pop-up window will ask you to choose the pictures located in your computer, select the photos you want to transfer and press “OK”, they will be sent to iCloud within seconds. After that, you can check the images in your iDevicee.
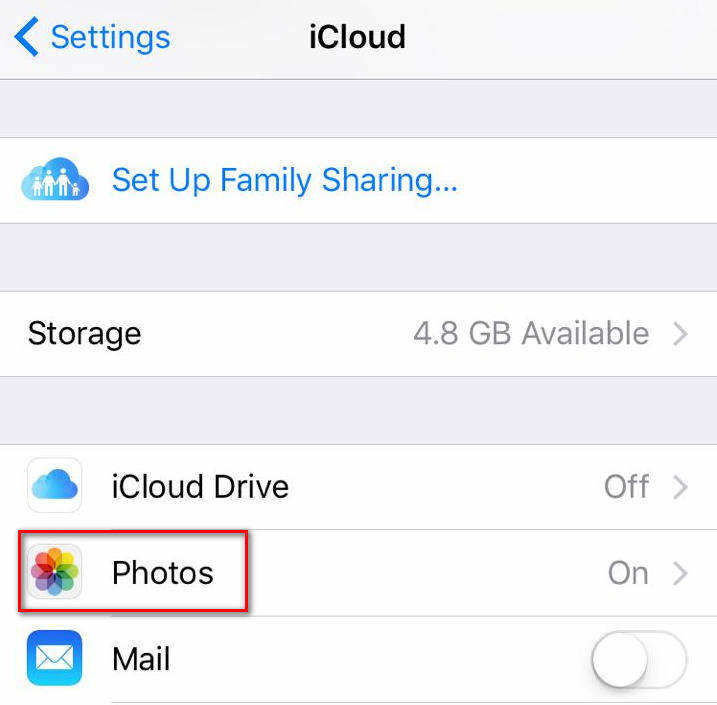
By now, we have shown you how to upload photos to iCloud from both Windows computer and Mac. If this post really helps you, please share it with your friends!