How to Fix the iTunes Keeps Asking for Restoring Error
by Jenefey Aaron Updated on 2019-11-30 / Update for iTunes Tips
iTunes is one of the compatible apps for your iPhone, iPad, and iPod that helps you manage everything related to your iDevice. From being able to help you manage your music collections to helping you backup and restore your iPhone, iTunes has everything for you to manage your iDevice.
While the app comes preloaded with a bunch of features, it also has its share of errors. One of the errors many users have encountered is iTunes keeps asking to restore/set up new iPhone. In such a situation, what a user will do is click on the restore button and get the device restored thinking it would be the end of the error.
However, it does not happen and you get the same error asking you to restore your device the next time you attach your device to your computer. You might wonder you’ve already restored the device and why you need to do it again and again.
Fortunately, there is a workaround to fix this annoying error with iTunes on your computer.
Here’s how to apply the fix in iTunes on your computer:
Fixing the iTunes Keeps Asking for Restoring Error
This procedure has been performed on a Mac and the steps will slightly vary on a Windows computer. What you will do in the following procedure is remove the iTunes app from your machine and then re-install it. It should help you fix the error.
1.Head over to the AppCleaner website and download and install the AppCleaner app on your Mac.
2. When the app has been downloaded and installed, launch it by clicking on Launchpad in the Dock and searching for and clicking on AppCleaner. The app will launch.
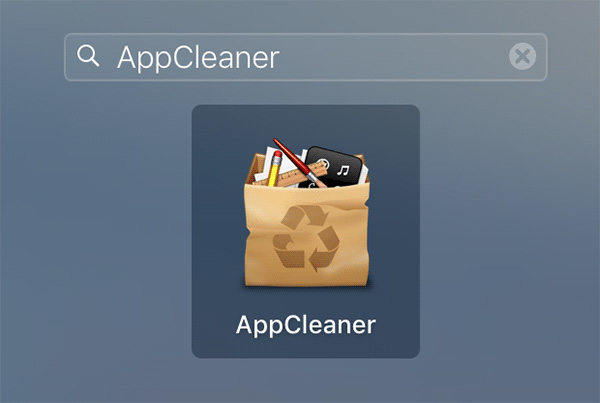
3. When the AppCleaner app launches, click on Applications on the top to see all of the applications installed on your Mac.
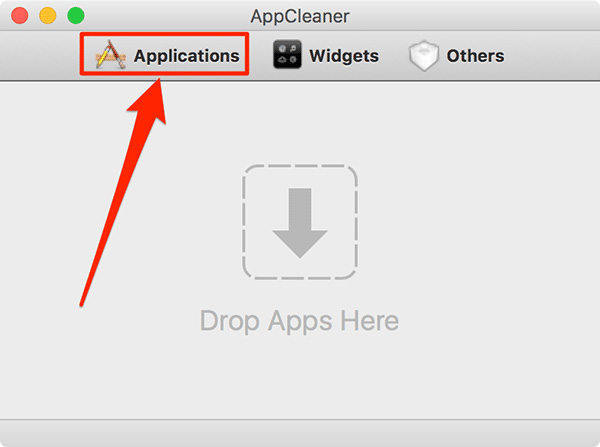
4. You should now see a list of all the apps that you have installed on your Mac. What you need to do here is find the app named iTunes and click on it to select it. Then, click on Search to search all the iTunes app related files on your Mac.
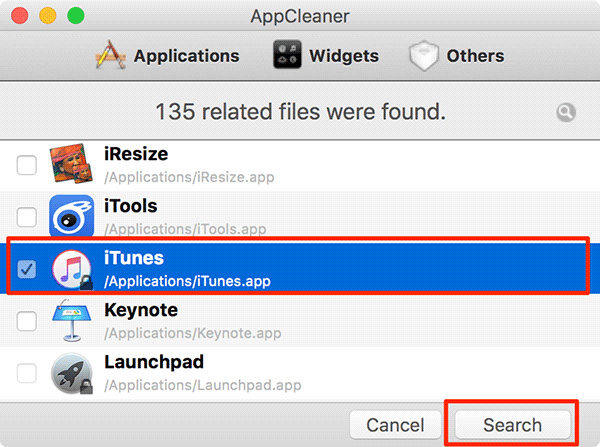
5. On the following screen, select all of the files available there and then click on Delete to delete all those files. This will remove iTunes and all of its files from your machine so a fresh copy of the app can be installed.
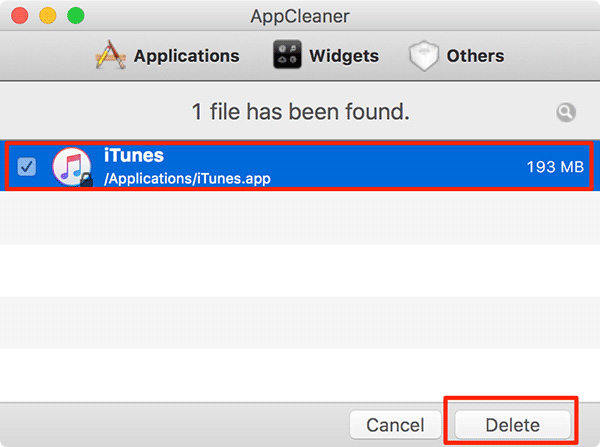
Re-installing the iTunes App on Your Computer
Re-installing the iTunes App on Your Computer
1.Open a web browser, such as Google Chrome, on your computer.
2. Head over to the iTunes download page on the Apple website.
3. Enter in your email address and your country on the download page, Then, click on the Download now button to begin downloading iTunes on your computer.
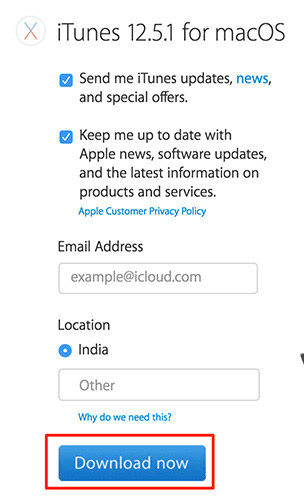
4. When the app has been downloaded, double-click on it to begin the installation process. You just need to keep pressing Next...next and it will be installed.
5. Once iTunes is installed, open it and connect your device to your computer. The app should ask you to restore your device. Do so and then unplug your device from your computer and then plug it back in to your computer. You will notice that the app no longer asks you to restore your device.
So, that annoying restoring error in iTunes should now be gone from your computer and you will now have a really good time with the iTunes app on your computer.
While that was just one of many errors for your Apple device, you should consider getting a free tool like Reiboot that helps you fix many of the errors on your Apple devices in a few clicks. The app is all worth it and you should definitely give it a shot.

