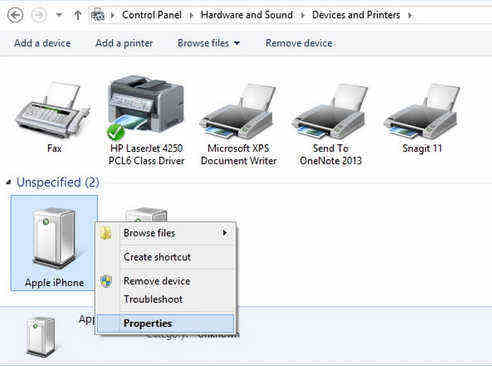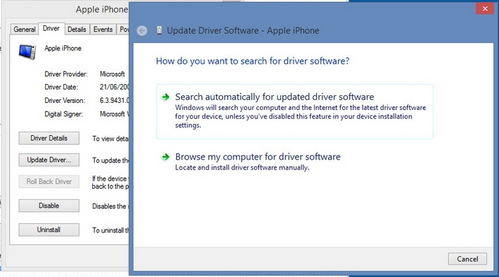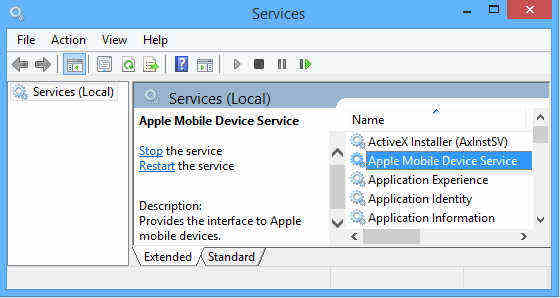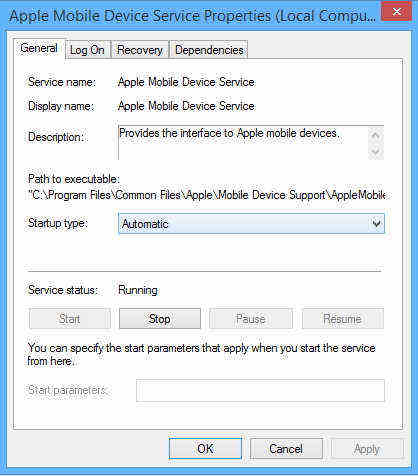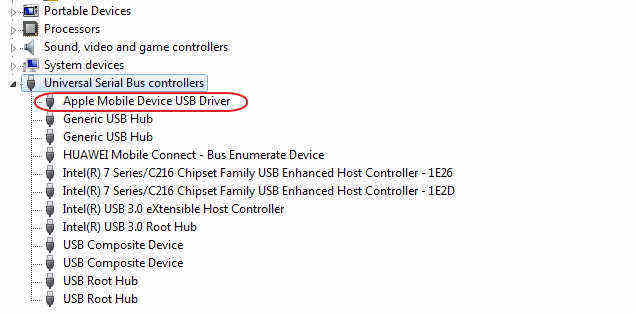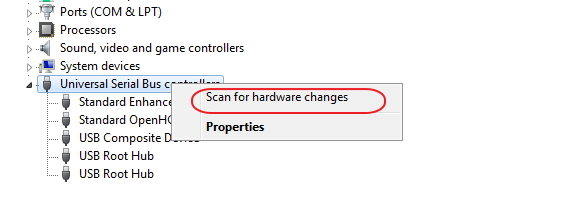iTunes Tips: iPhone or iPad Not Detected in Windows 10
Upgraded to Windows 10 but sadly found iTunes can’t detected your iPhone or iPad? iTunes can’t recognize your iPhone on your Windows 10 PC? Recently several Windows 10//7 users complained about this. If you happen to have this issue, here we share some useful tricks for you to fix iTunes on Windows 10 not detecting/recognize iPhone, iPad or iPod.
Trick 1: Restart Your Computer and Device
If your Windows 10 PC can’t recognize your iPhone, first thing first is turn off your computer and device, and the turn on them to try again. Of course, you also need to check your USB cable see if it workable and remember to use the Apple-supplied USB cable.
Trick 2: Install/Reinstall latest version of iTunes
Another thing you need to do is to check that if you have the latest version of iTunes install on your computer. Open your iTunes and press Ctrl+B to open menu bar. From the menu bar, choose Help > Check for Updates.
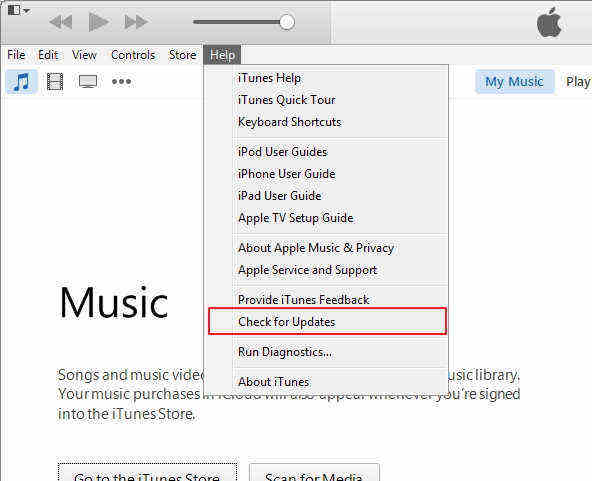
Trick 3: Install Windows Updates
Make sure that your system is up to date with all the latest Windows 10 updates installed. Go to Settings (WinKey+I) > Update & security > Windows Update and make sure your computer is up to date with all Windows updates installed.
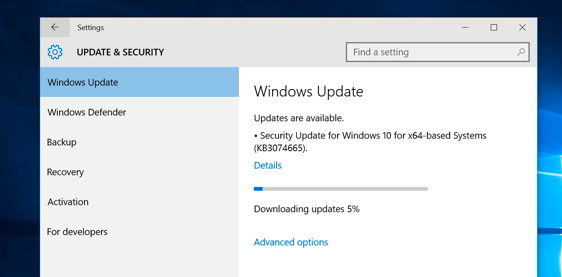
Trick 4: Trust Device with Your Computer
When you connect your iPhone, iPad or iPod touch to your computer and see “Trust This Computer?” prompt on the device, make sure you tap on ‘Trust’ as shown in the screenshot below.
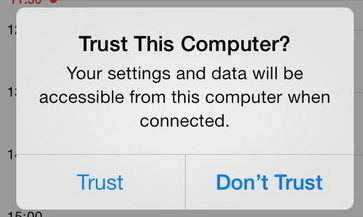
Trick 5: Update iPhone Drivers
One of the reasons caused iTunes not detecting iOS 10/9/8 iPhone is the problem of updating the iPhone drivers in Windows. To fix this problem:
- Open Control Panel, click on Hardware and Sound and then look for Apple iPhone under the ‘Unspecified’ section. Right-click on it, choose Properties and then click the Hardware tab. Click Properties and then the Change settings button.

- Click on the Driver tab and Update Driver… and then Browse my computer for driver software. Go to C:\Program Files\Common Files\Apple\Mobile Device Support\Drivers and click Ok, then Next.

Trick 6: Verity the Apple Mobile Device Support
In all methods above can’t solve your problem, there is one more option to check if you have the Apple Mobile Device Support service installed. You can see this by going to the Control Panel > Uninstall a program. In case if it’s not installed, you need to reinstall iTunes.
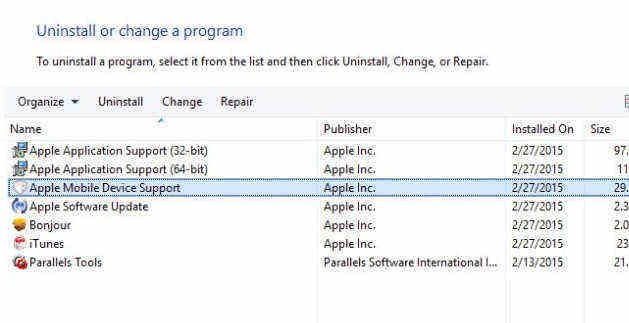
Trick 7: Restart the Apple Mobile Device Service
If you see the error "This [device] cannot be used because the Apple Mobile Device Service is not started.” when connecting your device. Follow steps below to restart the Apple Mobile Device Service:
- Type services.msc in ‘Run’ (WinKey+R) and press enter. Next, find Apple Mobile Device or Apple Mobile Device Service.

- Press right-click and then go to Properties. Click Stop to end the service. Click Start to start the service again and then reboot your computer.

Trick 8: Check the Apple Mobile Device USB Driver
Finally, you can check that if the Apple Mobile Device USB Driver is installed on your Windows 10 PC. Follow steps below:
- Type devmgmt.msc in ‘Run’ (WinKey+R) and press the enter key. Next, expand the Universal Service Bus controller option and check if the Apple Mobile Device USB Driver is listed over there.

- In case if it’s not listed, then you have to reinstall iTunes, connect your iPhone to your system and then wait for some time for the Windows to automatically install the driver. If the driver is listed and has a “?” or “!” marked on it, then you need to install it again as follows:
- Connect your iOS device to computer. Right click on Apple Mobile Device USB Driver and hit Uninstall. When prompted, select "Delete the driver software for this device".
- After uninstalling the driver, go to Device Manager > right click on Universal Serial Bus controllers and then click on Scan for hardware changes.

- Windows will now automatically find and install the driver for you.
Trick 9: Fix iTunes Not Detect iPhone, iPad with Free Tenorshare TunesCare
If iTunes still cannot recognize your iPhone or iPad after trying all tricks above, then you'll need a professional iTunes repair tool to help you. Free Tenorshare TunesCare is such a tool that offers you an 1-click option to fix all iTunes syncing problems by repairing iTunes library and 100+ iTunes install errors, update errors, restore errors and more.


- Download Tenorshare TunesCare and connect your iOS device to computer with the OEM USB cable.
- After Tenorshare TunesCare detects your device, click “Fix iTunes Sync Problems” and Tenorshare TunesCare will start to repair the corrupted iTunes library automatically.
- After the repairing, you can open your iTunes and iTunes must detect your iOS device now.

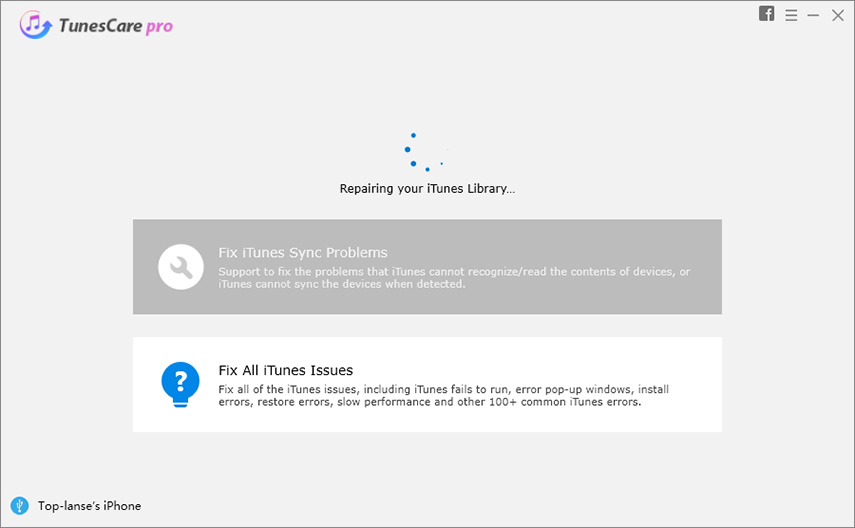
If Tenorshare TunesCare cannot detect your iOS device, click "Fix All iTunes Issues" to fix your iTunes on computer firstly.
- Click "Repair iTunes" to start downloading iTunes drives for repairing.
- After downloading the repairing drives for iTunes, Tenorshare TunesCare will automatically start to repair your iTunes. After repairing, your iTunes will work perfectly.
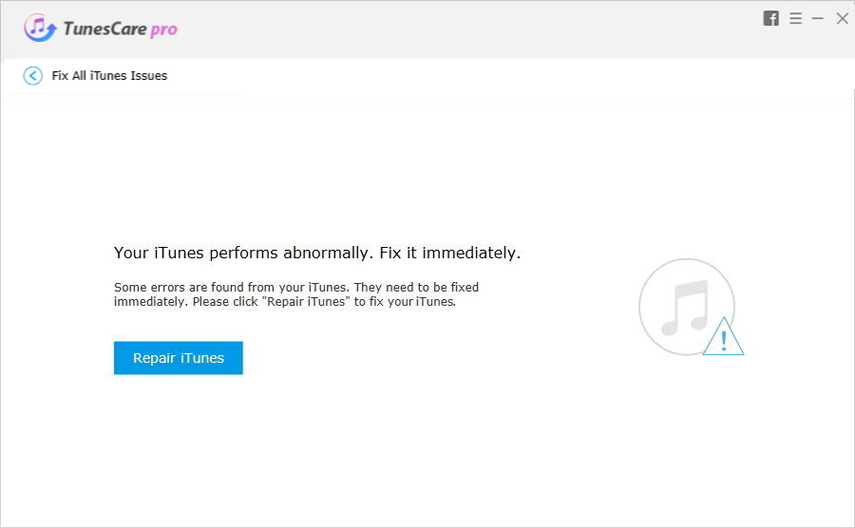
Hoping ticks above can help you solve the problem that iPhone or iPad Not Detected in Windows 10. You can also get more iTunes fix tips such as iTunes Won't Transfer Music to iPhone in Tenorshare Recourse Center.