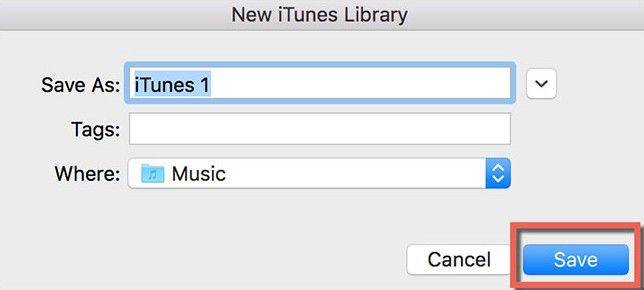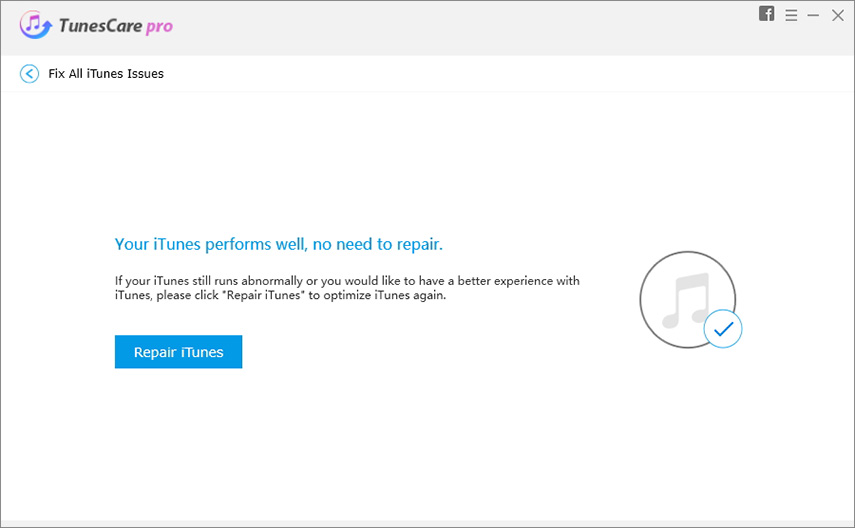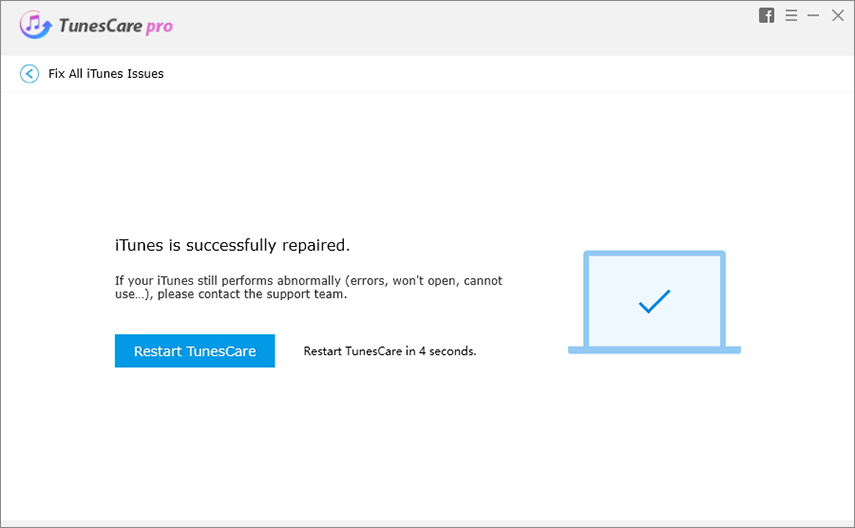Top 3 Ways to Fix iTunes Not Opening on PC/Mac
by Jenefey Aaron Updated on 2020-03-20 / Update for iTunes Tips
"Suddenly starting today, my iTunes no longer opens. When I click on the iTunes icon in my dock, and the icon just bounces once and stops, never opening. I've also tried opening the application from my Applications folder, but it doesn't work? Does anybody help me to get this issue fixed, thanks!"
If you have met the same issue as what we described above, just read this article to get a solution to fix the issue "iTunes won't launch on Windows/Mac". Below are what you can try.
Method 1: Fix "iTunes Does Not Start Up" by Creating a New iTunes Name
First of all, you need to see if the problem is your music library, quit iTunes if it is running, then go to your Music folder located inside your home folder. Rename the "iTunes" folder something like "iTunes Backup".
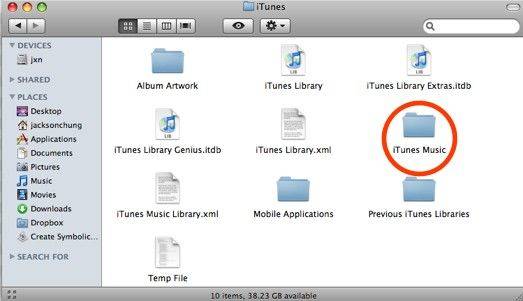
After that, relaunch iTunes. If it launches successfully it will create a new iTunes folder. If this works, then something is messed up with your music folder. If this still doesn't work, delete any new folders iTunes creates and restore "iTunes Backup" to its original name.
Method 2: Fix "iTunes Won't Launch" by Add A New iTunes Library File
- Step 1: Confirm that your Apple device is connected securely to your computer. If you are not trying to access iTunes via an Apple device, or if your device is connected correctly, continue to step 2.
- Step 2: Configure your firewall to allow iTunes to connect to the Internet. Many firewalls block software programs' ability to get online as a security precaution. This is because some spyware and malware is designed to transmit personal data from your computer. Making iTunes a trusted program within your firewall software is necessary for it to function properly.
-
Step 3: Create a new iTunes library file. An unstable or corrupted library file can cause iTunes to suddenly quit or not open at all. Recreating a library file is a lengthy process that depends heavily on the operating system you are using. See the iTunes Support page under Resources for detailed instructions.

- Step 4: Reinstall iTunes on your computer. If no other troubleshooting steps are successful, then you can try the method 3.
Method 3: Fix iTunes Not Opening on Mac/PC with Tenorshare TunesCare
Tenorshare TunesCare is here to solve your problems completely, which is an all-in-one iTunes repair tool to fix all iTunes syncing problems and iTunes errors for totally free. Here is how:
-
Step 1: Download Tenorshare TunesCare and click "Fix All iTunes Issues" to fix your iTunes on computer.
-
Step 2: If your iTunes works normally but takes a long time to load or performs slow, you can click "Repair iTunes" to improve your iTunes performance. If your iPhone performs abnormally, just click "Repair iTunes" to start downloading iTunes drives for repairing.

-
Step 3: After downloading the repairing drives for iTunes, Tenorshare TunesCare will automatically start to repair your iTunes. After repairing, Tenorshare TunesCare will prompt you that iTunes is repaired successfully and your iTunes will automatically restart.

Have any other solutions to fix iTunes not opening on computer? Do not hesitate to share with us in the comment section!