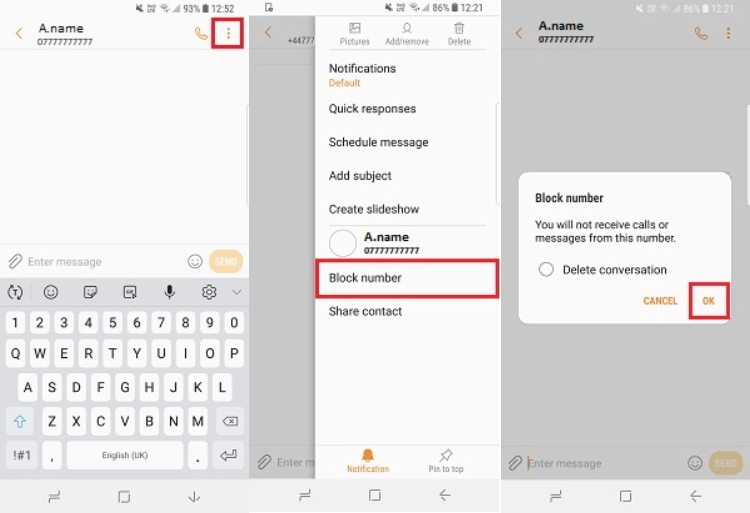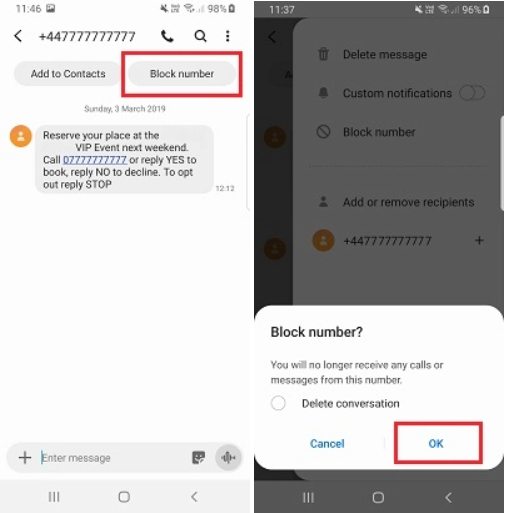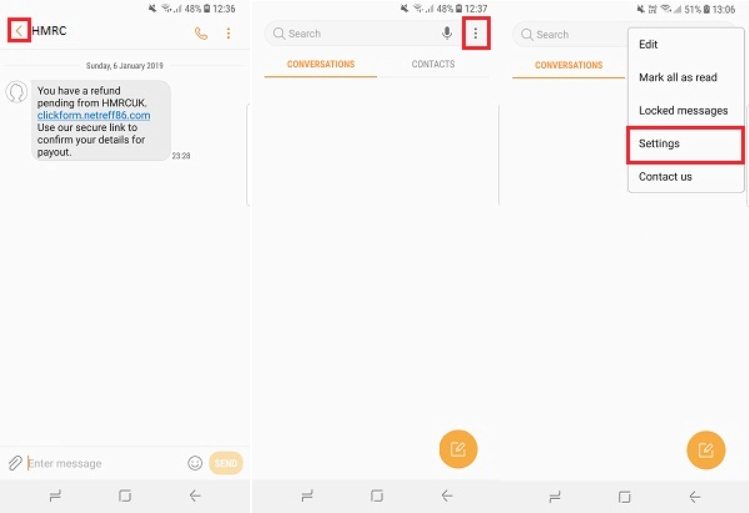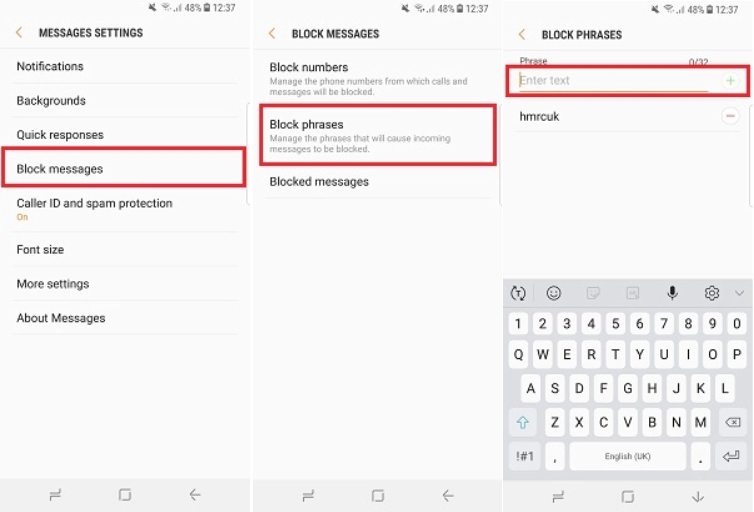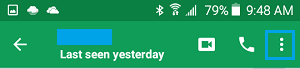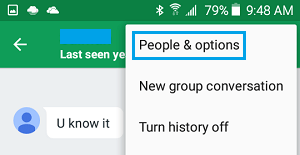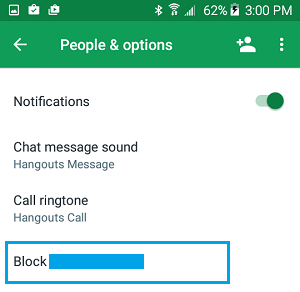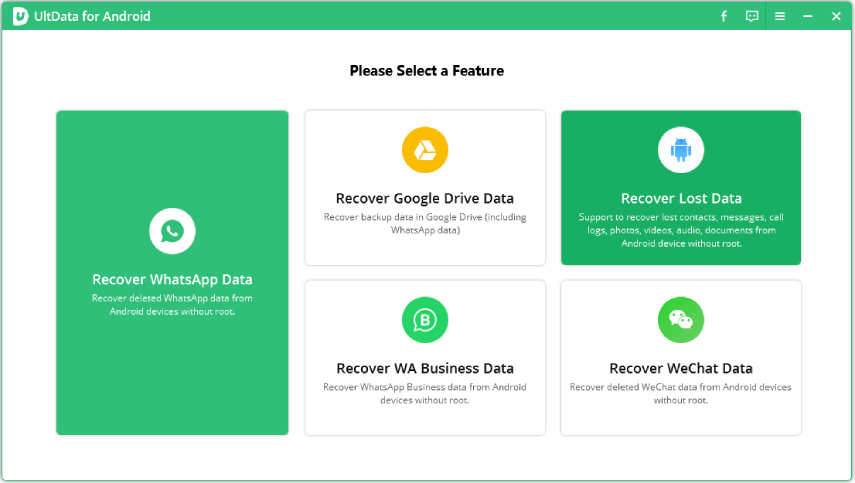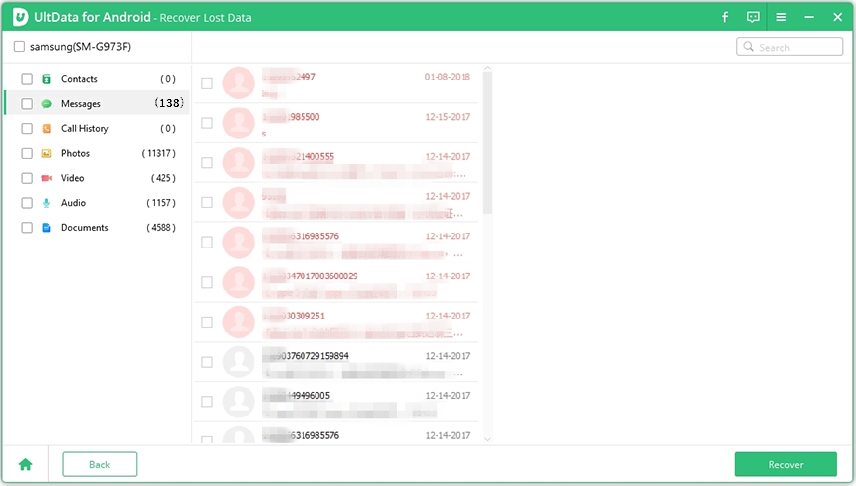[5 Easy Ways] How to Block Text Messages on Samsung
You may be disgusted with receiving the spam text messages or unwanted frequently on your smart phone, especially when you are using it to keep in contact with office, perform business tasks, communicate with friends. In that case, the best suggestion for you is to block them. We will show you how to block text messages on Samsung phones (Samsung Galaxy S20/S10/S9/S8/S7/S7 Edge/S6/S6 Edge/S5/S4/S3, Galaxy Note 20/10/9/8/7/6/5/4/3/2, Galaxy Nexus, Samsung Galaxy Tab included). Let’s get started.
- Method 1. How to Block Text Messages on Samsung from Settings
- Method 2. How to Block Spam Messages on Samsung from Settings
- Method 3. Block Spam Texts on Samsung Galaxy with Google Hangouts
- Method 4. Block Unwanted Text Messages on Samsung with Third-party App
- Method 5. How to Block Text Messages on Samsung with Carrier Assistance
- Bonus Tips. How to Recover Deleted Messages on Samsung without Root
Method 1. How to Block Text Messages on Samsung from Settings
The default Android messaging app provides an effective in-built spam filter. There is no denying that this is the easiest measure to block texts on Galaxy s6 and other Samsung phones. Let’s see how to how to block text messages on Samsung galaxy S5/S6/S7/S8/S9/S10/S20
- From your Samsung phone, open up Messages inbox, find out the text message from unwanted number that you prepare to block.
- Tap the Menu icon (three dots) in the top right corner
Tap Block number or Block contact. Click “OK” to finish the steps.

In this way, you can easily block numbers on Galaxy s6 and other Samsung phones.
Method 2. How to Block Spam Messages on Samsung from Settings
How to block texts on Samsung? Getting spam text messages is really annoying. You can follow steps below to block spam messages on Samsung phones easily.
- Open Messages app and the message you want to block.
Tap Block number and them OK.

- If you do not see the Block number screen, the keywords or phrases that are used in the message such as HMRCUK in the message below.
Tap the back arrow icon. Tap the Menu icon (three dots) in the top right corner and then tap on Settings.

Tap on Block messages > Block phrases. Paste the keywords or phrases, and the tap the plus icon.

In this way, you won’t receive any messages containing this keywords or phrases.
Method 3. Block Spam Texts on Samsung Galaxy with Google Hangouts
How to block text messages on Samsung S9? If you decide to block the person’s text messages on Google Hangouts, then you can follow these steps to do that:
- Open Google Hangouts on Samsung phone device.
- Open SMS or conversation thread of the “contact” that you hope to block.
Tap on the 3-dots menu icon at the upper right corner of your screen.

Hit “People & Options” and then on the next screen, click and block <User Name>.


Method 4. Block Unwanted Text Messages on Samsung with Third-party App
How to block text messages on Samsung S8? There are several apps available for Samsung device that you can utilize to block phone numbers or even contacts from calling or texting your mobile number. What you need to do is going to Play Store, and search for SMS blocking apps. Below are some popular SMS blocker apps for Samsung.
1. Key Messages
Key Messages is one of the best text blocker apps that can automatically detect the promotional and spam messages and blocks them. You can prevent the SMS by name, number, content keyword, and wildcard rule. And it is the only text blocking app for Android that supports MMS features block.
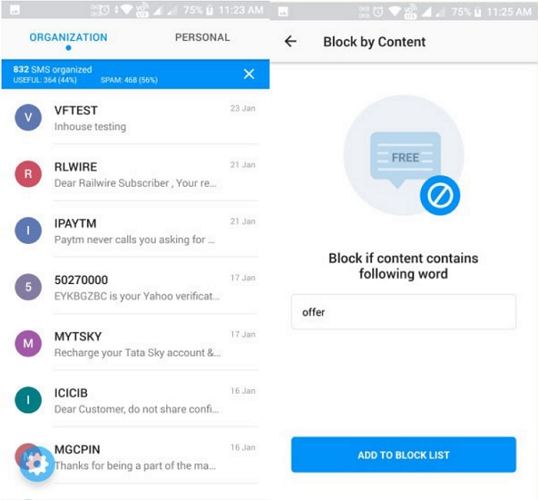
2. Calls Blacklist
Calls Blacklist is a multifunctional call and SMS blocker app for Android that allows you to block calls and messages from any number. You can add any unwanted numbers to a blacklist and calls and messages from which are blocked at all times. You can also save the blacklist to a file and download it for transferring to another phone.
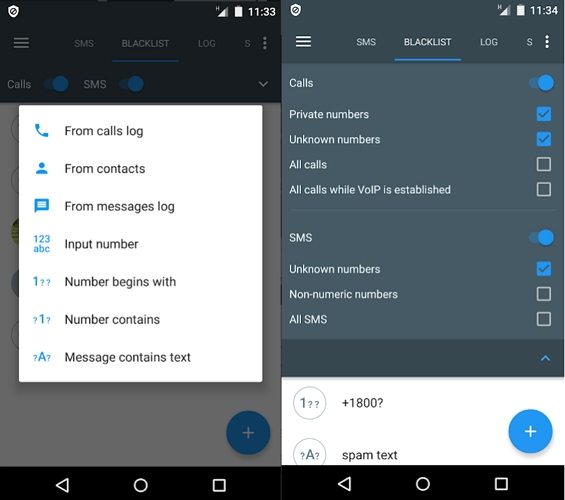
3. Call Blocker
Call Blocker is also a call and text blocker app for Android. It can automatically identify the spam and promotional messages and blocks them. Unlike other similar app, it has a log for keeping blocked text messages and calls.
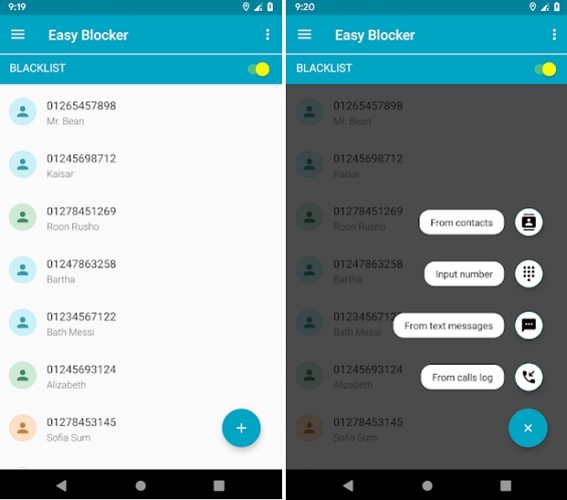
Method 5. How to Block Text Messages on Samsung with Carrier Assistance
With Service provider assistance, you are able to visit the official website of your carrier, and then look up for a page on how to block text messages.
1. How to Block Text Messages on Android Verison
- Sign in to My Verizon and head to the Blocks page. Select the lines you want to block calls and messages on if you have more than one.
- Click Block Calls & Messages.
- Enter the number you want to block and click Save.
2. How to Block Text Messages on Android AT&T
- Open the AT&T app and enter your number.
- Tap Continue and enter the 6-digit pin that you received.
- Tap Verify and accept the Terms and Conditions.
- You can manage the numbers in your block list on the page that pops up.
3. How to Block Text Messages on Android Sprint
- Sign into your account and click My Preferences.
- Check under Limitation and Permissions and click Block Voice.
- Select the number you want to block and choose from the blocking preferences available.
- Enter the number you want to block.
- Click Add Number and then Save.
If you couldn’t find the page for blocking numbers on Galaxy 5, contact with your carrier for help and then they will block a number. Remember that some carriers charge for this service, so you can ready for the costs of it before asking to block text messages.
Bonus Tips. How to Recover Blocked or Deleted Messages on Samsung without Root
Generally, you can go to Call & Text Blocking > History > Text Blocked History and select the blocked message to Restore to Inbox. But if you failed to find the blocked messages, the only available way is to ask for help from a safe and professional Android data recovery tool like Tenorshare UltData for Android for help. It can easily recover your blocked or deleted messages on Samsung without rooting.
Download and Install UltData for Android. Open the tool and click on Recover Lost Data.

Connect your Android phone to your computer using a USB cable. Enable USB debugging on your phone as shown in the on-screen instructions.

Select Messages from the options on your screen and click Start to start scranning.

Choose the messages you want to recover and click Recover to get them back.

Summary
That’s all about how to block text messages on Samsung S7 as well as for other Samsung models. Finally, don’t forget to keep your number safe and secure always. By the way, if you need to retrieve blocked text messages on any Android device, Tenorshare UltData for Android is your best option. Good luck to you!
Speak Your Mind
Leave a Comment
Create your review for Tenorshare articles

Tenorshare UltData for Android
Best Android Data Recovery Software
Highest Data Recovery Rate