[2025] The Full Guide on How to Unbrick Smsung Galaxy
Unbricking basically means fixing your bricked Samsung device. Your Samsung phone may get bricked due to several reasons. Maybe the custom ROM flashing process went bad, or maybe your phone shut down when a custom kernel was being flashed on it, or your phone screen/battery gets broken especially after water damage. Regardless of the reasoning, the following guide should teach you how to fix a bricked phone so you are able to use your phone again.
- Part 1. Software Fixes to Unbrick a Bricked Samsung Galaxy S10/S9/S8/S7
- Part 2. Hardware Fixes to Unbrick a Bricked Samsung Galaxy S10/S9/S8/S7
Part 1. Software Fixes to Unbrick a Bricked Samsung Galaxy S10/S9/S8/S7
Since Android offers a number of possibilities to customize your device, a lot of users go ahead and get their devices customized to a great extent. Many do so by flashing custom ROMs and custom kernels that help them change the entire appearance and functionality of the device. One of the issues, though, that could occur while performing these procedures is your phone can get bricked. If that ever becomes the case with you, you may want to learn how you can unbrick Android device.
Fix 1. Hard Reboot Your Samsung Galaxy
The first and the most basic thing you will want to do is hard reboot your Samsung Galaxy device. Hard rebooting your device resets many of the software elements on the phone and this gives your phone a fresh start.
To hard reboot your device, simply press and hold down the Power and Home buttons together for about ten seconds. Your phone will reboot and it will be back to its original condition.
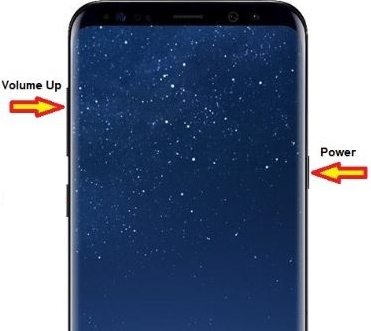
Fix 2. Reboot System Now in Recovery Mode
If you are able to get your phone into the Android recovery mode, you can use the system reboot option to reboot your device into the normal system mode. This should definitely work for you as it has worked for a number of other users, too.
Press the Power button, Home button and the Volume Down button of your Samsung device and hold all of them. Release only the Power button upon seeing the Android logo appear on the screen. While you are in the recovery mode, select the option that says reboot system now from the main menu and your phone will reboot. It will reboot into the normal mode and you should have fixed your Samsung brick phone.
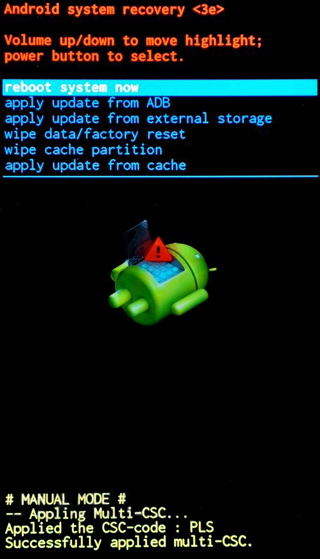
Fix 3. Wipe data in Recovery Mode
Another useful option you have got in the recovery mode of your Samsung Galaxy device is the wipe data option. It allows you to remove all the data from your device and bring it back to the factory settings.
If you don't have any important files on your device, you may choose this option to fix your bricked device. While in the recovery mode, select the option that says wipe data/factory reset and your phone will be reset to the factory settings.

Fix 4. Repair Android System for Samsung Galaxy (Recommended)
Guessing what has caused your phone to brick and reversing the process to unbrick the phone is a time consuming and difficult process for many users. If you do not want that hassle and you would prefer a straightforward way to fix the Samsung brick issue on your device, this section will help you out.
Meet Tenorshare ReiBoot for Android, a software that focuses on helping you repair your Samsung Galaxy devices regardless of what issues you have got on them. The software fixes the core operating system of the device which in turn fixes issues related with all the elements of the device. The following is how it works:

Step 1Download and launch the software on your computer. Plug-in your Galaxy device to your computer and click on Repair Android System in the software.

Step 2Click on the Repair Now button on the following screen to repair your device. Enter in the details of your device in the given fields and click on the Next button.

Step 3Wait while the software fetches a firmware package for your device. Click on Repair Now followed by Continue to begin repairing your device.

Step 4You will be able to see the progress of the repair on your screen. The following screen will appear when your device is repaired.

Your Samsung Galaxy device should now be fixed and it should no longer be bricked.
Part 2. Hardware Fixes to Unbrick a Bricked Samsung Galaxy S10/S9/S8/S7
If the software fixes did not work for you and your phone still remains bricked, the following hardware fixes might help you.
Fix 1. Check/Replace the Screen
It could be that the issue is with the screen of the device and not with the software. You may want to check the screen of any issues. If you find any issues with it, you may want to replace it with a new screen.

Fix 2. Check/Replace the Battery
A defunct battery could also cause issues on your Samsung device and you may want to check if yours is running fine. If there are any issues with it, get it replaced with a new one as soon as you can.
Fix 3. Dry Your Device If Samsung Galaxy Bricked after Water Damage
If your Samsung Galaxy phone has got bricked due to a water damage, you may want to keep it with uncooked rice in a zip bag overnight. The rice will soak up the water and your phone will be dry.
Fix 4. Contact Samsung Service for Help
If you have still not figured out a solution to your issue yet, you may want to reach out to the Samsung customer support team and seek assistance. They should be able to help you with the issues you have on your phone.
If your Android device has got bricked, the above guide should teach you how to unbrick Android phones so you can unbrick and start using your phone as normal once again.

Speak Your Mind
Leave a Comment
Create your review for Tenorshare articles





