How to Set Up and Use Google Contacts Sync on Android
A really good feature that Google provides to users is the ability to sync data from users' smartphones to the cloud. By using the feature, you can make a change on the data on your smartphone and it instantly reflects on the cloud version in the web and vice versa. This guide, though, is all about Google contacts sync feature that lets you sync the contacts from your device to Google Contacts cloud.
With the Google Contacts sync feature enabled on your device, you can add a contact on the web interface of the app and it will instantly be available on your device. Similarly, if you make a change to a contact on your device, it will reflect on the web in real time for you. Let's see how you can set these things up on your device.
Part 1: How to Set up Google Contacts Sync
If you're new to Google Contacts sync, you might want to learn how you can set it up first. Fortunately, there are no extra steps involved in enabling the feature as long as a Google account is associated with your device. That means, when you setup your phone with a Google account, your contacts already start to sync with that particular Google account.
If you don't have a Google account linked to your device and or you would like to add a new account to sync your contacts with, the following steps should help you:
Head to Menu > Settings > Accounts on your device and tap on Add account to add a new account to your device.
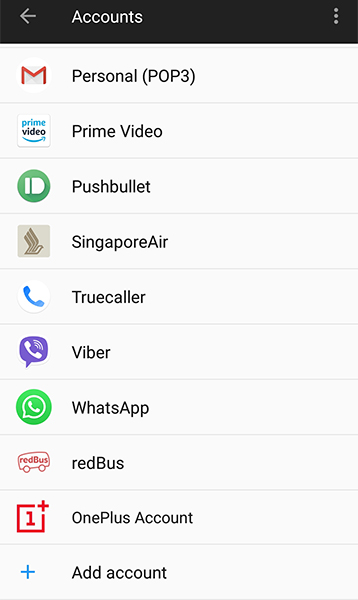
On the following screen, choose Google as you're adding a Google account to your device.
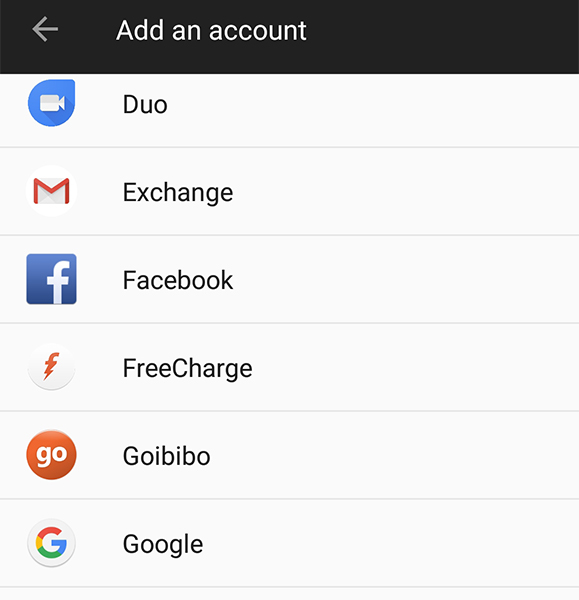
You will be asked to sign-in using your Google account credentials. Do so and move forward.
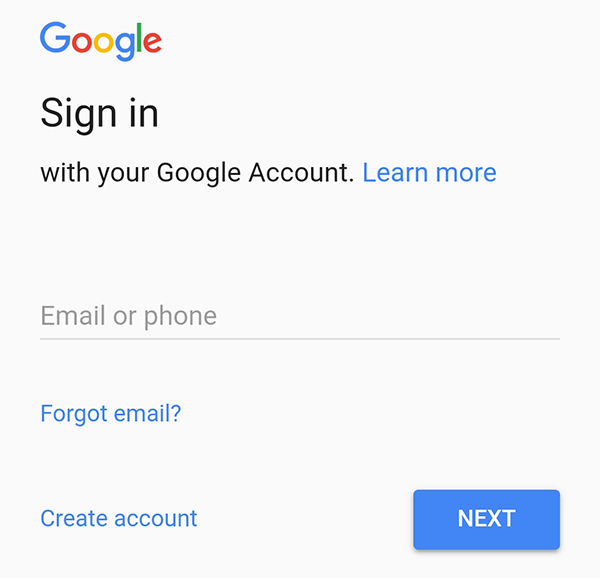
Part 2: How to Sync Google Contacts
Now that a Google account has been linked to your Android device, you may want to learn how you can sync your contacts. Well, this section is all about that and let's learn how to do that:
Head to Menu > Settings > Accounts > Google on your device and tap on the Google account you want to sync your contacts with.
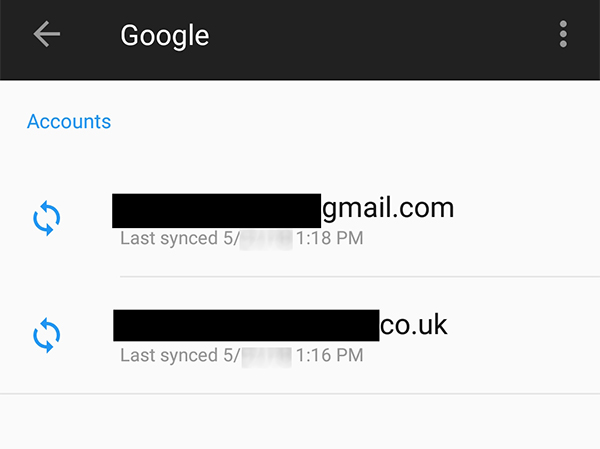
On the following screen, ensure the toggle for Contacts is in the ON position.
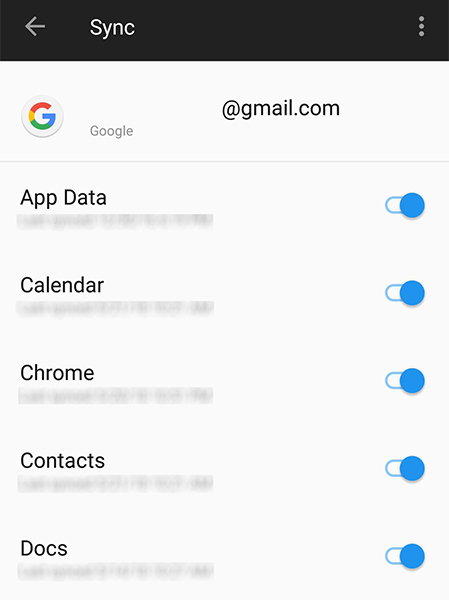
Tap on three-dots in the top-right corner and select the option that says Sync now.
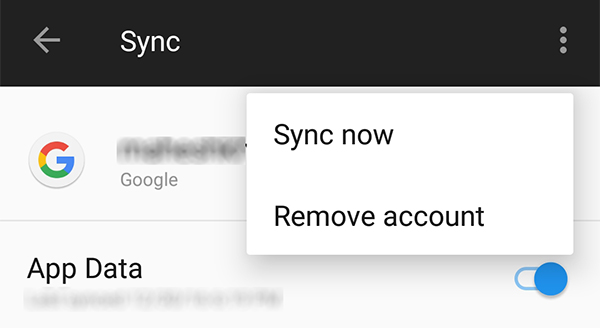
Your device will begin to sync your phone's data including your contacts with your Google account. Once it's done, you'll have all of your contacts synced with Google Contacts.
Part 3: How to Fix Google Contacts Not Syncing Error
If your contacts are not syncing even after following the above steps, you will need to troubleshoot the sync issue as instructed below.
Ensure that your contacts are not restricted from syncing by your device's data usage feature. This is often the cause of the issue and it can be fixed by going to Menu > Settings > Data usage > Data usage control. Make sure there are no restrictions on your contacts.
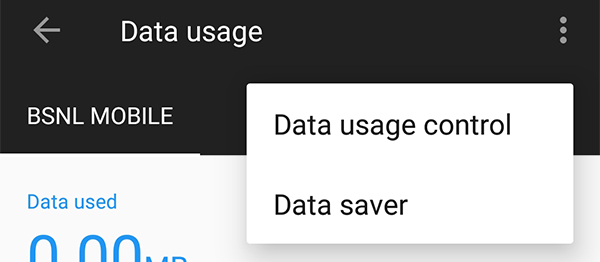
Another thing you may want to do is clear the cache for the contacts app as it could be causing the issue. You can do that by going to Menu > Settings > Apps > Application List > Contacts > Storage and tapping on the Clear Cache button. It will clear the cache files for the app on your device.
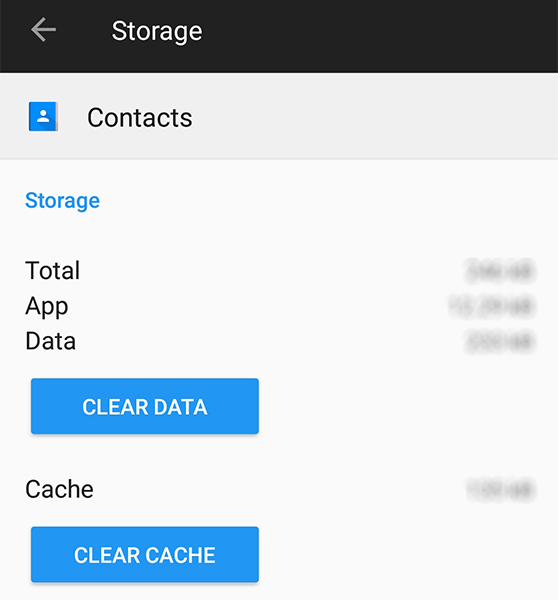
If the above didn't resolve the issue for you, you may try removing and then adding your Google account back to your device. The removal process is quite straightforward. Just head to Menu > Settings > Accounts > Google and tap on your Google account, then tap on three-dots in the top-right corner and select Remove account. After your account has been removed, add it again as shown in the first section of this guide.
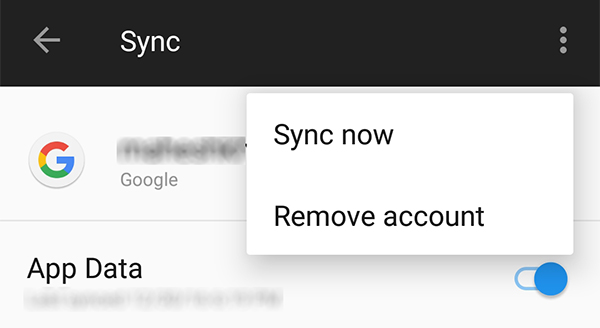
Part 4: How to Recover Lost Contacts
It sometimes happens that you end-up losing your contacts when you re-add your accounts. In that case, you're highly recommended to use a data recovery software to help you recover contacts on your Android device.
One of the best option available is Tenorshare Android Data Recovery that helps you recover lost contacts on your Android device. All you need to do is just install the software and let it do its magic and your contacts will be back on your device. It works equally well for recovering other kind of data such as your photos and videos.
Conclusion
We hope you like our all about Google contacts sync guide as it walks you through the steps of setting up Google Contacts and actually enabling contacts sync on your device. And in case you have lost your contacts, you can use the software mentioned above to recover the lost contacts on your device.


Speak Your Mind
Leave a Comment
Create your review for Tenorshare articles

Tenorshare UltData for Android
Best Android Data Recovery Software
Highest Data Recovery Rate



