How to Recover Lost Android Contacts/Messages/Photos after Rooting
Nowadays, more and more Android users choose rooting to have more control over many settings, features and performance of their phones or tablets. Though it enables you to make global changes, it makes your Android devices virus prone. As a result, your files would easily get corrupted or deleted. Then what should you do to recover lost Android data after rooting?
Once you find contacts, messages, photos and other Android files disappeared after rooting, the first thing you should do is to stop using the devices to avoid the overwriting of data and increase the risk of recovering lost Android files. Then you should turn to Android Data Recovery Pro for help, with which you can easily recover lost contacts, photos, messages and other 8 types of Android files on Android 6.0 M, Android 5.1/5.0 Lollipop, Android 4.4 KitKat, etc.
How to restore lost Android files after rooting
Android Data Recovery Pro helps you to recover deleted files from Android unrooted devices, scan and restore any deleted or lost files from all Android phones and tablets including the latest Samsung Note 4, MX 4, LG3, Samsung GALAXY Tab S, LG G Tablet 8.3, etc. You can download the free trial and give it a shot.
Step 1: Connect Android phone/tablet
First of all, launch Tenorshare Android Data Recovery Pro on PC and connect your phone or tablet either with a USB cable or via Wi-Fi connection. The detailed instructions are as below.
Connect Android phone/tablet with a USB cable
① Click on "USB Cable Connection" from the primary interface and connect your Android devices to PC with a USB cable.
② Then enable USB debugging and turn on USB storage according to the tips on the program since the detailed operations vary with Android version.
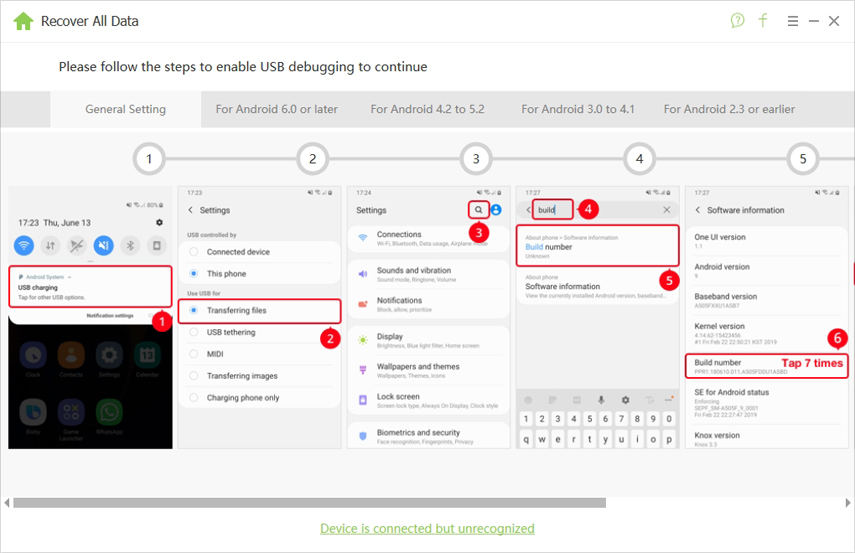
Step 2: Scan lost contact/photos/messages on rooted Android phone/tablet
Click "Allow" on your Android device, and then click "Start" on the software to initiate the process of scanning lost Android files.
There're 2 recovery modes for your selection: Quick Recovery and Deep Recovery. Select one that suits you more.
Step 3: Preview lost data on Android phone/tablet and recover to PC
When Tenorshare Android Data Recovery Pro finishes scanning, it will display all files both existing and lost by category. After previewing, select those you want to retrieve and click "Recover".
Then specify a path on PC to save those selected files as the picture below. Click "Save" to move on the process.
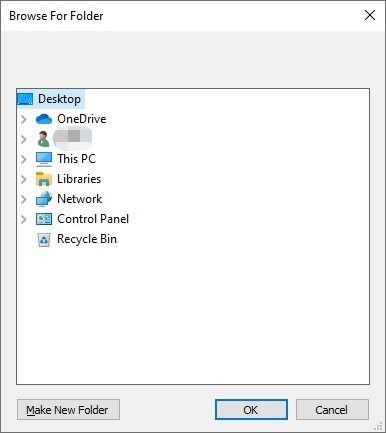
To successfully retrieve Android data after format, your patience is appreciated. And next time when you root your Android phone or tablet, remember to back them up beforehand. Or you can check tips on rooting for relevant information.
Speak Your Mind
Leave a Comment
Create your review for Tenorshare articles

Tenorshare UltData for Android
Best Android Data Recovery Software
Highest Data Recovery Rate







