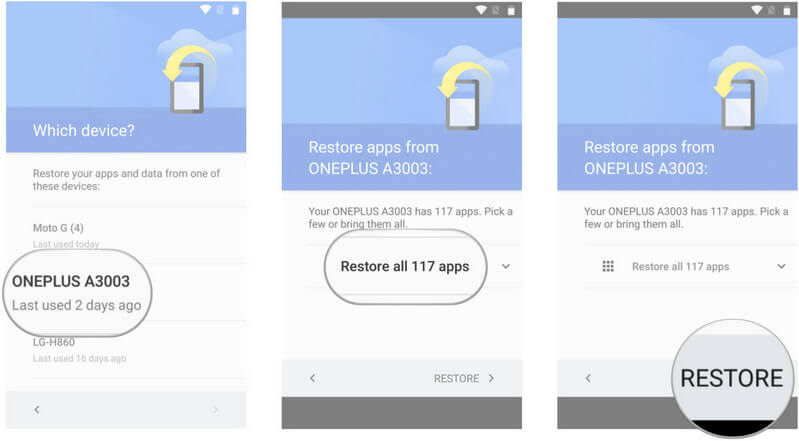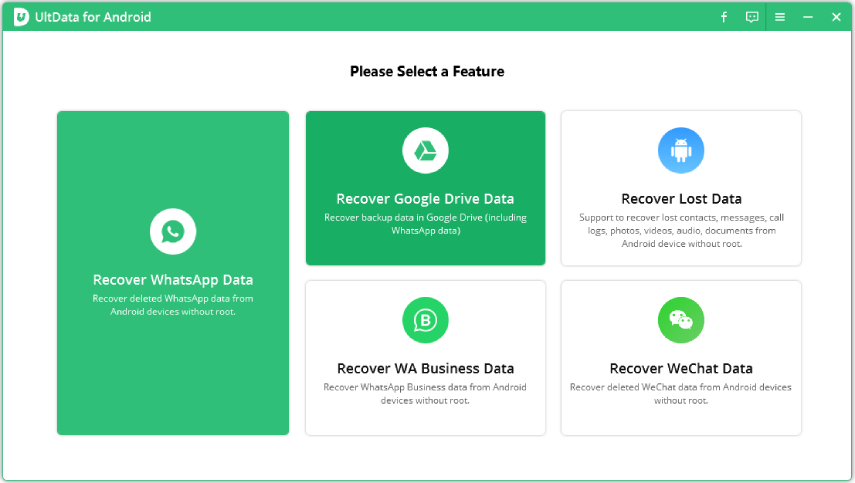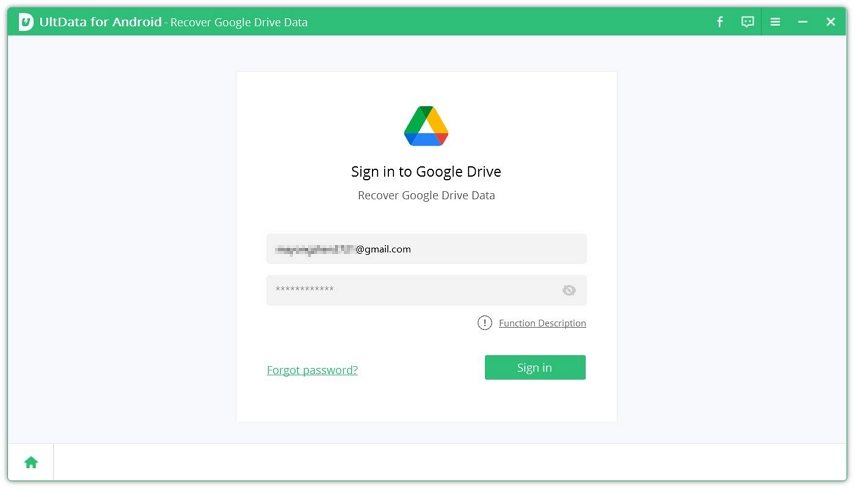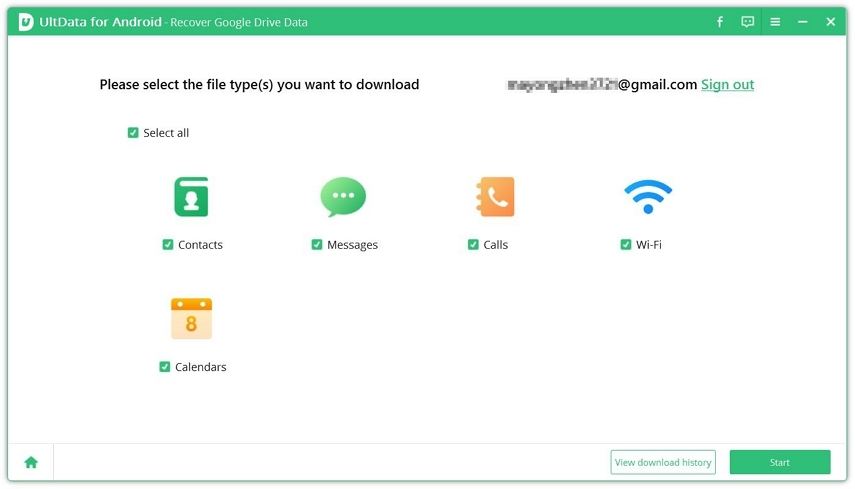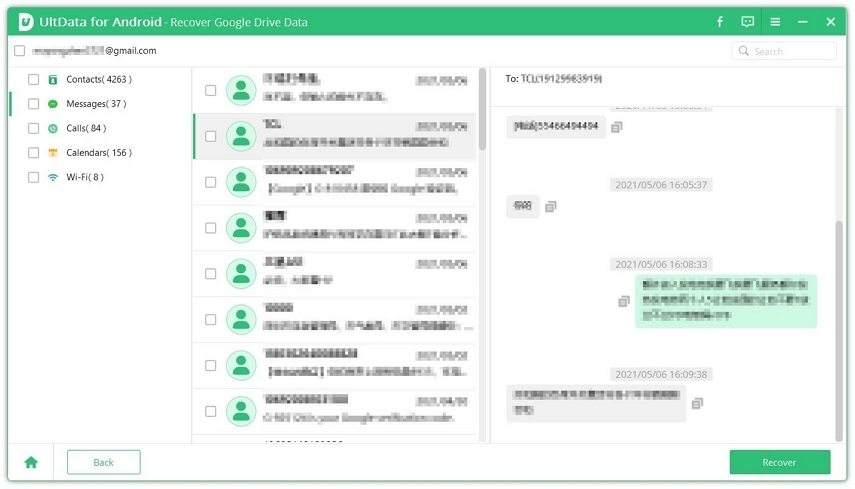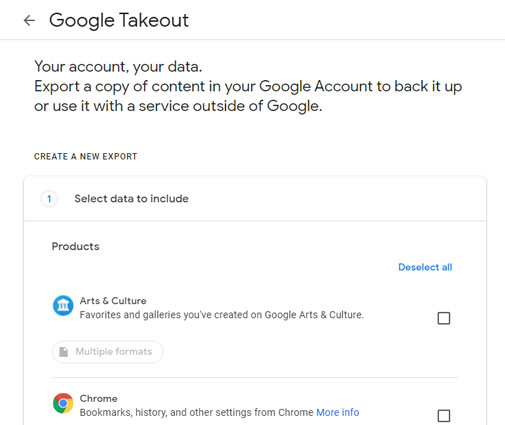How to Restore Android Phone from Google Backup
On almost all the Android phones, Google automatically creates a backup of all the data and settings stored in the phone. Information like calendar, contacts, texts, call logs, and everything else gets backed up by Google on your phone.
This allows the users to pick up from where they left off. This article will tell you about the different ways in which you can use this Google backup and restore the settings and apps of your Android phone. Check out these easy ways to know how to restore Android phone from Google backup.
- Part 1. (Official Way) How to Restore Backup from Google Account on Android Phone?
- Part 2. (Recommended) How to Restore Android Phone from Google Backup without Reset
- Frequently Asked Questions about Google Drive Backup
Part 1. (Official Way) How to Restore Backup from Google Account on Android Phone?
If you are turning on your new Android phone or have done a factory reset on your old phone and want to restore the backup from Google account to your phone, you can follow the steps given below to know how to restore your Android phone from Google backup.
- Switch on your phone and whenever prompted, use your Google account details to sign in.
- Pick the phone from where you wish to restore data and apps.
- You can either pick certain apps to restore or you can restore all the apps on your new phone.
Follow the steps given onscreen to complete setting up your Android phone and restore the data and apps.

Once done, all your apps and data will be restored from the Google backup.
Part 2. (Recommended) How to Restore Android Phone from Google Backup without Reset
Although the above method may work fine for some, there is still a better way in which you can restore your Android phone from Google backup without resetting your device. You can do this by using UltData for Android. This is an excellent choice when it comes to recovering data from Google backup.
It helps the users in selectively downloading Google Drive backup, previewing it, and also exporting it to your computer. All the files like messages, contacts, calendar, call history, and Wi-Fi can be selectively downloaded with the help of this tool. You can preview the files before restoring them to your device. Any historical backups can also be deleted as per the user's convenience.
Here are the steps you need to follow to restore an Android phone from Google backup using Tenorshare UltData for Android.
Once installed, launch Tenorshare UltData on your computer and select “Recover Google Drive Data” from the main interface.

Enter your Google login details and then click on “Sign in”.

Select the type of files that you want to recover and click on “Start” to start the scanning process.

Select the files you wish to recover and click on “Recover”.

All the selected files will then be recovered and you can transfer these files to your Android device.
Frequently Asked Questions about Google Drive Backup
1. Is it safe to backup Android phone to Google Drive?
Whenever you backup your data to Google Drive, it gets stored in secure data centers. You can access this data from any other device you like. All the files backed up to Google Drive remain private unless you share them.
2. Where do I find my Android Backup on Google?
You can find your Android backup on Google by following the steps given below.
- Open Google Drive app and tap on the menu icon
Select “Backup” to see all backup devices. To view or access specific backups on Google Drive, you can click on the device you are currently using or other devices where your backup has been stored.

This way all the backups will get listed on the next window.
3. How do I download my entire Google Drive?
You can download your entire Google Drive by using Google Takeout in the following way.
- Go to Google Takeout when you are logged in to your Google account.
- From the list, select only “Google Drive” and then click on “Next step”.
- Select the delivery method option and then click on “Create Export”.
Click on “Download” to download the .zip folder.

You can then extract all the files from the .zip folder and access it on your computer.
Conclusion
The above methods work very well when you want to know how to restore an Android phone from Google backup. These methods come to use when you are changing your Android device or are factory resetting it due to some issue on your phone. Although the first method works well when it comes to restoring your data and apps from Google Drive, using UltData for Android is highly recommended.
Speak Your Mind
Leave a Comment
Create your review for Tenorshare articles

Tenorshare UltData for Android
Best Android Data Recovery Software
Highest Data Recovery Rate