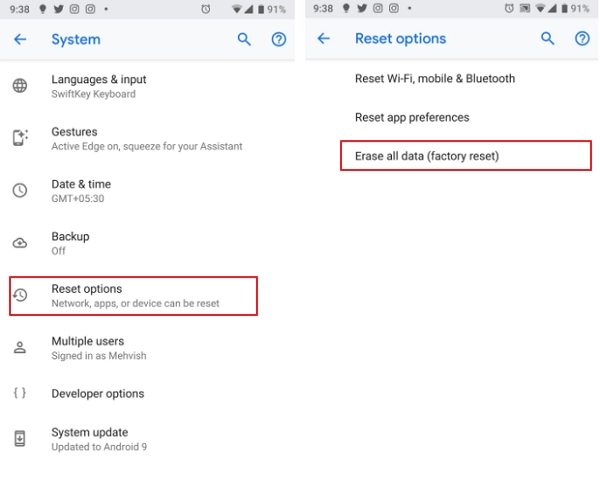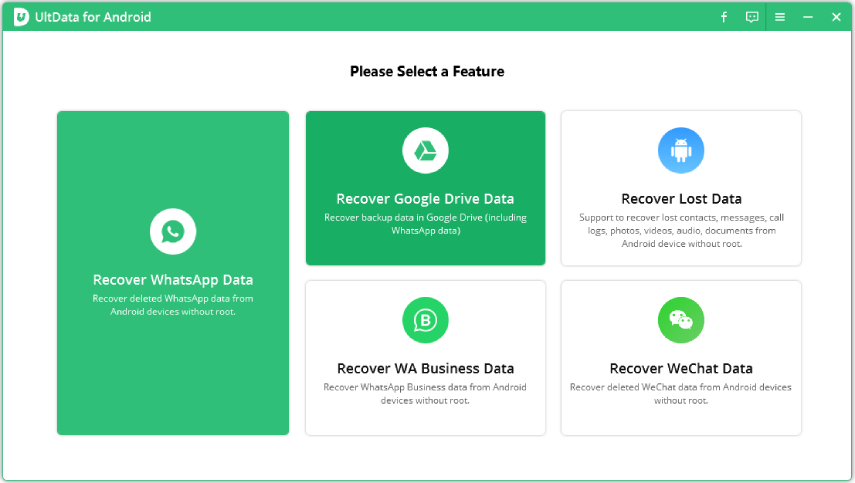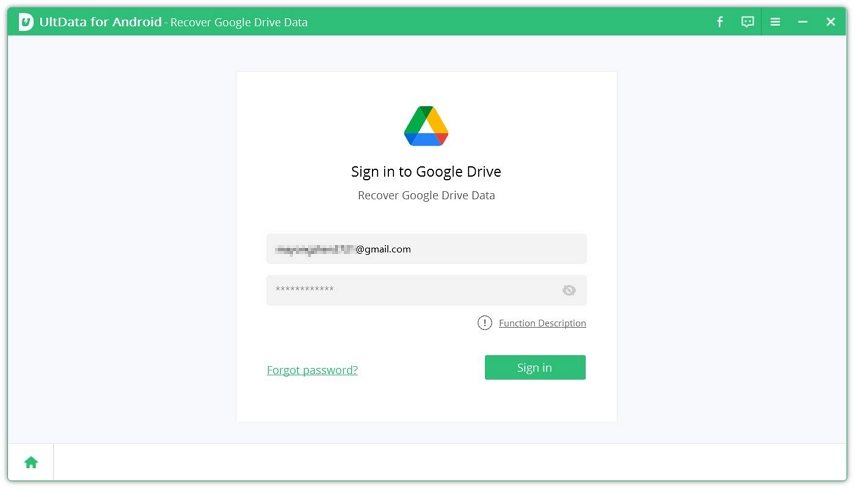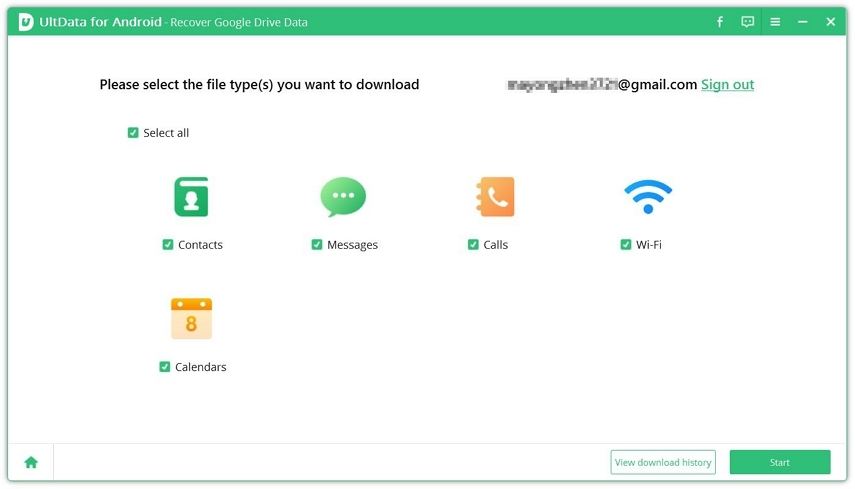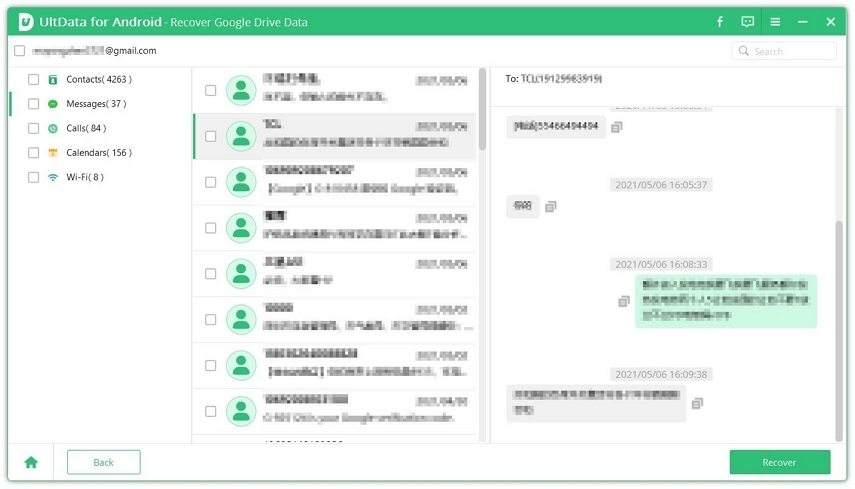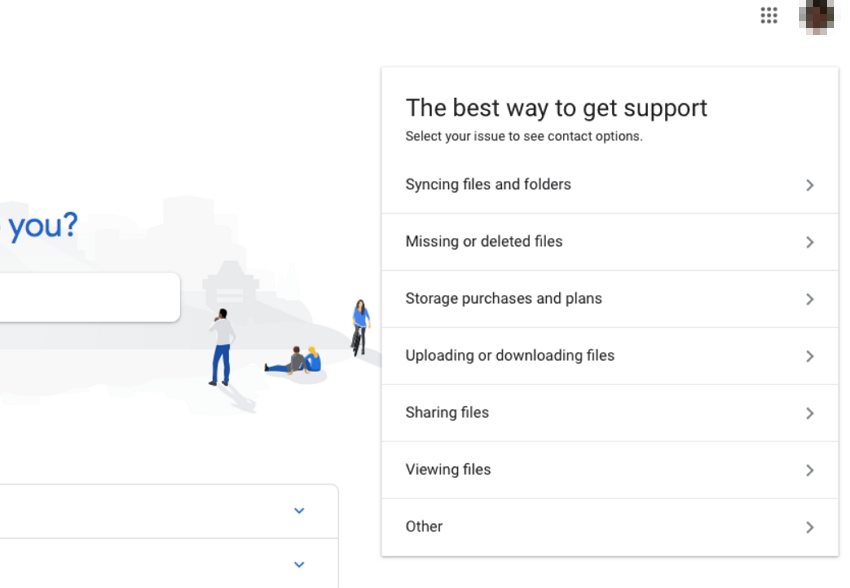New Tricks to Restore SMS from Google Drive
Several Android phone users, often accidentally delete or lose some important SMS from their phone. If you have landed on this page, it is highly likely that you are in such a situation wherein you are finding ways in which you can restore your deleted or lost SMS. Generally, on Android phones, once you delete a message, it is highly likely that it is gone for good. However, if you have backed up your data using Google Drive, you can restore it from Google Drive. Here are different ways in which you can restore SMS from Google Drive.
- Part 1. Does Google Backup SMS?
- Part 2. Restore SMS from Google Drive on Android Via Factory Resetting
- Part 3. Selectively Restore SMS from Google Drive without Factory Reset
- Part 4. Recover SMS from Google Drive Via Google Drive Support Team
Part 1. Does Google Backup SMS?
If you are using a device with an OS of Android 8 or later, the device OS would back up your contacts, app data, call history, device settings, and SMS text messages to Google Drive. This feature lets Android users automatically backup text messages to Google Drive. However, if you wish to manually backup SMS on an Android phone, you can use the steps given below.
- From “Settings”, go to “Google”, and then tap on “System”.
- Select “Backup” and turn on “Back up to Google Drive”.
Next, tap on “Back up now”.

This way, the backup of your messages on the phone will get created on Google Drive. If you want to know how to restore SMS from Google Drive, keep reading.
Part 2. Restore SMS from Google Drive on Android Via Factory Resetting
Presently, the official way in which you can restore SMS from Google Drive is by performing factory reset on your phone. Otherwise, there is no other way in which you can directly restore deleted messages from Google Drive on an Android phone. Before following the steps given below to know how to restore SMS messages from Google Drive by performing factory reset on your phone to get deleted SMSes back, ensure that you have created a backup of all the important files on your phone.
- From “Settings”, go to “system”, and then tap on “Reset”.
- After that, tap on “Erase all data”.
Tap on “Delete All” and provide the password when prompted.

Once done, restart your phone and follow the on-screen instructions to restore messages along with other data on your phone from Google backup.
Note:
- All of the texts that you received after the backup was taken will be overwritten
- Not only SMS, all the data currently stored on your phone will be overwritten
Part 3. Selectively Restore SMS from Google Drive without Factory Reset
As discussed above, there is only one official way in which you can restore messages on your Android device. However, that involves performing factory reset on your phone. If you do not wish to do that and want to selectively restore SMS from Google Drive, you can do it with the help of Tenorshare UltData for Android. With the help of this tool, you can selectively restore text messages on Androd phone from Google backup with just a single click. A few features of Tenorshare UltData for Android are given below.
- Restore SMS from Google Drive without factory reset
- Selectively restore messages from Google Drive
- Quickly search and filter wanted messages with built-in viewer
- View messages from Google Drive before recovery
- No current phone data will be overwritten
The steps to use Tenorshare UltDat for Android to restore SMS from Google Drive are given below.
Launch the program once installed and click on “Recover Google Drive Data” from the main interface.

Log in to your Google account by keying in the required credentials and click on “Sign in”.

Select “Messages” on the next window and click on “Start”.

Once scanned, you can preview any text message and then click on “Recover” to restore the text message.

You will get a prompt message once you have successfully restored SMS from Google Drive using Tenorshare UltData for Android.
Part 4. Recover SMS from Google Drive Via Google Drive Support Team
If none of the methods given above work, and the deleted message is really important, the only option for you to explore would be to contact the Google Drive support team. Follow the steps given below to take the assistance of Google Drive support team to recover deleted or lost SMS from Google Drive.
- Sign in to Google Drive and then open the main folder on it.
Click on “Contact Us” given on the top-right corner of the screen. Here, pick the contact method which you prefer the most out of the 3 given options.

Explain your problem to the support team through chat, email, or call. In this case, convey it to them that you wish to recover messages from your Google Drive.

The Google Drive support team would get back to you with the necessary assistance to recover SMS from Google Drive.
Conclusion
It is a very annoying situation when you accidentally delete or lose an important text from your phone. However, you can restore messages from Google Drive by using any of the methods described above. Since the official method involves factory resetting your phone, we recommend you to download Tenorshare UltData for Android and use it to recover the deleted or lost text messages from Google drive in an easy, fast, and secure way.
Speak Your Mind
Leave a Comment
Create your review for Tenorshare articles

Tenorshare UltData for Android
Best Android Data Recovery Software
Highest Data Recovery Rate