Everything You Need to Know About the Factory Mode on Android
An Android device usually comes preloaded with several modes that allow you to perform various tasks on your device. One of these Android modes is factory mode that allows you to put your phone into the factory mode and perform tasks available in the mode for you. This mode may be a new mode for you as almost everyone is aware of the recovery mode and a few other modes, but factory mode is something that is less discussed.
Factory mode is a great option as it lets you unbrick your device, fix many of the issues on your device, and even bring back all the stock goodies on your device. However, sometimes the mode itself becomes the cause of the issue and it does not let you exit out of the mode on your device.
If you are stuck in factory mode and all you see on your screen is some information about your device, you may want to do something to get out of or you risk bricking your device.
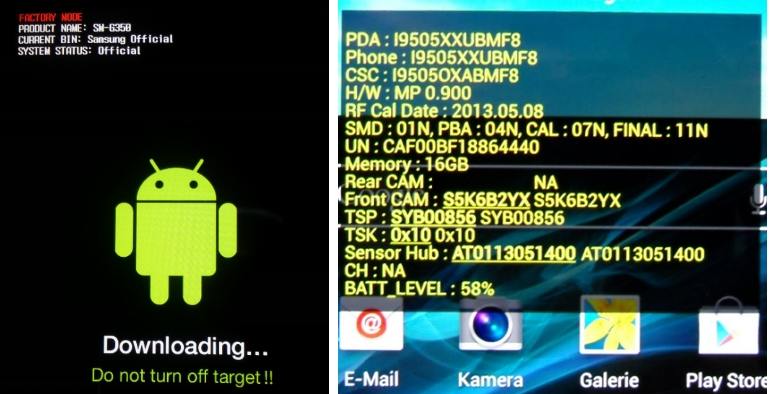
- Part 1. What is Factory Mode on Android
- Part 2. The Easiest Way to Fix Android Stuck on Factory Mode
- Part 3. Other Methods to Exit Android Factory Mode
Part 1. What is Factory Mode on Android
First things first - let's discuss what exactly the factory mode on your Android device is. Factory mode is one of the options available in the recovery mode on your device. It allows users like you to reset your device to the factory settings.
The mode is extremely useful as it lets you get your highly customized Android device back to the factory settings with the touch of an option. The only downside of the mode is that it erases all the data stored on your device.
Not all phones have a factory mode that the user can access. Most phones use wipe data/ factory reset option in recovery mode. No matter what it is, factory mode will wipe off all the data and you will not be able to recover anything once the data is gone. If you have your important files stored on your Android phone or tablet, you may want to back them up to your computer or on cloud storage before you use the factory mode.
Part 2. The Easiest Way to Fix Android Stuck on Factory Mode
If you are in a situation Android stuck in factory mode/factory mode downloading screen, get ReiBoot for Android, a software that should allow you to fix the core system of your device and let you get out of the factory mode on your Android device. The system repair option in the software should take care of all the issues you are facing on your device. The following is how it works:.

Step 1 Download and launch the software and click on Repair Android System and then Repair Now on the following screen.

Step 2 Enter in your device details and click on Next. Let the software finish downloading a firmware package for your device.
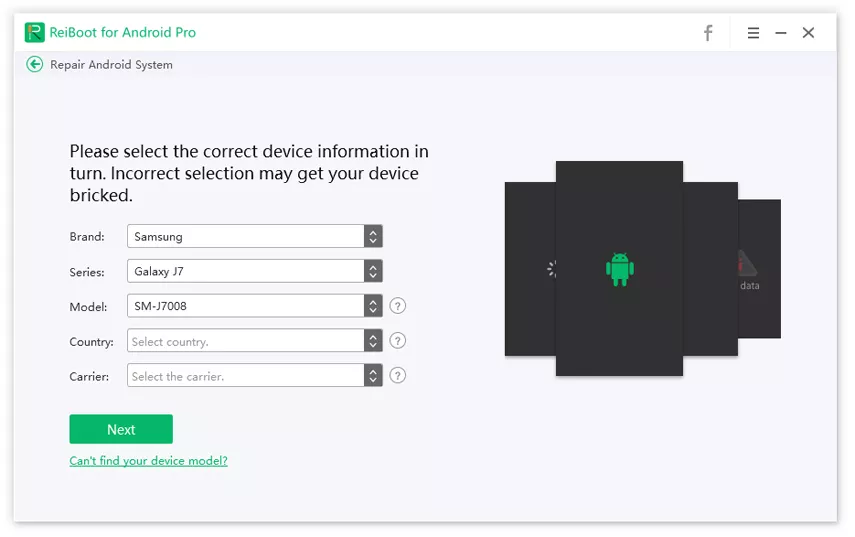
Step 3 Click on Repair Now followed by Continue to start repairing your device.

Step 4 Put your phone into the download mode as shown on your screen. It will then start repairing your device. You will see the following when your device is repaired.

You are all set. Your device should be fixed and out of factory mode.
Part 3. Other Methods to Exit Android Factory Mode
If your device displays an annoying transparency black background which contains some info about your device (PDA, Phone, CSC, H/W, Camera,) in yellow text … and lock screen is not working, mean that your device is in factory mode.
"Factory Mode" is enabled if the EFS partition is corrupted because of installing custom ROMs, bad Mods or downgrading your current system version or after you succeeded in fixing the EFS partition. Fortunately, there are two easy ways you can use to get rid of the Android factory mode stuck on your device.
Method 1. Using ES File Explorer
If you have the ES File Explorer app installed on your device, you can use it to exit factory mode Android. The following should teach you how to do it on your device.
Step 1 Launch the ES File Explorer app on your device and tap on three horizontal lines at the top-left corner. Then, enable the Root Explorer option.
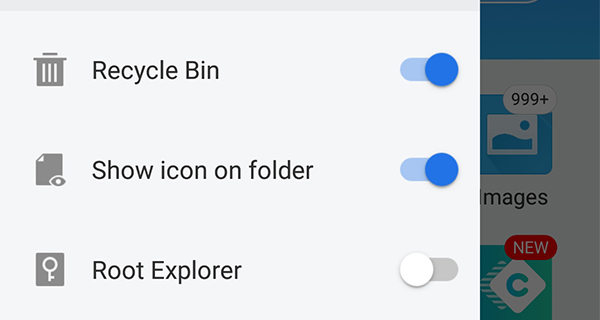
Step 2 Head to the following directory, launch factory mode in the editor, and add ON into it.
Local> Device> efs> Factory App
Step 3 Restart your device to bring changes into effect.
Method 2. Using Terminal Emulator
If you love running commands on your device, you can use the Terminal Emulator app to run a command and get out of the factory mode on your device.
Step 1: Download and install the Terminal Emulator app on your device if you do not already have it.
Step 2: Type in "su" (without quotes)" and then enter the following commands one by one and hit Enter:
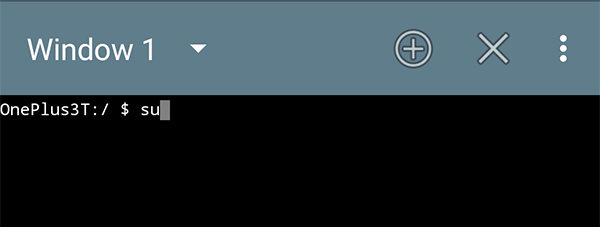
- rm /efs/FactoryApp/keystr
- rm /efs / FactoryApp/ Factorymode
- Echo –n ON >> / efs/ FactoryApp/ keystr
- Echo –n ON >> / efs/ FactoryApp/ factorymode
- chown 1000.1000/ efs/FactoryApp/keystr
- chown 1000.1000/ efs/FactoryApp/ factorymode
- chmod 0744 / efs/FactoryApp/keystr
- chmod 0744 / efs/ FactoryApp/ factorymode reboot
That is how to exit factory mode using Terminal Emulator on your device.
Conclusion
The factory mode on your Android device lets you do many things and the above guide teaches you how you can get into the mode on your device. We hope the guide helps you with any of your factory mode tasks on your device.

Speak Your Mind
Leave a Comment
Create your review for Tenorshare articles





