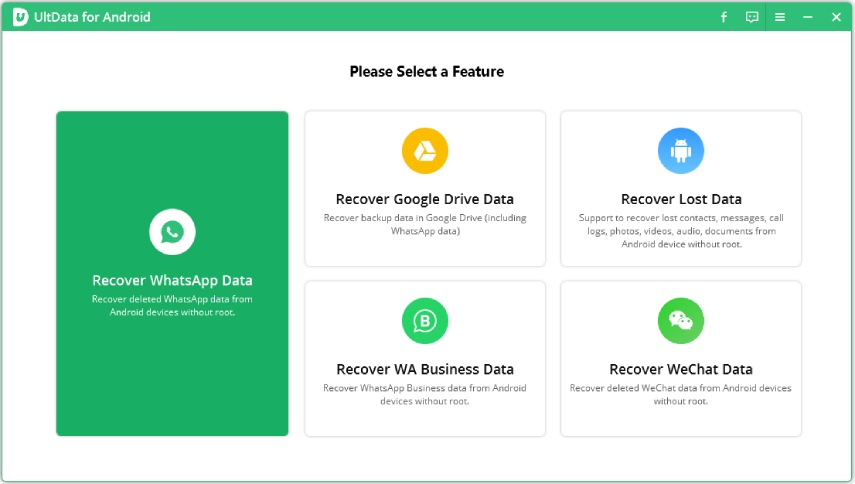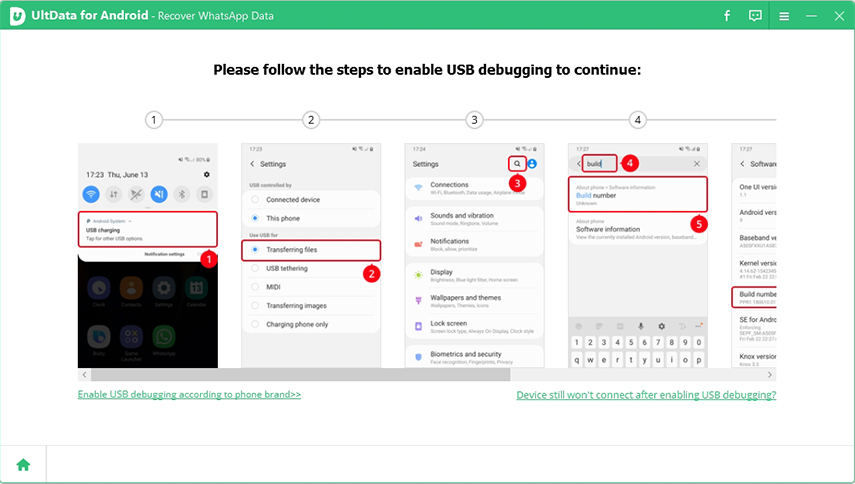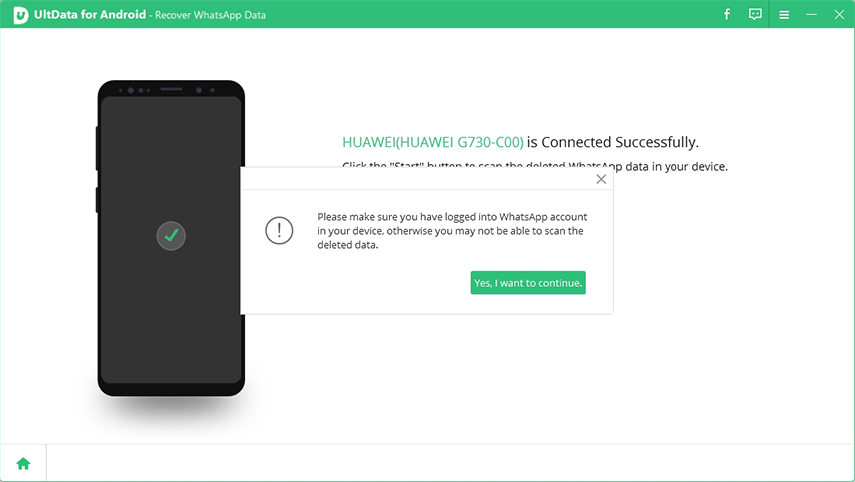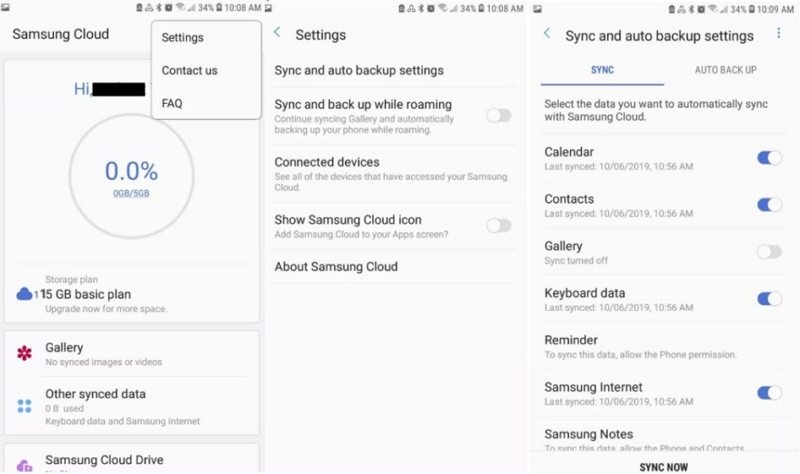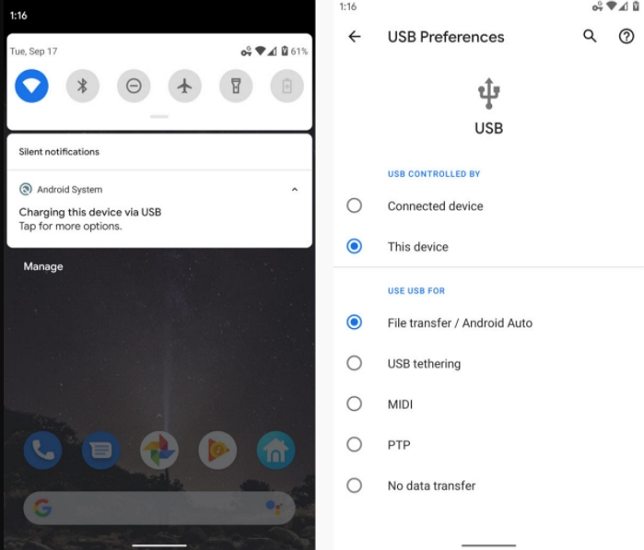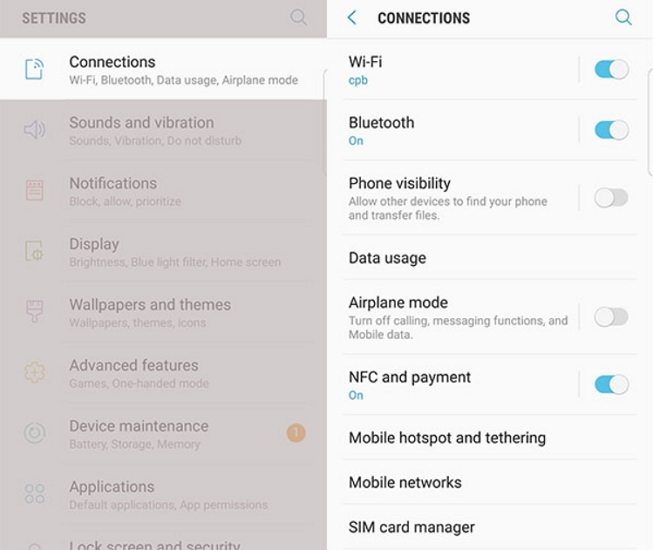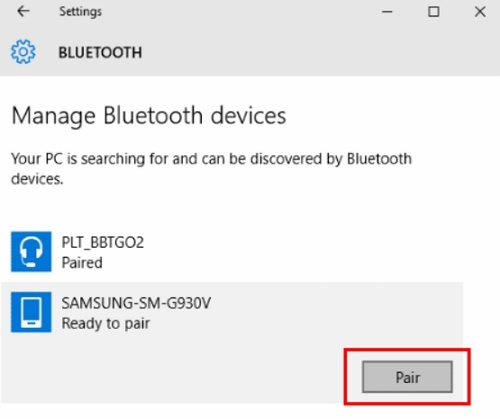5 Easy Ways to Backup Android Phone to PC
If you are looking to backup Android phone to PC, you have several ways to do that. Your Android phone actually provides you with multiple methods to let you copy data from your phone over to your Windows machine. This post takes a look at how to backup Android phone to PC using multiple methods available out there.
- Way 1. Backup Android Phone to PC with UltData for Android
- Way 2. Backup Android Phone to PC via Google Account
- Way 3. Backup Android Phone to Computer with Samsung Cloud
- Way 4. Backup Android Phone to PC Using File Explorer
- Way 5. Backup Android Phone to Computer via Bluetooth
Way 1. Backup Android Phone to PC with UltData for Android
If you are looking for an easy way to backup Android phone to PC via USB, you can use a professional backup tool for the task. There is an app called Tenorshare UltData for Android whose purpose is to help you easily and quickly transfer WhatsApp messages, photos, videos, text messages, contacts, call logs and documents from Android to your PC.
With this app, you can copy all of the data from your phone and save that data on your computer. The following is how this app works (here we take transfer WhatsApp messages from Android to PC for example).
Open the aforementioned app on your computer and click Recover WhatsApp Data.

Connect your Android device to your computer using a USB cable. Activate USB debugging on your phone.

After the software detects your phone, and click Start.

Log into WhatsApp account in your device and follow the screen to backup WhatsApp first.

Once the backup finished, UltData for Android will scan your WhatsApp data. After scanning, all WhatsApp data will be displayed.

- Select the file you want to restore and then click the "recover" button to transfer WhatsApp data to PC.
The app will copy the chosen files from your device to your computer. You definitely use this method if you don’t know how to backup Android phone to PC before factory reset.
Way 2. Backup Android Phone to PC via Google Account
One of the ways to back up phone to computer is to use your Google account. Your phone actually offers this as a built-in way for you to make a backup of your data.
- Head to Settings > System > Backup on your phone.
Enable the Back up to Google Drive option to start backing up your data.

You Android data will be automatically backed up to your Google account and you can login to your Google drive on your PC to access the data on your Android phone.
Limitation of Backing up Android phone with Google Account:
- MMS and Music Are Left Out: When you backup with a Google account, your MMS and music files are not backed up.
- Limited Storage: Google only offers a limited amount of storage to save your backed up files. This might not be sufficient for some users.
- Unreadable Backups: When you make a backup with Google, you cannot read or access your backup files. You can only download photos to your computer.
Way 3. Backup Android Phone to Computer with Samsung Cloud
Samsung Cloud is yet another way for how to backup Android phone to computer, and you can use this feature on your device as follows.
- Go to Settings > Accounts and backup > Samsung Cloud > More > Settings > Sync and auto backup settings on your device.
Choose the content to back up and tap SYNC NOW.

Limitation of Backing up Samsung phone with Samsung Cloud:
- SD Card Data: Samsung Cloud will only back up the data stored on your internal memory. It will not back up the files stored on your SD card or any other external storage.
- Third-Party App Data: This service does not back up data from third-party apps installed on your phone. This means, you cannot backup your chat histories and settings for your apps.
Way 4. Backup Android Phone to PC Using File Explorer
File Explorer is a pretty good way for backing up Android phone to computer. You are already familiar with this tool, and so using it back up your phone should be easy for you.
- Plug your Android phone into your computer using a USB cable.
- Go to Settings > General > Developer options and tap either USB debugging or Android debugging.
Check your notifications and tap the USB item for more options, then select Transfer files as the connection type on your phone.

- You can now copy files from your phone to your computer.
Limitation of Backing up Android phone with File Explorer:
- File Type Restrictions: With this method, you can only copy music, photos, and videos from your Android device. You cannot copy your messages, call logs, and other data from your device.
- Driver Issues: Sometimes, your PC might not recognize your device and this is due to the driver problems. This can get messy if you are not sure how to download and install the drivers.
Way 5. Backup Android Phone to Computer via Bluetooth
When you are on the hunt for methods for how to backup an Android phone to PC, you cannot forget Bluetooth. You can actually use Bluetooth to copy files from your device over to your computer.
Go to Settings > Bluetooth & device connection, turn on Bluetooth, tap Bluetooth, and enable Discoverable.

On your PC, head into Settings > Devices > Bluetooth & other devices, and click your phone in the list to pair with it.

- Open file manager on your phone, and you can now choose the files you want to back up phone to computer.
Limitation of Backing up Android phone with File Explorer:
- Time Consuming: Bluetooth is not the fastest way to transfer files. If you are backing up large or many number of files, this can take even hours to finish your task.
- Pairing Issues: Sometimes, Bluetooth does not get connected as easily as clicking a few options. You might run into issues where your phone will not pair with your computer.
- File Restrictions: With Bluetooth, you can only copy music, photos, and videos from your device.
Summary
If you would like to learn how to backup my Android phone to my PC, the guide above offers several methods to do that. Each method has its own unique advantages and disadvantages, and you should choose the one that fits your needs to backup Android phone to computer. Tenorshare UltData for Android is highly recommended if you want to backup WhatsApp from Android to PC.
Speak Your Mind
Leave a Comment
Create your review for Tenorshare articles

Tenorshare UltData for Android
Best Android Data Recovery Software
Highest Data Recovery Rate