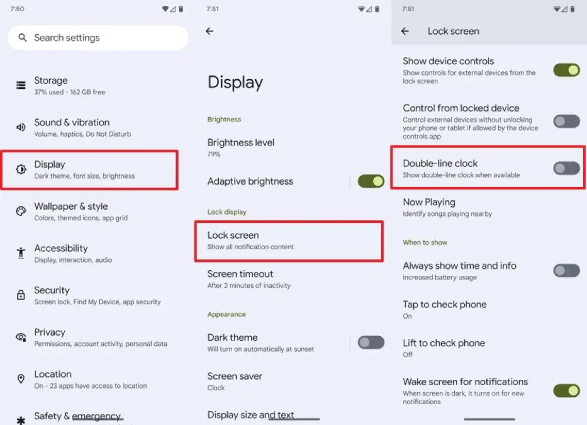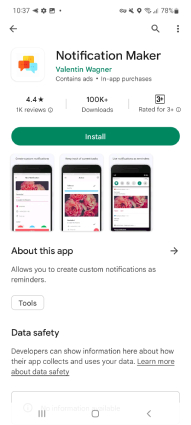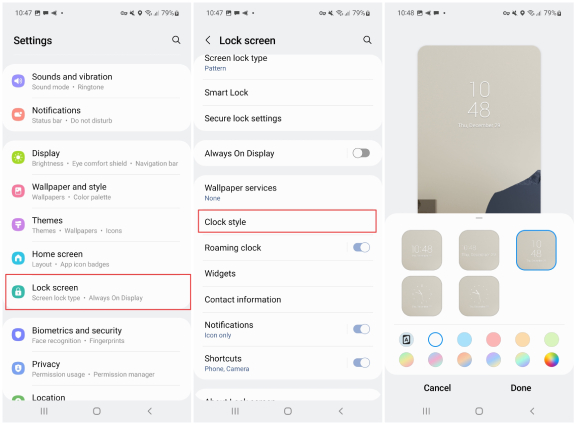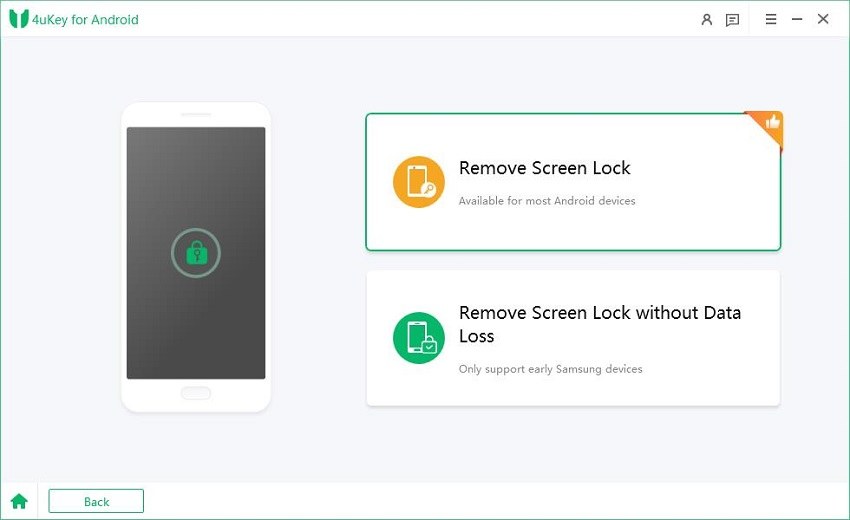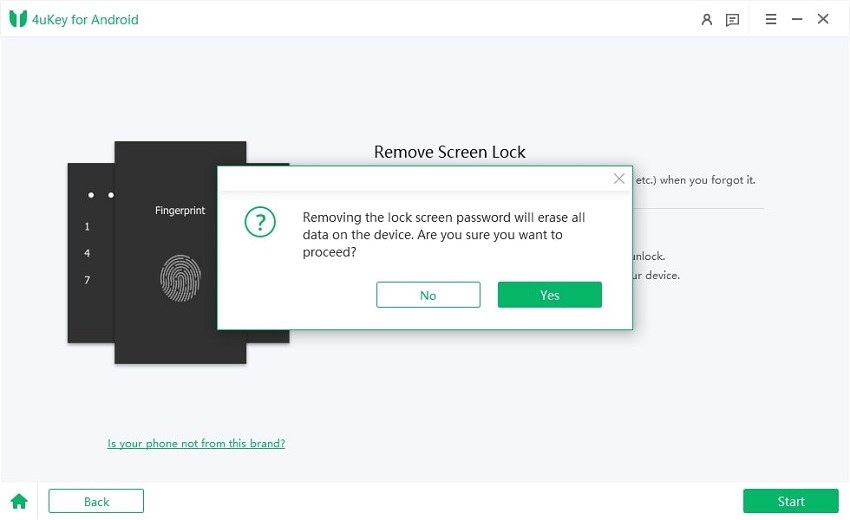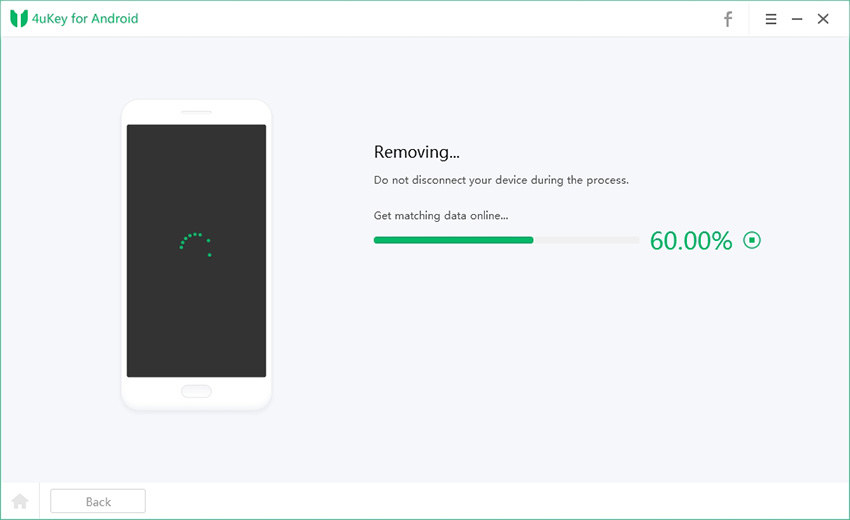5 Handy Ticks to Change Lock Screen Clock Android 12
I just downloaded Android 12 update and I hate how this big clock is on my lock screen. Does anybody know how to change the clock theme for specifically only the lock screen?"
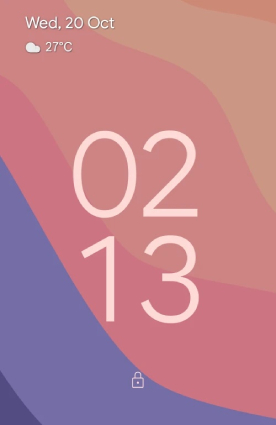
Since the release of Android 12, people have been complaining about the double-line lock screen clock. The issue with the clock is that it is too big and occupies so much space. If you're not a fan of this revamped lock screen clock and are wondering how to change the lock screen clock Android 12, then this article will help you out. By applying the following simple tricks, you can easily change the way your handset display the lock screen clock.
- Part 1: How to Change Lock Screen Clock Android 12 [Google Pixel/Motorola]?
- Part 2: How to Change Lock Screen Clock Android 12 Samsung?
- Bonus Tip: How to Remove Screen Lock on Android?
Part 1: How to Change Lock Screen Clock Android 12 [Google Pixel/Motorola]?
Although there is no official way to change Android 12 lock screen yet, there are a few tricks with which you can get rid of the "Android 12 lock screen clock too big" issue with your Google Pixel or Motorola phone. Let's discuss these methods one by one.
Way 1: Disable Double-line Clock in Settings
When the Android 12 Lock Screen Clock made its debut on Google Pixel phones, what followed it was the growing complaints about its huge and unchangeable looking. After hearing suggestions from its users, Google finally added an option, allowing you to disable Double-line clock.
Let's see how to change clock on lock screen Android 12 by disabling Always-on Display in Settings.
- Go to the "Settings" app on your device.
- Scroll down and tap on "Display."
- Tap on "Lock screen."
Scroll down, disable the "Double-line clock" option and you are good to go.

Note: On some devices, you may not see the Double-line clock feature, so look for the "Always show time and info" option instead.
Way 2: Create Persistent Notification
Another option you can go for when you look for how to change the clock on lock screen Android 12 is to create persistent notifications. When there are unread notifications on your phone lock screen, the huge clock will be re-sized and shrunk on the top left corner.
Let's see how you can create a persistent notification on your Android 12 lock screen.
Go to Google Play Store and download the Notification Marker application.

- Open the app and click the Text option.
- To create the persistent Notification, fill in the details, such as the Title and Subtitle.
Once you have entered the information, click the "Create" option.

That's it! Your Android 12 lock screen clock will become smaller.
Way 3: Keep Unread Notifications
If you don't want to download any third-party apps on your Android device, then simply keep the notifications receive unread. The digital clock is only there when you don't have any notifications on your screen. Once you get the alerts, the clock moves to the top left portion of your screen.
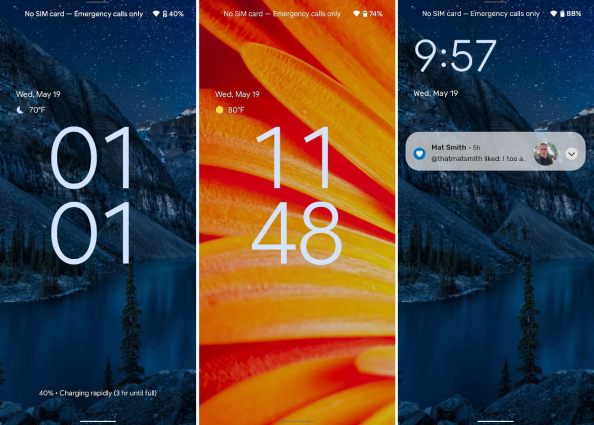
Way 4: Turn On Screensaver
The next method to change lock screen clock Android 12 is simple and works for most pixel devices. This process involves turning on the screensaver on your Pixel phone. However, this way doesn't guarantee the lock screen clock will be changed on every Android device.
That said, here's how to turn on screensaver.
- Open your Clock app on your device.
- Click on the 3 dots icon at the top right corner, and choose the 'Screensaver' option.
From there, toggle on the option for Screen saver.

Part 2: Change Lock Screen Clock Android 12 Samsung
For Samsung users who want to the Android 12 lock screen clock on Samsung, this section has got them covered. Samsung allows its users to change the font and style of the lock screen clock directly in Settings.
Simply follow the steps blew to learn how to change clock on Android 12 lock screen on Samsung.
- Turn on your Samsung device and click the "Settings icon."
- Once you are on Settings, scroll down and look for the "Lock Screen" option.
- Now, click the "Clock Style" option.
- On the screen, you will see different options from where you can choose your desired clock style.
You can also change the color of your clock. Once you have selected everything, click the "Done" option.

Also Read: Top 10 Samsung Lock Screen Apps to Customize Your Samsung Lock Screen
Bonus Tip: How to Remove Screen Lock on Android
Forgetting password on Android phone is a thing that happens more than you think, If you are unfortunately locked out of your device due to forgotten unlocking method, there is a way out. You can download Tenorshare 4uKey for Android to remove the screen lock without password. This application works best for all Android devices, including Samsung and Pixel. Here is how you can use this application to unlock Android phone without password in minutes.
Download 4uKey for Android on your PC. Launch the app and click the "Remove Home Screen" option. Don't forget to connect your device to the PC. You can use a USB cable for it. From the main screen, choose the "Remove Screen lock" option and click the "Start" button.

If your device is not Samsung, then select the "Remove Screen lock" option. This option works for many Android devices.

Next, read the instructions on the screen carefully and select "YES" if you are OK with the data loss warning.

Soon, the app will start removing the password from your device.

Within a few seconds, the app will remove the screen lock successfully.

Video Guide:
The Bottom Line
These were all the possible ways to change lock screen clock Android 12 if you consider the giant lock is an awful design. With the above-mentioned triks, you can easily resize the lock screen clock. Apart from that, if your mobile device is locked and you can't change the lock screen clock, then you can use Tenorshare 4uKey for Android to unlock it. This application is straightforward and will unlock your device within minutes.
Speak Your Mind
Leave a Comment
Create your review for Tenorshare articles