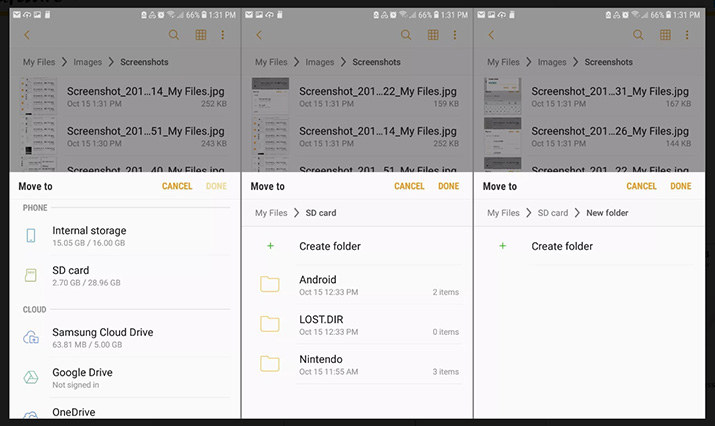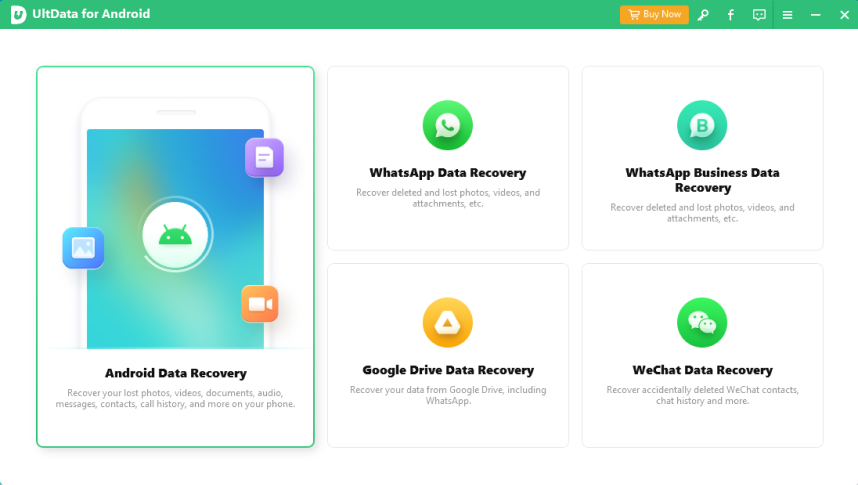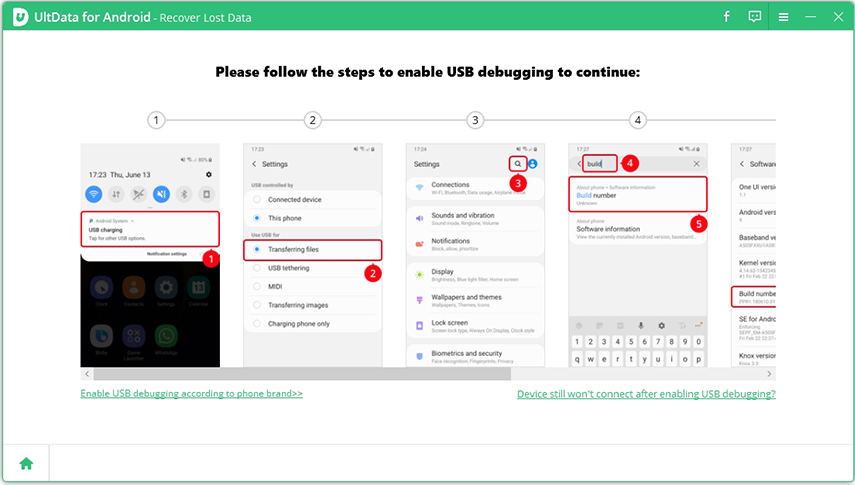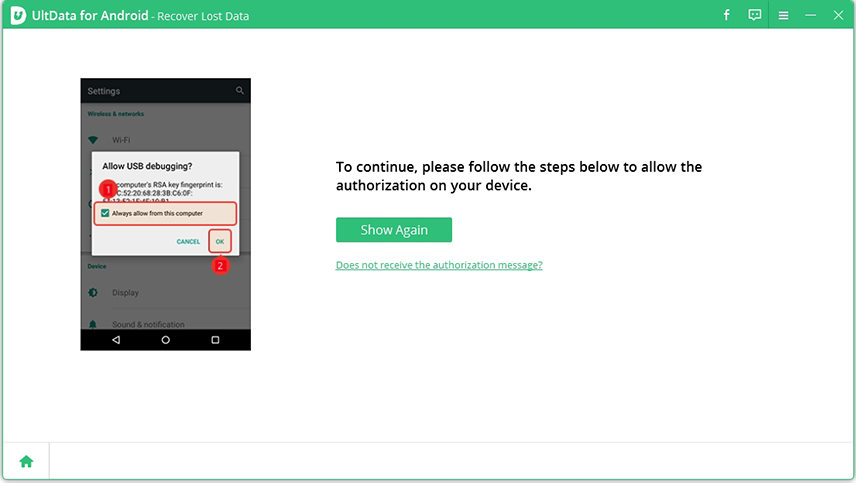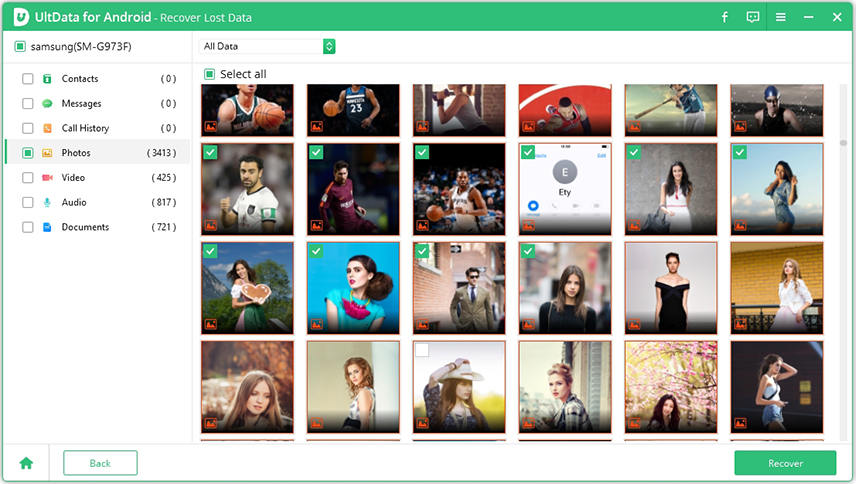6 Efficient Options To Backup Photos On Android
Mobiles are very reliable yet sensitive aspects in storing important files. Photos are really valuable part of our storage. Sometimes we mistakenly deleted a couple or more of our memorable pictures. To avoid this hard impact, it is really important that you always make a backup in your mobile and any other hard device. Next, let's move on to how to backup photos on android.
- Part 1: How To Backup Photos On Android Cloud
- Part 2: How To Transfer Photos From Android Phone To External Hard Drive
- Part 3: How To Upload Photos To Google From Android
- Bonus Tip: How To Get Deleted Photos Back From Android
Part 1: How To Backup Photos On Android Cloud
Many Android phones now have their own Cloud. But one sad news for Samsung users is that Samsung Cloud service will be terminated to store the photos. You can keep a backup of your pictures by transferring to OneDrive, or you can just download them in your personal storage. As for other android users, it is easy to look for how to back up photos on corresponding websites.
Part 2: How To Transfer Photos From Android Phone To External Hard Drive
It is really important and safe to save your data to external hard drives that include your computer, SD card and USB flash. Want to know how to transfer photos from Android phone to external hard drive? We bring you the concerned information.
Backup To Computer
There are several basic steps involved to back up your photos from your Android to computer directly. You can also follow this way to transfer pictures to USB drive.
- Connect your android phone with your computer via a USB cable. And find the external hard drive for your phone.
- Choose the picture folder that you want to transfer. Most android phones store pictures on DCIM files.
- Just copy it to other hard disk on your computer or USB drive disk.
Backup On SD Card
You can also save your photos through backing up on your SD card by following these simple tips.
- Find the My Files from your Android. And tap on Internal Storage > DCIM folder.
- Tap on Camera and select the photos or folder. Then choose Move option> SD card.
And select the folder on SD card where you want to store your photos. Last tap on Done.

Part 3: How To Upload Photos To Google From Android
Google is the best way to provide you a complete solution of how to backup photos on Android. You can always get your pictures through Google at any device.
Upload To Google Drive
Google Drive help you view, upload and share your media files at any time. You can upload your folders of pictures or any other document on Google Drive. Just open the Google Drive from your Android. Click on the Add icon > Upload. And select the pictures you want to upload.
Import To Google Photos
Google Photos also provides you Back-up and Sync service which helps you save your pictures in your Google Account. Before importing your photos, make sure you have sign in on your Google Photos app. Then go to Settings. Find Back up & sync and turn on the Back up & sync option.
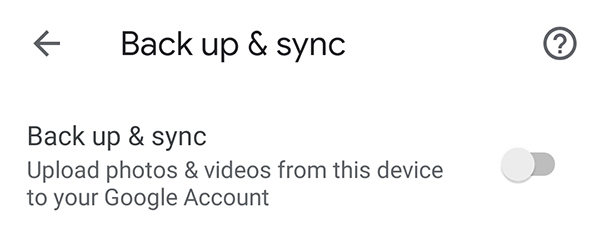
We also bring you the satisfying answers of the 2 most frequently asked questions.
Q1: How To Cancel Google Photos Upload
Sometimes we don’t want to upload our photos on Google. You can stop syncing by just turn off the Back up & sync option.
Q2: How To Get Deleted Google Photos Back
If you have backed up photos to Google Photos, it helps you to restore your photos from the trash within 60 days from deleting. Just open the Google Photos app from your device. Find Trash, choose the photos you want, and click Restore.
Bonus Tip: How To Get Deleted Photos Back From Android
If you can find the photos from Trash or Recently Deleted, want to know about the best tool to recover deleted photos? UltData for Android is the right for you to get started. The unique feature of this software is the ease of its usage to recover deleted data from all Android devices without rooting. Here are the easy steps to get deleted photos back from your Android.
Install and launch the UltaData software in your PC. Select Recovery Lost Data.

Connect the device with USB cable. And then enable USB debugging on your Android by following the instructions on the screen.

After enabling USB debugging, click ‘OK’ that pops on your device window to allow authorization.

- Now select the photos file you want to recover that will show on your screen and click Start. The program will start scanning deleted photos on your device.
All the files will appear on your screen, you can preview and then restore the photos you want to recover.

No matter what types of files, like photos, video, messages, that you want to recover on your android phone with UltData, watch the video below.
Summary
In case losing your pictures by deleting them accidently, it is really wise to be a step ahead by keeping back up pictures on your Android phone. By using all our tips you can easily make it quick and easy. And don’t worry if you make such a mistake. With the help of UltData for Android you can also easily restore your deleted photos. We encourage to make a backup of your photos right now if not sooner.
- Recover deleted WhatsApp Messages on Samsung, Huawei, Xiaomi, OPPO without root;
- Recover photos, contacts, messages, videos and everything you lost;
- Preview individual file before data recovery;
- Support with most Android phones and tablets;
Speak Your Mind
Leave a Comment
Create your review for Tenorshare articles

Tenorshare UltData for Android
Best Android Data Recovery Software
Highest Data Recovery Rate