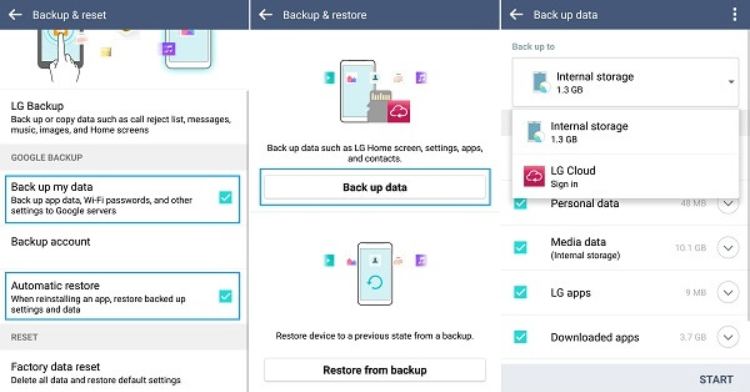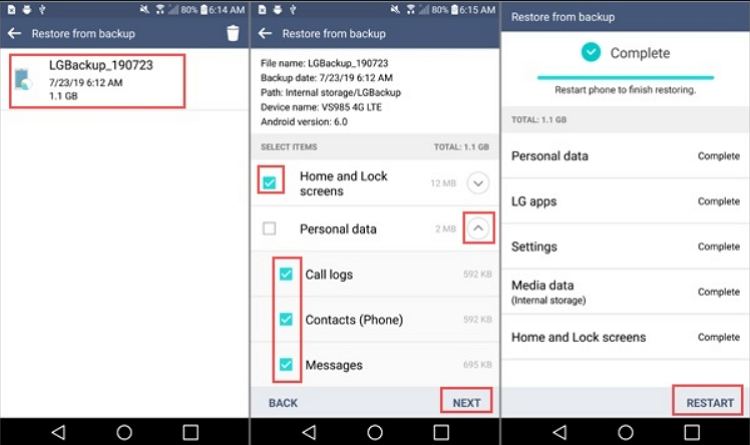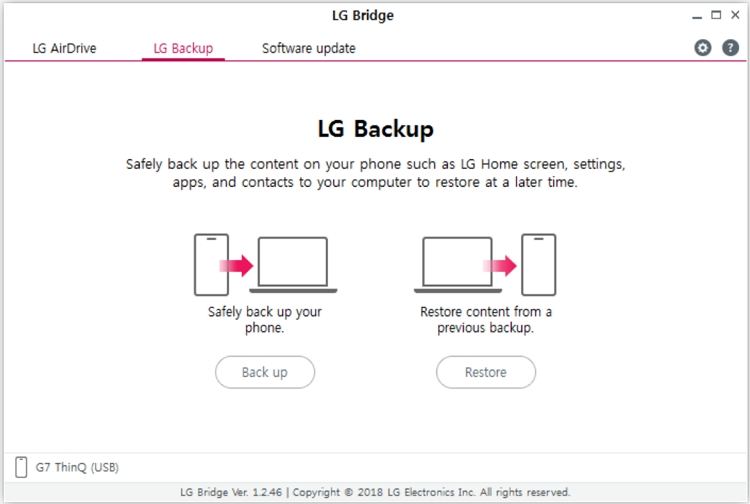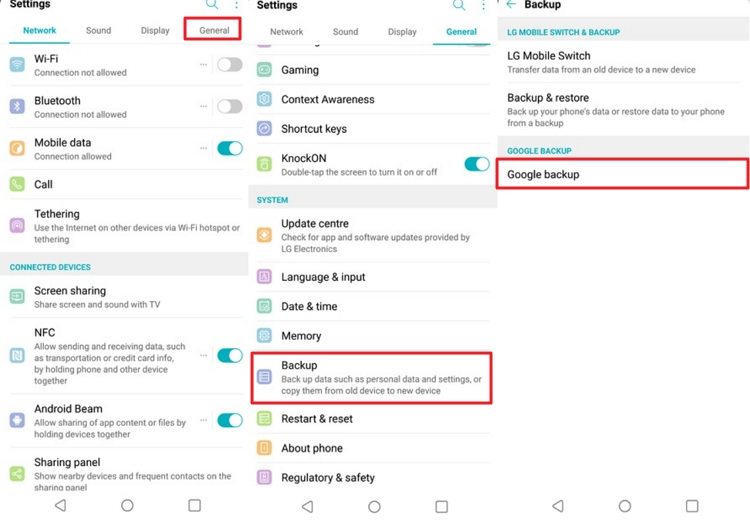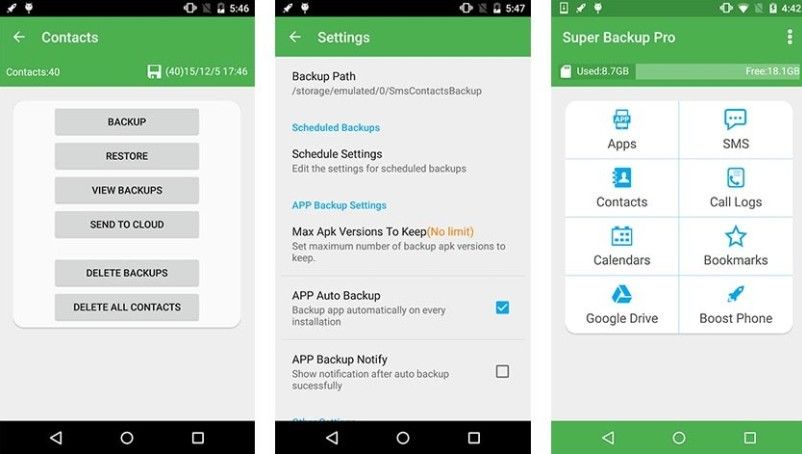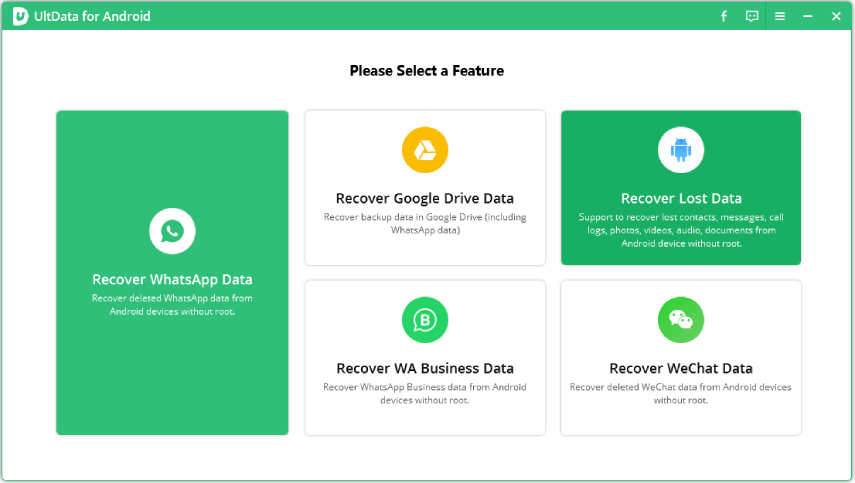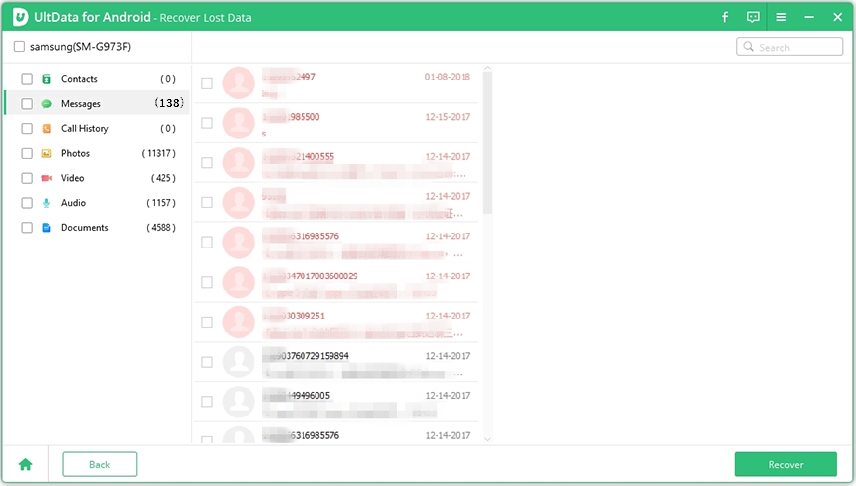5 Verified Methods to do LG Backup and Restore
If you own an LG phone, there are many LG backup options to choose from to backup and restore your data on your device. Since most people store both their personal as well as business content on their phones, it has become important to make backups of your digital devices.
Depending on what you prefer, you can use one of the following methods to make an LG phone backup.
- Way 1. How to Backup LG Phone with LG Backup and Restore Feature
- Way 2. How to Backup LG G4/V20 to PC Using LG Bridge
- Way 3. How to Backup and Restore LG Phone Via LG Cloud
- Way 4. How to Backup and Restore LG Phone Using Google Account
- Way 5. How to Backup LG Phone with LG Backup software
- Bonus Tip. How to Recover Lost Data from LG Phone without Backup?
Way 1. How to Backup LG Phone with LG Backup and Restore Feature
LG phones come equipped with a backup feature and this option is located in the settings menu. You can make as well as restore backups with this option, and the following shows how you do that.
1. How to Backup LG Phone with LG Backup and Restore
Since this feature is built into your phone, you do not need to download or install anything on your device. Simply open the feature and start backing up your data.
Here we show how to do an LG backup and restore using the built-in option.
On your LG device, go to Settings > General > Backup > Backup & Restore > Backup.

- Choose Internal storage or SD card for your backup location.
- Choose the file types you would like to back up and tap Start to start making a backup.
2. How to Restore Data from LG Backup
Download LG backup to the phone you want to restore your data on, and then you can follow the following steps to restore your data.
- Head into Settings > General > Backup > Backup & Restore > Restore.
- Choose the backup you want to restore on your LG phone.
Choose the file types you want to restore and then press Next to continue.

Way 2. How to Backup LG G4/V20 to PC Using LG Bridge
You can use a little utility called LG Bridge to create an LG backup to PC. This tool comes for free from LG itself and it helps you backup as well as restore various data types on your device.
1. How to Backup LG Phone Using LG Bridge
You can follow the following instructions on how to use this LG backup software.
- Connect your phone to your computer via a USB cable.
Launch LG Bridge and click the Back up option.

Choose the file types to back up and hit Start.

When the backup is complete, you will see the following.

Your backup is saved on your computer. This is how to Backup LG V20 to computer and how to backup LG G4 to PC.
2. How to Restore Phone Using LG Bridge
When it is time to restore a backup on your phone, use the following instructions on how to do that with LG Bridge.
- Make sure your phone is connected to your computer.
- Open LG Bridge and click Restore.
Choose the backup to restore and click Next.

Select the file types to restore and hit Start. The tool should begin to restore your data.

Way 3. How to Backup and Restore LG Phone Via LG Cloud
LG Cloud lets you upload your phone’s data to the cloud and store it there until you need to restore it back on your phone. Your LG phone has this feature in its system and you do not need to install a third-party app to use the feature.
1. How to Backup LG Phone via LG Cloud
Use the steps below to make a backup of your LG phone with LG Cloud.
- Go to Settings > General > Backup & reset and turn on Back up my data option.
- Tap Back up data and then choose the LG Cloud option.
- Log-in to your LG Cloud account to create a backup.
Note: The LG Cloud service that you have been using on LG Backup has been discontinued since September 1st, 2016 but you can continue to use Google Drive instead.
2. How to Restore Phone via LG Cloud
Fetching a backup from LG Cloud is as easy as follows.
- Head to Settings > General > Backup > Backup & Restore > Restore on your device.
- Select backup you want to restore on your LG phone.
- Choose the file types you want to restore and then press Next to continue.
Way 4. How to Backup and Restore LG Phone Using Google Account
Since LG cloud backup has been discontinued, you can use Google’s backup option to create your LG phone’s backup on Google’s cloud servers.
1. How to Backup LG Phone Using Google Account
The following shows how to make an LG G5 backup with this feature.
Go to Settings > General > Backup > Select Google backup on your phone.

Turn on the Back up to Google Drive and select Account > Select your backup account.

Return to the General menu and select Users & accounts and then select your Google account.

Tap on Sync then Menu button and select Sync now. Your selected data will be backed up to Google Account.

2. How to Restore Phone Using Google Account
If you turn on your phone for the first time or after you've done a factory reset, you can restore your Google backup and that should help you get your lost files back. Here we show how you do just that.
- Follow the onscreen instructions to start setting up the phone. When prompted, sign in to your Google Account.
- Choose a device and select the apps you want to install on your new phone.
Follow the onscreen instructions to finish setting up the phone and restore the apps.

Way 5. How to Backup LG Phone with LG Backup software
Super Backup & Restore provides you with an easy way to backup LG G4. This is a free app on the Google Play Store that helps you back up many file types on your device. It comes with many customizable options, including the ability to set a custom path for your backup files.
If you would like to use this app for your backups, the following should teach you how to use the app. You probably want to use an SD card to store your backup on.
- Download and open the app on your phone.
- Tap the three-dots at the top and select Settings.
- Define a backup path in Backup Path field.
Head back to the main interface, choose what you would like to back up, and tap Backup All.

- When you want to restore something, select the Restore option.
Bonus Tip. How to Recover Lost Data from LG Phone without Backup?
Recovering files is easier when you have a backup with you. But, what if you forgot to make a backup and your files are now all erased? Luckily, we have a program called Tenorshare UltData for Android that helps you restore data without a backup on most Android phones, including LG phones. You can use this tool to recover whatever files that you have lost on your device. The tool lets you select what you want to restore, and this way you can do a custom restoration on your device.
Here we cover how to use this tool for recovering deleted data on an LG phone.
Fire-up the aforementioned program on your computer and click Recover Lost Data.

Connect your LG phone to your computer using a USB cable. Activate USB debugging on your LG phone.

Select the type of files you want to recover and click Start.

-
Choose the actual files to be recovered and click Recover.

If an LG backup not working or you do not have a backup at all, the above method should help you get your files back. Tenorshare UltData for Android also can help you export and perform LG G4 Backup to PC (other LG models as well).
Summary
If you want to learn how to backup LG phone, the guide above is all that you need in this world. It offers several methods for you to backup the data on your LG device. It also shows how you can restore your data when things go wrong on your phone. Tenorshare UltData for Android is highly recommended LG Data Recovery solution if you are looking a way to restore data from LG without backup.
Speak Your Mind
Leave a Comment
Create your review for Tenorshare articles

Tenorshare UltData for Android
Best Android Data Recovery Software
Highest Data Recovery Rate