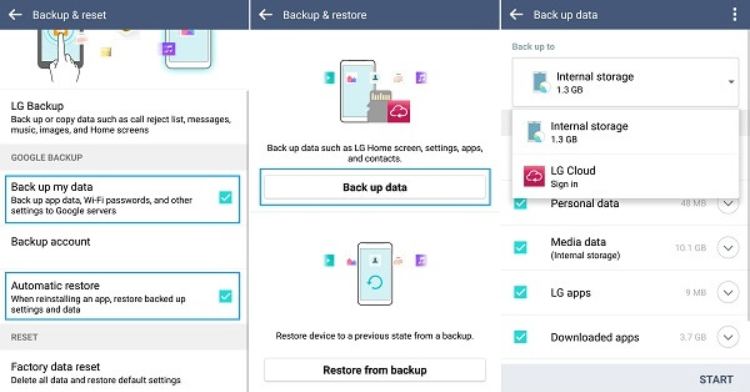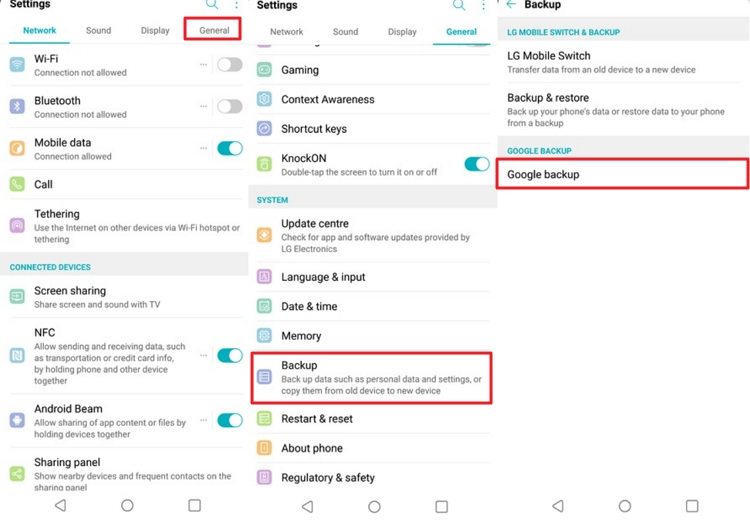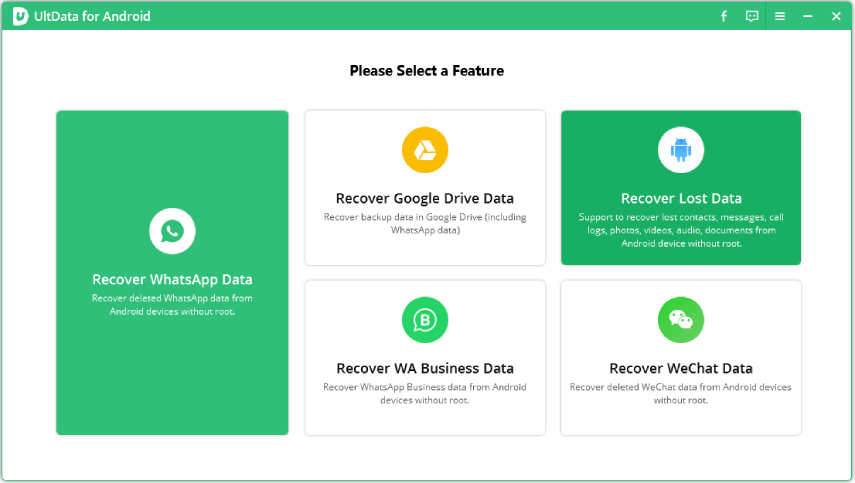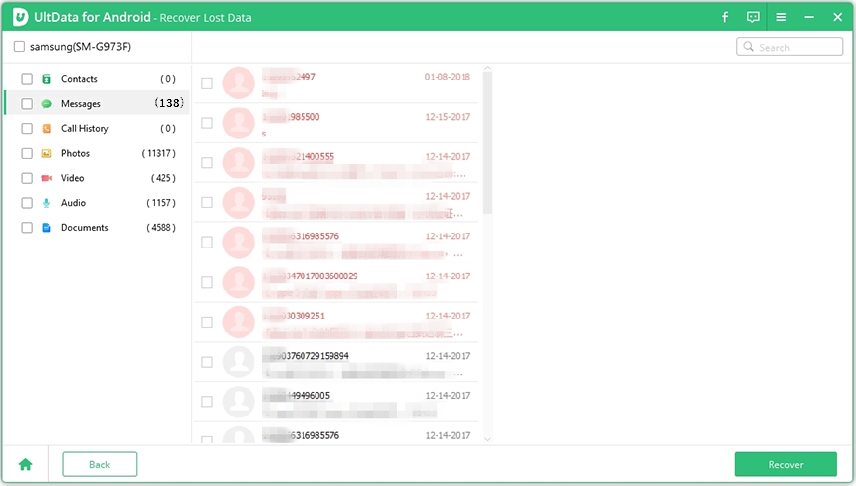LG Cloud Backup: How Do I Backup My LG Phone to the Cloud?
One of the ways to backup most phones these days is the cloud. You now create a backup of all of your data and store it onto the cloud, making it easier for you to restore your backup on your phone from anywhere. If you use an LG device, you can quickly and easily make an LG Cloud backup from your device.
You have actually multiple LG backup cloud options and you can choose what backup method you want to go for. This guide describes multiple of these cloud backup solutions for you.
- Method 1. How to Backup LG Phone to LG Cloud?
- Method 2. How to Backup LG Phone to the Cloud with Google Account?
- Bonus Tip. How to Recover WhatsApp Messages, Photos, etc. from LG Phone without Backup?
Method 1. How to Backup LG Phone to LG Cloud?
LG Cloud is LG’s very own cloud storage service where you can store the data of your LG devices. The option to use this service should be built right into your phone’s system, and you can access it in a few taps to make a backup of your data with this service.
In order to use this LG G3 cloud backup feature, you are going to need an account with LG. If you do not already have one, it is time you go ahead and create one for yourself. Then, keep your login credentials ready as you are going to need them before backing up your data.
1. What Can You Back Up with LG Cloud?
You probably wonder what all the file types are that you can back up with this service. LG Cloud supports backups for many file types, including but not limited to photos, videos, music, and contacts. The supported file types should be good enough for most people.
2. How to Back Up an LG Phone with LG Cloud
Using LG Cloud on an LG phone is extremely easy and all you need to do is go into the settings and tap an option. The following describes in detail how you can perform this LG G4 cloud backup procedure on your device.
- On your LG phone, head into Settings > General > Backup & reset and enable Back up my data.
Tap Back up data to begin the backup procedure.

- On the screen that follows, tap the LG Cloud option to upload your backup to the cloud service. You will need to log-in to your LG Cloud account before you can upload the backup.
That is how you make a cloud backup for an LG phone.
Method 2. How to Backup LG Phone to the Cloud with Google Account?
Nearly all Android devices use a Google account to function and your LG phone is not an exception. Since it uses Google already, you can actually avail Google’s backup service to get your phone’s data backed up to Google cloud.
Using Google backup on your LG phone is as easy as tapping a few options.
1. What Does Google Back Up on an LG Phone?
With Google, you can back up several file types from your LG phone including messages, wallpapers, Gmail settings, apps, display options, WiFi passwords, and so on.
2. How to Back Up an LG Phone with a Google Account
Like said above, you can make a backup of your LG phone with a Google account in a few easy taps. The following demonstrates this procedure for you.
Head into Settings > General > Google backup on your phone.

Slide the Back up to Google Drive option on. Select Account and select your backup account.

Back to the General menu and select Users & accounts and then select your Google account.

Tap on Sync then Menu button and select Sync now. You should be able to make your phone’s backup with Google.

When you turn on your phone for the first time or after you've done a factory reset, you can easily restore data from Google backup.
Bonus Tip. How to Recover WhatsApp Messages, Photos, etc. from LG Phone without Backup?
If you are like most people, you probably forgot to back up the data on your LG phone. If you have lost any files and you do not have a backup, recovering your lost data becomes almost impossible. However, that is only until you discover a working data recovery tool.
Enter Tenorshare UltData for Android, a software program that helps you to recover files from your LG phone even if you do not have a backup. This is like a boon for the people who have lost their files (and their hope to recover them). With this tool, you can get nearly all your files restored in a few easy clicks.
Here we show how you use this program for recovering your photos. You can recover other file types as well.
Open the aforementioned program on your computer and click Recover Lost Data.

Plug-in your LG phone to your computer using a USB cable. Enable USB debugging on your phone, if it is not already.

Select the type of files you want to recover and click Start to scan your LG phone to find files that can be recovered.

You should see the previews of your files. Click the ones that you want to recover, and then hit the Recover button at the bottom.

In the absence of an LG G2 cloud backup, you can use the above method to recover your files.
Summary
As a proud LG phone owner, you have various ways to do LG backup and restore to/from the cloud, as explained above. It is your personal preference what method you would like to go for, but most seem to work the same way. If you unfortunately lost LG phone data without backup, Tenorshare UltData for Android is highly recommended LG Data Recovery tool for you.
People Also Asked about LG Cloud Backup
If you have questions about the LG Cloud backup procedure, the following might be helpful to you.
1. Is it safe to backup to the cloud?
It is absolutely safe to back up your data with most cloud options available out there. Just make sure to pick a good one and you should not have any issues.
2. Can LG Cloud automatically backup?
No, the LG Cloud does not offer the option to automatically back up your data, at least not yet. However, future versions of the service might have this option but again that is not guaranteed.
3. How to restore data with LG Cloud backup?
Restoring your data with LG Cloud is as easy as backing up your data. Head into Settings > General > Backup > Backup & Restore > Restore on your phone. This will start the backup restoration process on your device.
Speak Your Mind
Leave a Comment
Create your review for Tenorshare articles

Tenorshare UltData for Android
Best Android Data Recovery Software
Highest Data Recovery Rate