How To Hard/Soft Reset,Factory Reset Samsung Galaxy S7/S7 Edge Without Password
"I want to reset my Samsung S7 but I tried different methods but I'm unable to do it, how to do it"
Resetting your phone is a great way to get rid of all the phone's OS problems. It gives you a fresh phone that you can set up once again and make it work without any glitches. It is especially helpful when you forget the password, the phone is experiencing errors after the Samsung S7 update, or you want to speed up your phone. In this article, we will show you how to soft/hard/factory reset your Samsung Galaxy S7/S7 Edge easily.
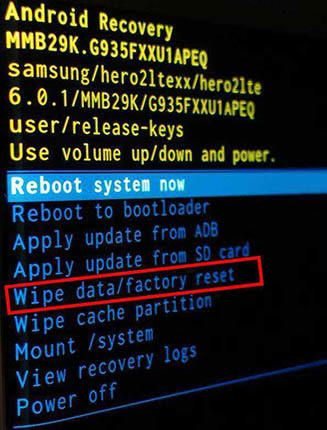
- Part 1: Soft Reset Samsung Galaxy S7/S7 Edge
- Part 2: Hard Reset (Frozen/Unresponsive Screen/Locked) Samsung Galaxy S7/S7 Edge
- Part 3: Factory Reset Samsung Galaxy S7/S7 Edge
- Part 4: Differences Among Soft Reset, Hard Reset and Factory Reset?
Part 1: Soft Reset Samsung Galaxy S7/S7 Edge
Is your Galaxy S7 frozen and is not responding to touches and swipes. You can fix this by performing a soft reset. Soft reset closes all applications, clears data from the RAM but no data from hard drive is deleted.
- To turn off your phone, press and hold the 'Power' button.
- Choose the Power off option and then click 'OK'.
- Wait for few seconds and press the 'Power rocker' to switch on the phone.
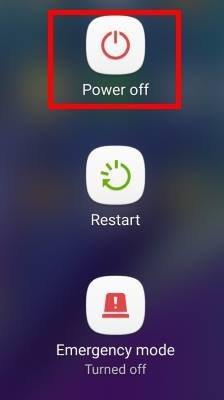
Part 2: Hard Reset (Frozen/Unresponsive Screen/Locked) Samsung Galaxy S7/S7 Edge
Your S7 gets freezing, unresponsible or black screen of death? Unfortunately locked out of your S7? You can use the recover mode factory reset galaxy s7 without password and solve the problems that blank or frozen screen, apps crashing or freezing, keypad/touchscreen not working, etc.
- Turn off your phone.
- Wait for a few seconds, press, and hold the Volume Up, Power button and Home button together to get into 'Recovery mode'.
- Navigate using Volume keys and select 'Recovery mode' using Power button.
- After entering the recovery mode, use the Power key to select 'Wipe data factory reset'.
- Go back to main recovery menu and Choose 'Reboot system now'.
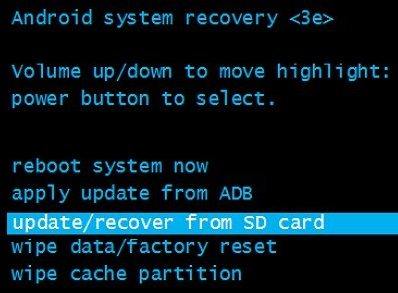
Part 3: Factory Reset Samsung Galaxy S7/S7 Edge
If you want to delete all the personal information from your S7 or S7 edge, you can perform a factory data reset. This is helpful when you want to repair, replace or dispose your device or want to give it to your family member or friend.
3.1 Easily reset Samsung S7/S7 Edge from the inside if you are signed in
This is a straightforward method to factory reset samsung galaxy S7. It is easy to perform once you have logged into the phone.
- Go to 'Settings'.
- Select 'Backup & Restore' 'Factory Data Reset'.
- Next, choose 'Reset Device' then select 'Erase everything'.
- Validate the warnings and wait until the process ends.
- Reboot your phone.
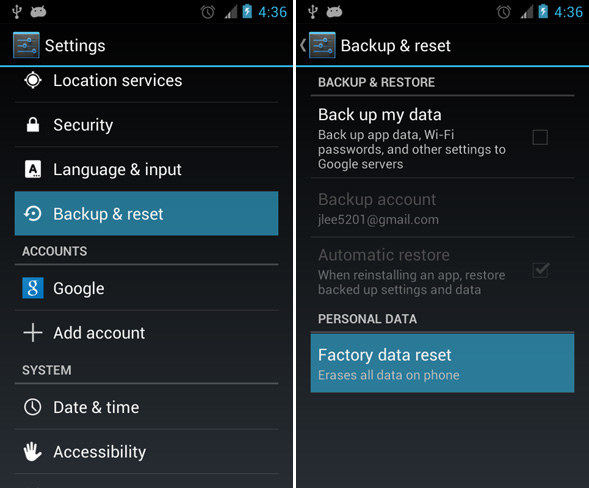
3.2 Factory reset Galaxy S7 using a master code
This is the easiest way to reset Samsung s7 but may not work for everyone. Dial *2767*3855#.
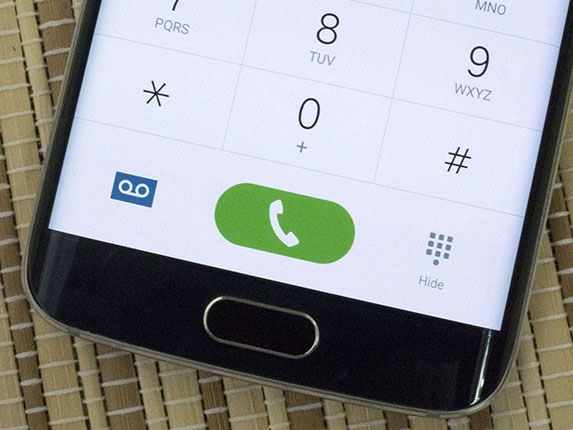
By performing a reset of Samsung galaxy S7, you will lose all the data stored in your phone's memory. But you can get it back using Android Data Recovery tool developed by Tenorshare. We hope that you have performed a factory reset of your phone without losing any important data.
Part 4: Differences Among Soft Reset, Hard Reset and Factory Reset?
What is Soft Reset: Performing a soft reset on a device will clear all open programs and reboot the device. Generally speaking, when the device screen is frozen or it is running ineffectively, a soft reset is the preferred way to try. Your data in the device won't be wiped.
What is Hard Reset: Hard reset is one of the forms of factory reset, wherein only the hardware is rebooted. After reset, any data, preferences, software installed will be removed. Whereas, data that are stored on memory card or Flash memory is not erased.
What is Factory Reset: Factory reset is the entire rebooting of the system. It wipes out all the information stored in the device.
Extra Tip: How to Repair Samsung Galaxy System Issues Effectively
This is an effective way to solve your Samsung Galaxy system problems after reset. It's safe and simple. Now let's check out the details.
Step 1 Download and install ReiBoot for Android on your computer and run it. Then connect your Android to your computer (Enable USB Debugging) and click "Repair Android System".

Step 2 Then click "Repair Now" to launch the process.

Step 3 Select correct device info then download the firmware package.


Step 4 Once the firmware package downloading is completed, then click "Repair Now" to start the repair process.

The whole process will take around several minutes; please do not disconnect the device during the process. Once the repairing process ends, your Samsung device will boot up as normal.


Please keep in mind that you may lose your data in this way. Therefore, for your necessary, please backup your files before launching the process.
Speak Your Mind
Leave a Comment
Create your review for Tenorshare articles

Tenorshare UltData for Android
Best Android Data Recovery Software
Highest Data Recovery Rate




