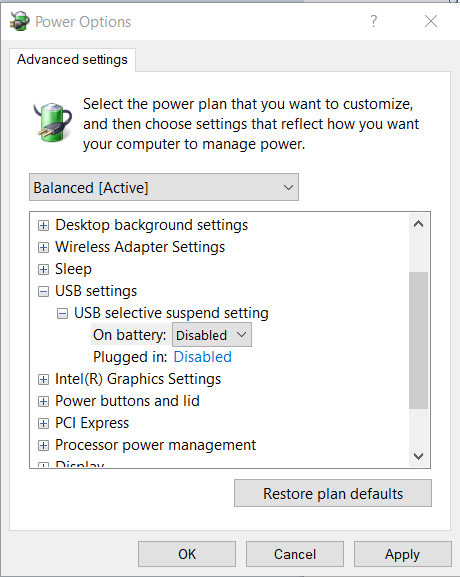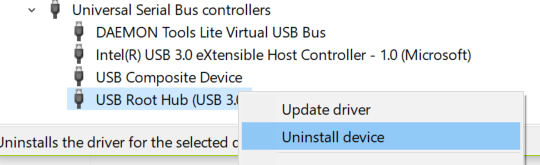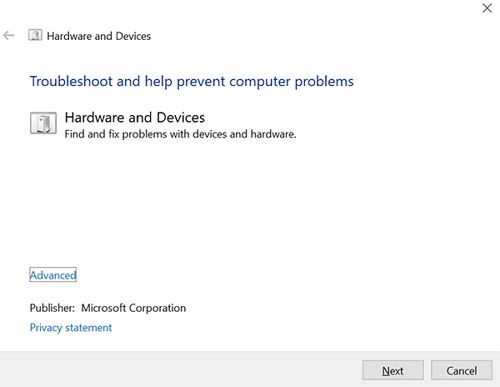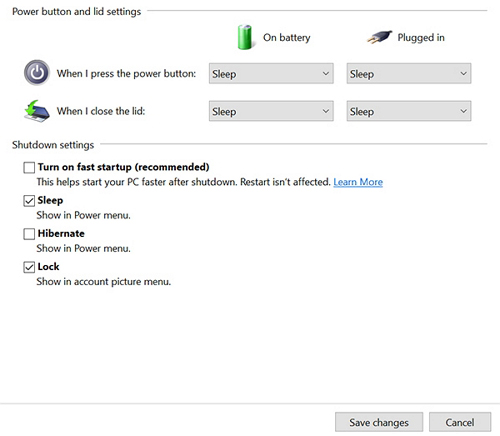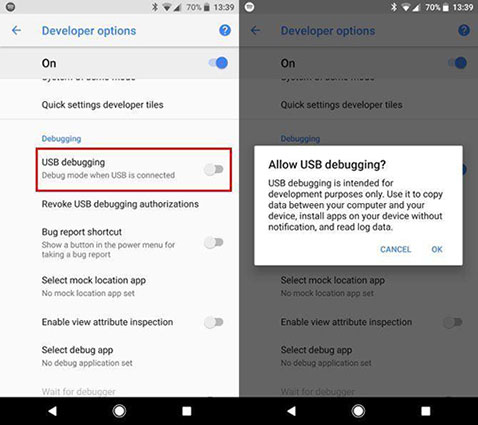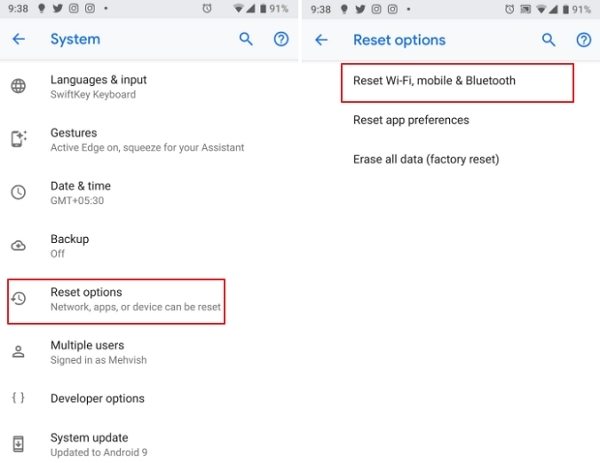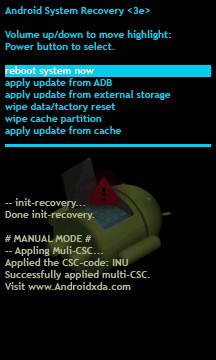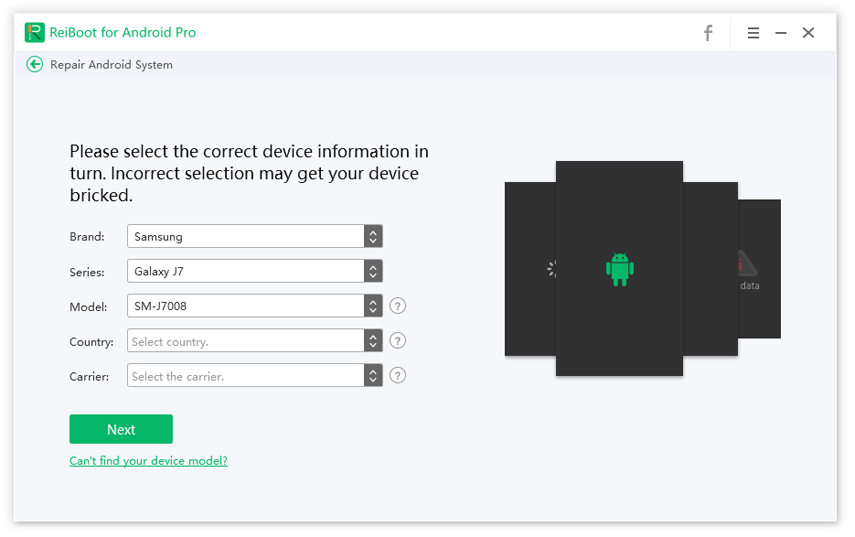Samsung Galaxy Not Recognized: Unknown USB Device Set Address Failed
Whenever I connect my Samsung s10 to my Dell computer windows 10. I get an unknown USB Device (device descriptor requestor failed). How do I correct this? Please Help. Thank You.
The unknown USB device set address failed error can occur due to a variety of reasons. There may be an issue with your computer that causes the problem. Or maybe there is an issue with the system of your Android device. Regardless, there are ways to get around the problem on your phone.
There are methods for both your computer and your Android device to help you get rid of the unknown USB device (set address failed) error. You can start from the computer methods and then move onto the Android phone ones to finally fix the issue permanently.
- Part 1. Find out If the “Unknown USB Device Set Address Failed” Problem is with Your PC
- Part 2. Find out If the “Unknown USB Device Set Address Failed” Problem is with Your Android Device
Part 1. Find out If the “Unknown USB Device Set Address Failed” Problem is with Your PC
Some of your computer settings can affect how external devices are connected and can cause issues like unknown USB device set address failed Windows 10. You can fix it by following the following methods.
Fix 1. Change Power Options on Windows 10
One of the main reasons for the issue is your battery settings. You need to make sure your USB does not get suspended no matter what power mode your computer gets into.
- On your computer, head to Control Panel > Hardware and Sound > Power Options > Change plan settings > Change advanced power settings.
Expand the USB settings option and choose Disabled for both On battery and Plugged in options.

Fix 2. Update the USB Drivers
Your USB drivers may be outdated and updating them should fix the issue for you.
- Launch the Device Manager on your PC.
Expand the Universal Serial Bus controllers option, right-click on your USB item, and choose Update driver.

Fix 3. Run the Hardware and Devices Troubleshooters
Windows 10 comes with a built-in troubleshooter to help fix issues on your computer.
- Launch the Command Prompt on your computer.
- Type in the command "msdt.exe -id DeviceDiagnostic" and press Enter.
The troubleshooter will open and you can use it to fix your USB issue on your computer.

Fix 4. Turn off Fast Startup
Fast startup is known to cause many issues and you can try turning it off to see if it resolves the issue for you.
- Head to Control Panel > Hardware and Sound > Power Options > Choose what the power button does on your computer.
Untick the box for Turn on fast startup and click on Save changes at the bottom.

That should fix the unknown USB device set address failed code 43 issue on your machine.
Part 2. Find out If the “Unknown USB Device Set Address Failed” Problem is with Your Android Device
It may be the issue is not with your computer but is with your Android device. In that case, you can try out the following methods and hopefully get the issue fixed.
Fix 1. Use official Samsung cable
Make sure the cable that you are using to connect your phone to your computer is a original one. It is always recommended to use the official Samsung cable with your phone to avoid any issues.
Fix 2. Enable USB debugging
If your phone is not detected in normal mode, you can try enabling USB debugging on it and see if it then gets recognized.
- Head to Settings > System > Developer options on your device.
Turn on the USB debugging option.

Fix 3. Reset Settings
If there is an issue with your phone settings, resetting the settings should fix it for you. Android lets you easily reset your settings and the following shows how to do it.
- Head to Settings > System > Reset options on your device.
Tap on the settings that you wish to reset.

It should likely fix the unknown USB device (set address failed) Windows 10 error with your Samsung device.
Fix 4. Enter Android Recovery Mode and Reboot System
Your Samsung phone comes with something called recovery mode to help you troubleshoot issues on your phone. You can use it to reboot your system and get your USB issue fixed.
- Turn off your phone.
- Press and hold down Volume Up, Bixby, and Power buttons together.
Select Reboot system now to reboot your device.

Fix 5. Repair Android OS to Fix All Software/System Problems
If none of the above methods work for you, your last option is to repair your device. There is a software called ReiBoot for Android and you can use it to fix many issues on your phone. The software helps you fix the core system on your Samsung device, which then helps fix any other issues such as
- Grab the latest version of the software from its official website and install it on your computer.
- Connect your Samsung phone to your computer and launch the software.
Click on Repair Android System on the main interface.

Select Repair Now on the screen that follows.

Enter your Samsung phone details on the following screen and click on Next.

Wait for it to download the firmware for your phone. Click on Repair Now when the firmware is downloaded.

Let it repair your Samsung device. Your phone should be repaired.

No matter what issue you have, you can get it fixed using the aforementioned software on your Android device.
Summary
USB issues can prevent your device from being recognized by your computer and it is important you get them fixed as soon as you can. Our methods above should help you get rid of these issues so you can connect and work with your phone on your computer without an issue.Besides, I have to say ReiBoot for Android is your best choice.
Speak Your Mind
Leave a Comment
Create your review for Tenorshare articles