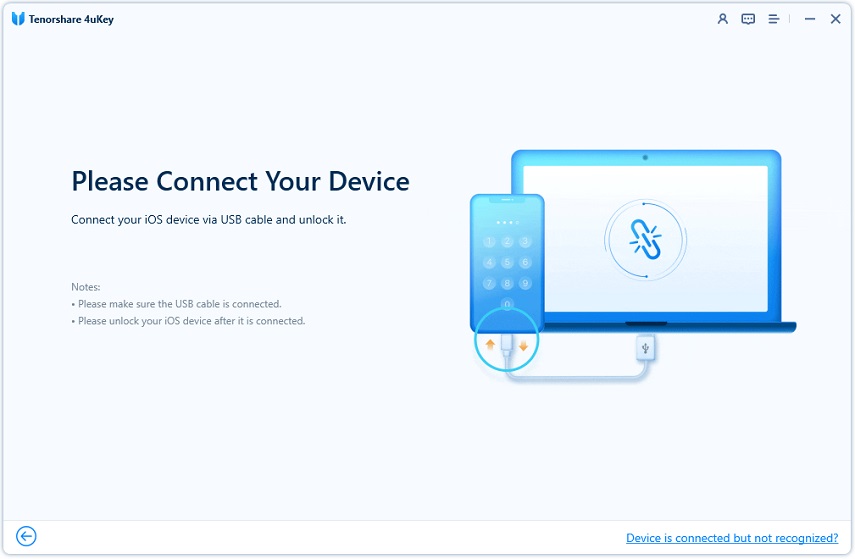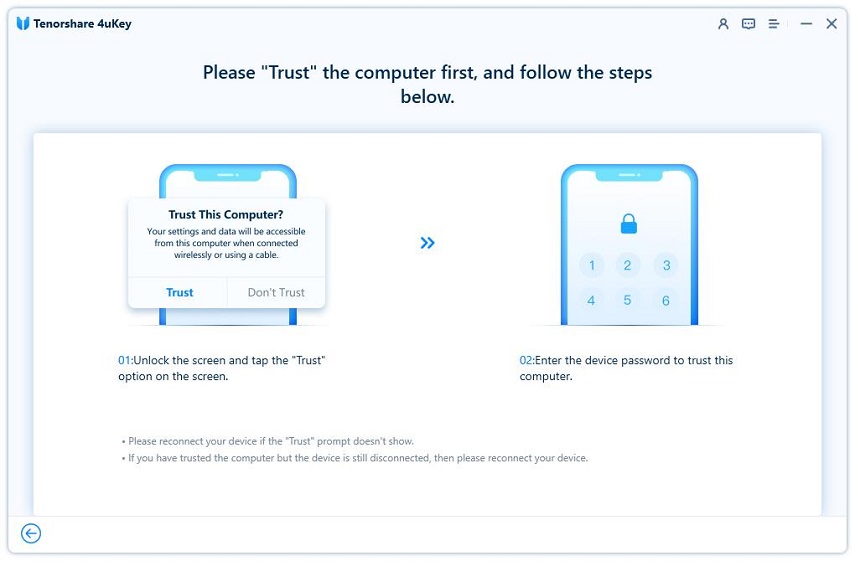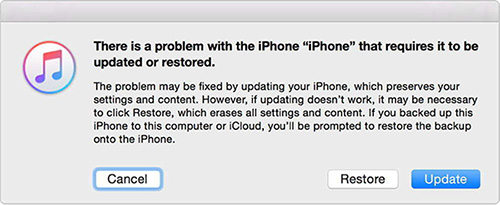Top 4 Ways on How to Delete Apple ID without Password
im not able to delete my icloud account whoose password i dont know but i want to open it from my current id. How to delete old icloud account without asking for password" this is one of the issue of the Apple user.
Have you also forgotten your Apple ID password and wondering what to do next? Don't worry anymore as there are few technique which will definitely help you to delete Apple ID without password. All the methods that have been mentioned below works but some might take a little longer time with some complicated procedure. Solutions have been given according to the effectiveness. Make sure to go through all the mentioned methods and choose the best one that suits you.
- Part 1: How to Delete Apple ID without Password Using Tenorshare 4uKey
- Part 2: How to Delete Apple ID from iPhone/iPad by Using iTunes(Data Loss)
- Part 3: How to Erase Apple Account on Web
- Part 4: Using "No longer have your iPhone" to Disable Apple ID(Data Loss)
Part 1: How to Delete Apple ID without Password Using Tenorshare 4uKey
The best and effective method on how to delete Apple ID account without password is by using Tenorshare 4uKey. This method will help you remove Apple ID without the need of password in just few minutes. 4uKey also offers others features such as: removing passcode, Face ID and Touch ID from any Apple device and removing screen time passcode when you forgot it.
Below are steps of how to delete Apple ID from iPhone without password using Tenorshare 4uKey:
Note: You need to download and install 4uKey on your computer or Mac before starting the process.
Launch the program (Tenorshare 4uKey). On the main screen of the software you will see options, simply select "Unlock Apple ID" and then click on the "Start" option.

Now you need to connect your iPhone to your computer via USB synchronizer; instantly the software will detect your phone and all you need to do is tap on "Trust" on your iPhone.


Click on the "Start Remove" button to begin the process of deleting your Apple ID that is connected to your iPhone.

You will see any one of the two cases. Follow the process according to your case displayed.
Case 1: Your "Find My iPhone" option is turned off.
a. 4uKey will delete your Apple ID that is connected with your iPhone and start removing the Apple ID from your device. Also your data won't be erased during the process.
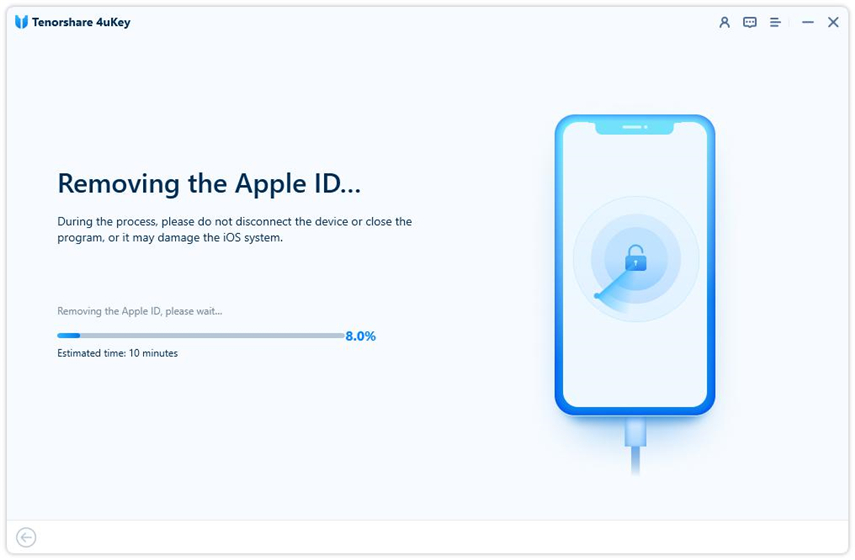
b. Few minutes will be taken to finish the process and once it is completed, you can see a successful message will be displayed on the computer screen.
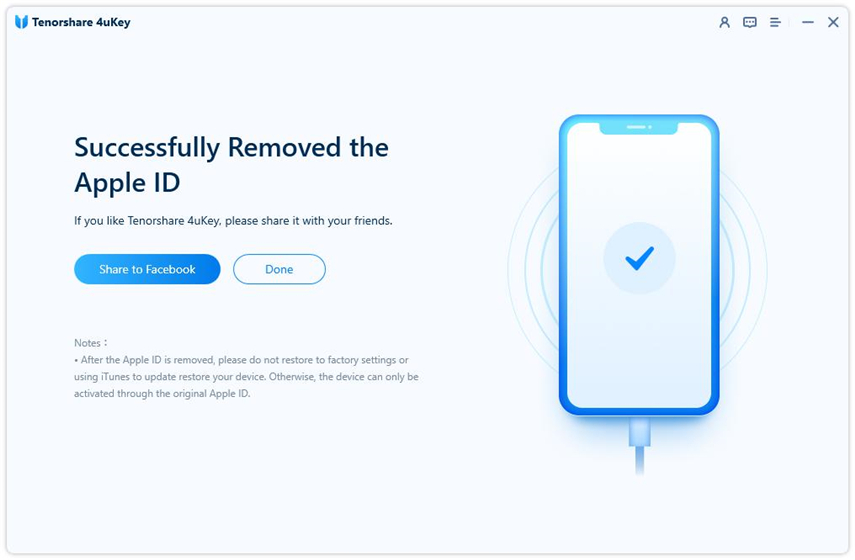
Case 2: Your "Find My iPhone" option is turned on
If the iOS version is below 11.4:
- a. You should reset all settings on your iOS device first. When all the settings have been reset, your device will automatically restart and 4uKey will start removing your Apple ID or iCloud account immediately.
- b. Wait for the Apple ID unlocking process to complete; you can login into a different Apple ID or create a new account once it is finished.
- a. Make sure that you have previously set up the screen lock passcode for your iPhone and have enabled the Two-Factor Authentication.
- b. Click the Download button to get the latest firmware package for your device.
- c. Once the download is complete, click on "Start Remove" to remove the Apple ID from your device. Do not disconnect your device during the whole process.
- d. Your device will reboot when the Apple ID is removed successfully. Tap the "Unlock with Password" option when the Activation lock screen appears, then select "Use Device Passcode" and enter your screen passcode.
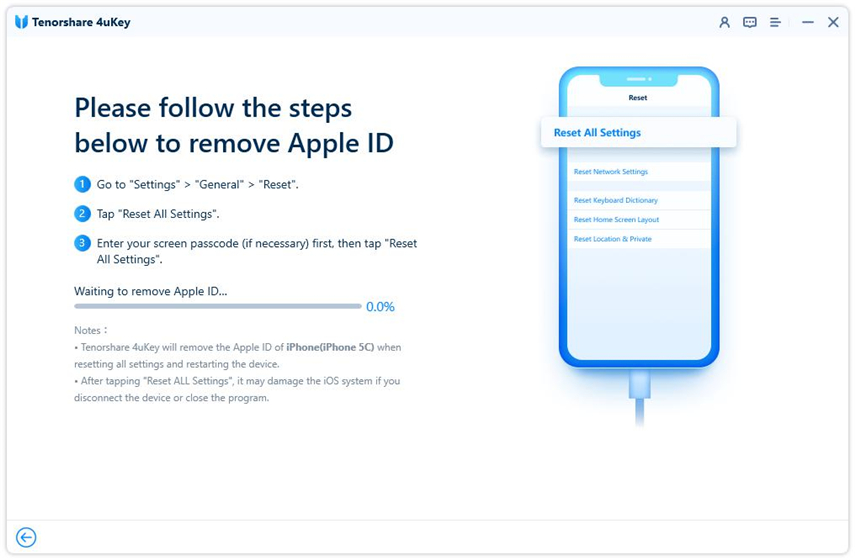
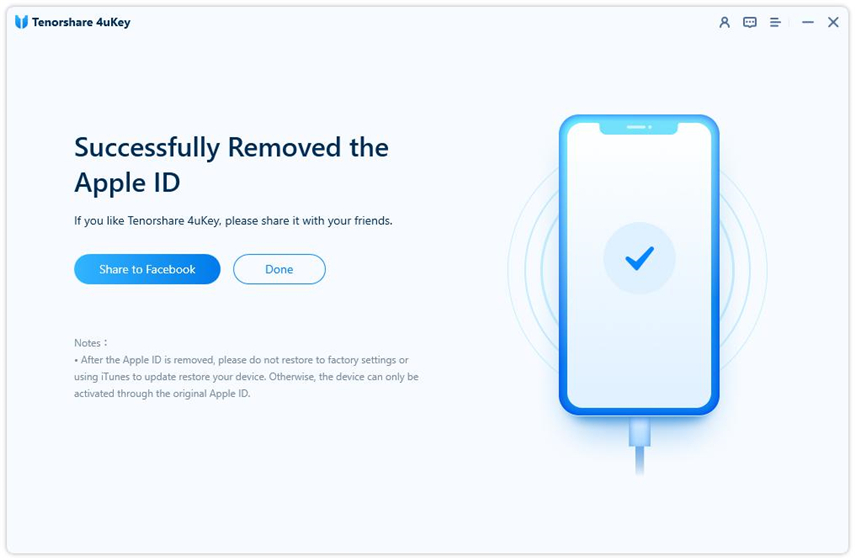
For iOS 11.4 and later:
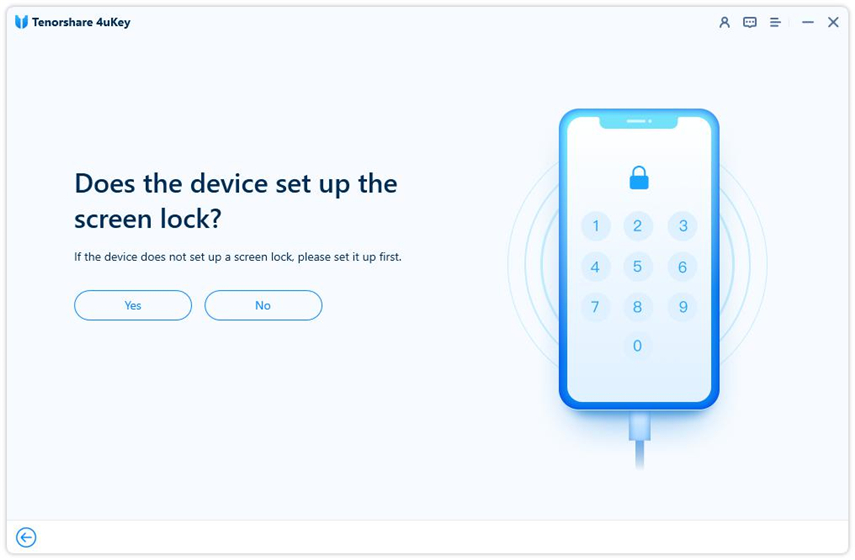
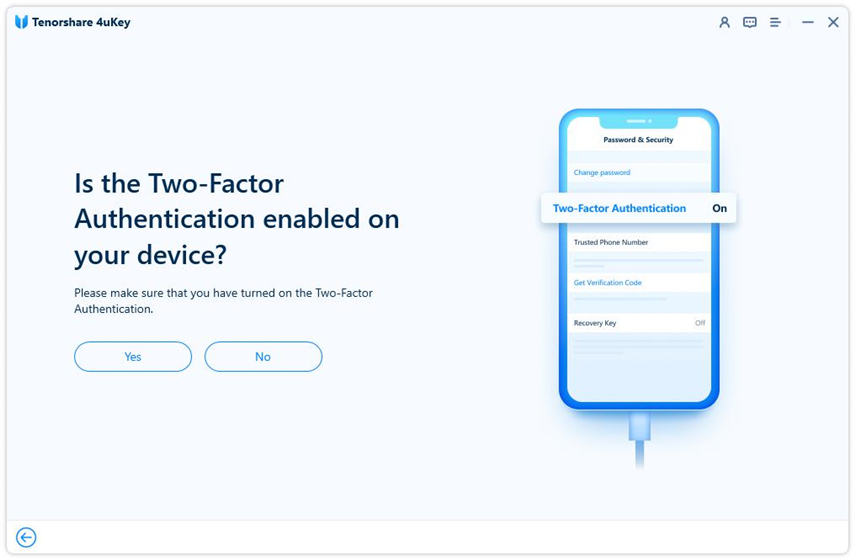



That's all about how to delete Apple ID without password using Tenorshare 4uKey.
Part 2: How to Delete Apple ID from iPhone/iPad by Using iTunes(Data Loss)
If you want to use the default App provided by Apple to remove the Apple ID from the device then you can follow the steps shown below. This app requires the availability of iTunes on the computer and even some of the other requirement need to be fulfilled to make this work. Some of the requirement are: "Find my iPhone" should not be turned on and the device should not be synced before with the iTunes.
Process on how to delete Apple ID from iPhone/iPad without password using iTunes:
- Connect your iPhone/iPad to computer and open iTunes.
-
Now force restart your iPhone: Press & instantly leave "Volume Up" button, again press & instantly leave volume down button and then press & hold "Power" button until you don't see recovery mode on screen.

-
Instantly you will see a message box on the screen which says "There is a problem with the iPhone "iPhone name" that requires it to be updated or restored". Click on "Restore" option to reset the iPhone.

Part 3: How to Erase Apple Account on Web
If are planning to delete your account for any reason then you can easily delete it from the web. Though you have an option to temporarily deactivate the account in case you want to use in future but make sure to take the decision wisely because once the account has been deleted it cannot be restored and you will not be able to access iTunes or take advantages of any of its services.
Process to delete Apple Account from the web:
-
First you need to visit Apple data & privacy login page.

-
Next enter the Apple ID and log-in to account that you want to delete. Once you are inside the home page, click on "Request" to delete your account (which you can see on the bottom of the screen).

-
Then check whether you have any subscriptions with the Apple ID or not and then select a reason for deleting the account. Click "Continue" to proceed further.

- Finally follow the onscreen procedure to delete the Apple ID account permanently.
Part 4: Using "No longer have your iPhone" to Disable Apple ID(Data Loss)
This method might looks unusual to many of the users as it has some weird technique to disable Apple ID. The process is simple and easy but you need to follow the steps as shown below to make this method work. This solution might not be reliable as the first one but still you can learn how to use this solution.
1. You need to visit Apple website using any browser and then search and locate "No longer have your iPhone" from its main screen.

2. Now enter your phone number and click on "Send Code" to receive 6-digits verification code. Once you receive the code, enter into the second fill-up-box and click on "Submit" button. Soon your Apple ID will be deleted.
Conclusion
Today you should have learned top 4 ways on how to delete Apple ID without password. As you might have already known that using Tenorshare 4uKey is the best method to delete the Apple ID without password just in few clicks. Make a good use of this software as you can do much more than deleting the Apple ID. Let us know what you think about this software.
- Unlock iPhone without Passcode instantly
- Remove iCloud activation lock without password/Apple ID/previous owner
- Remove Apple ID or iCloud account on iPhone/iPad without password
- Bypass MDM Screen from iPhone/iPad
- Remove screen time passcode in 3 simple steps
- Fix disabled iPhone/iPad without iTunes or iCloud
- Find and view stored passwords on iPhone and iPad
Speak Your Mind
Leave a Comment
Create your review for Tenorshare articles

4uKey iPhone Unlocker
Easily Unlock iPhone passcode/Apple ID/iCloud Activation Lock/MDM
100% successful unlock