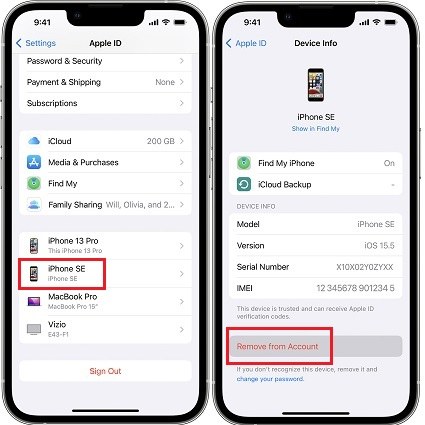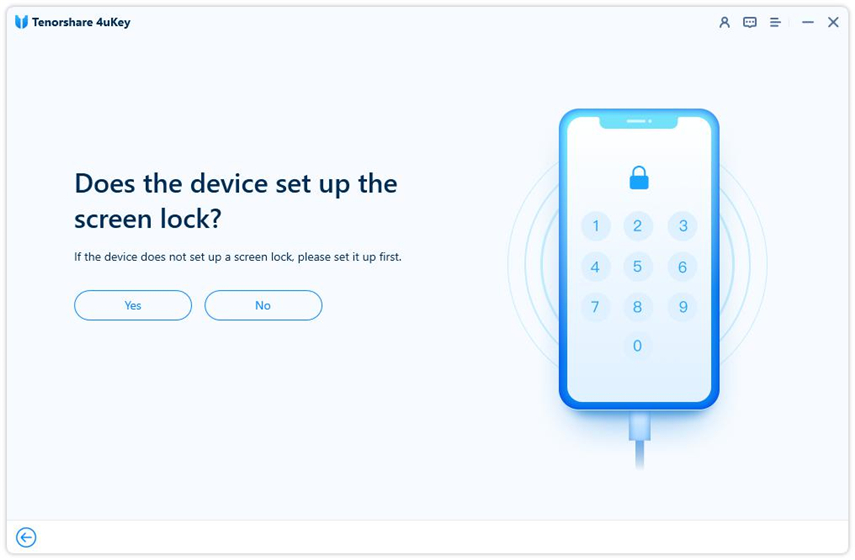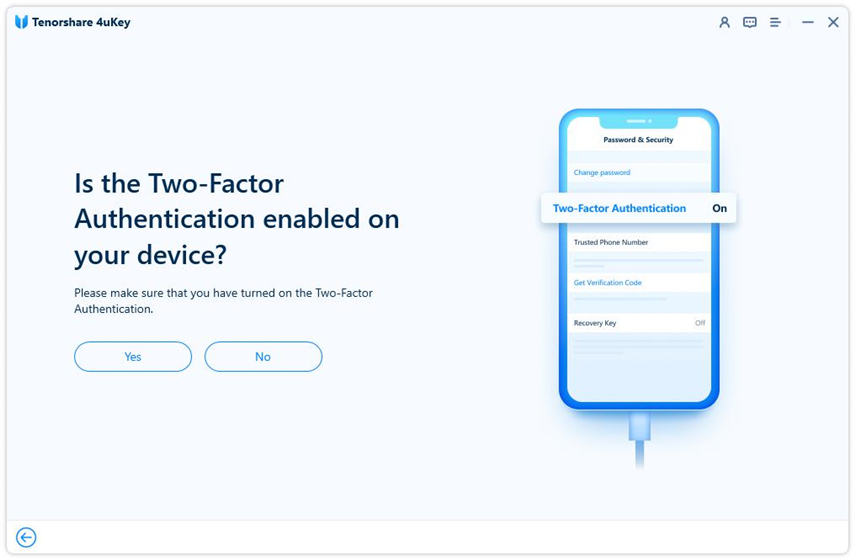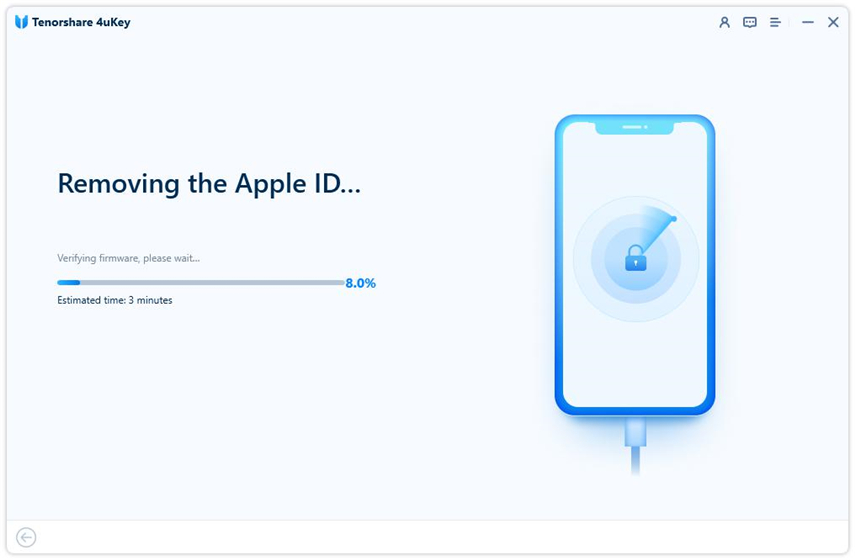How to Add and Remove Device from Apple ID 2025
After your sign into Apple ID on an iPhone or iPad, Apple ID feature and iCloud can be accessible on that device. But your Apple ID may be linked to some device you do not know or don't use anymore. Data security concerns a lot when it comes to this and thus it does make sense to know how to remove device from Apple ID.
- Part 1: What Does Apple ID Device List Do
- Part 2: Why Need to Remove Device from Apple ID
- Part 3: How to Add and Remove Device from Apple ID
- Part 4: FAQs on Removing Device from Apple ID
- Part 5: How to Remove Apple ID from iPhone without Password
Part 1: What Does Apple ID Device List Do
Basically, Apple ID device list is the list of devices connected to your Apple ID such as your iPhone, iPad, iPod, Mac, AirPods or even Apple watch. And it shows more detailed information of these devices such as the status of Find My iPhone and iCloud backup, the model, version, serial number and even IMEI.
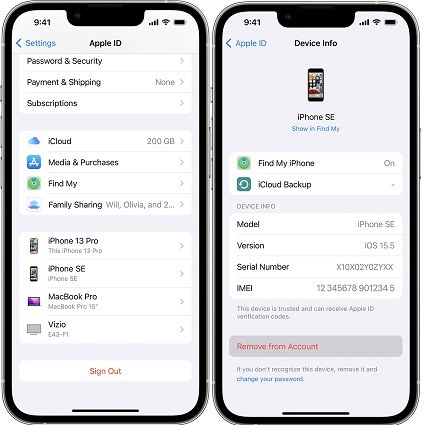
The device list shows in the bottom of your Apple ID profile. And what' more, to organize your Apple ID, you can add or remove devices from Apple ID easily.
Part 2: Why Need to Remove Device from Apple ID
When you see multiple devices in the list, the question arises like why we need to remove device from Apple ID. Well, there can be a lot of reasons.
- You find an unrecognized device that has been sign in with your Apple ID. Or one of the devices is lost or sold.
- You want to add a new device but you have reached the limit of associated devices.
Part 3: How to Add and Remove Device from Apple ID
Adding devices to Apple ID is simple. The device has been added to the list once you have signed into the same Apple ID on that device.
Now let's come to how we can remove device from Apple ID. Look at how to do it on all platforms like iPhone, iPad, Mac or iCloud.
1. On iPhone or iPad
- Unlock your iPhone or iPad and open Settings. Tap on your Apple ID profile.
- Scroll down to find the device which you want to remove. Tap on the device name.
After that, tap on Remove from Account. Confirm this action in the pop up.

2. On Mac
- Open your Mac on which you have logged in the same Apple ID account. Click on Apple menu and then select System Settings/System Preferences.
- Click your name. And choose the device you wish to remove from Apple ID.
- Similarily, click on Remove from Account to finish this action.
3. On iCloud or Website
Besides iOS devices and Mac, to remove device from Apple ID, iCloud application on Windows PC or Apple ID website on any browsers of any devices is of help.
- Open iCloud on Windows PC, and click on Account Details > Manage Apple ID. Select the device you want to delete, and click Remove from Account.
- Open appleid.apple.com. Login using your Apple ID. In Devices, remove the one you don’t want anymore by click Remove from Account too.
Part 4: FAQs on Removing Device from Apple ID
It is easy to add devices to Apple ID and remove Apple device from account. Here we prepare 6 more burning queries of removing devices from Apple ID.
Q1: Why trusted devices list is not available?
Trust devices list is not available issue appears when your iPhone has a slow or unavailable Internet connection. This may be due to problems with Apple ID, internal iPhone settings or even an out-of-date iOS version too.
Q2: Will removing device from Apple ID erase it?
No, the device is not erased when you remove it from Apple ID. But the data on iCloud will not be synced and shown on this device any more.
Q3: What happens if you remove device from Apple ID?
The device will not access any iCloud associated content after you remove it from your Apple ID. But the device may still have your Apple ID and ask you to sign in again. So to completely remove it, you may need to sign out Apple ID on that device or erase it.
Q4: Can I Add Apple ID on non-Apple devices?
Yes, add Apple ID on non-Apple devices only through iCloud website. Sign into Apple ID on iCloud website and access the iCloud content.
Q5: How many devices can you add to Apple ID?
You can add multiple devices to your Apple ID. But you have up to 10 devices (less than 5 computers) associated with your Apple ID simultaneously for Apple Music, iTunes or other purchases.
Q6: Can you add another Apple ID to iPhone?
iPhone only allows one Apple ID signed in and shows its profile in Settings. But you can use another Apple ID account for App Store purchases. And it is able to use another Apple ID to share purchases with family sharing.
Part 5: How to Remove Apple ID from iPhone without Password
Now you know how to remove iPhone from Apple ID. What about how to delete Apple ID from iPhone, especially when you forgot the password? It will get you stuck at the screen of Apple ID sign out or Find My iPhone turn off.
Resort to softwares that will remove forgotten Apple ID password for you. Here we talk about Tenorshare 4uKey and how to use it. This tool is capable of removing Apple ID without password on your iPhone or iPad.
Download and install 4uKey on your computer. Click on Remove Apple ID to start.

Connect your iPhone to the computer. Make sure that you can unlock your iPhone and trust this computer. Click on Start Remove now.

- For iPhone with Find My iPhone off or with iOS 11.4 or below, 4uKey will directly help you remove the Apple ID. But for iOS 11.4 and later with Find My iPhone on, keep reading.
You need to confirm that you have set screen lock and Two-Factor Authentication to continue.


Now the latest firmware package is ready to download. Select a save path and click Download.

After that, you can start the Apple ID removal process. Wait for it to complete.

The process takes a few minutes and you will see the following screen. While setting up, use the screen lock passcode to activate your iPhone.

Conclusion
There are a lot of instances when one might need to remove device from Apple ID. Whatever your reason might be, you can remove iPhone or iPad from your Apple ID easily on any Apple devices or even iCloud website. And in turn, if you need to remove Apple ID from iPhone but do not have password, then Tenorshare 4uKey should be you perfect choice.
- Unlock iPhone without Passcode instantly
- Remove iCloud activation lock without password/Apple ID/previous owner
- Remove Apple ID or iCloud account on iPhone/iPad without password
- Bypass MDM Screen from iPhone/iPad
- Remove screen time passcode in 3 simple steps
- Fix disabled iPhone/iPad without iTunes or iCloud
- Find and view stored passwords on iPhone and iPad
Speak Your Mind
Leave a Comment
Create your review for Tenorshare articles

4uKey iPhone Unlocker
Easily Unlock iPhone passcode/Apple ID/iCloud Activation Lock/MDM
100% successful unlock