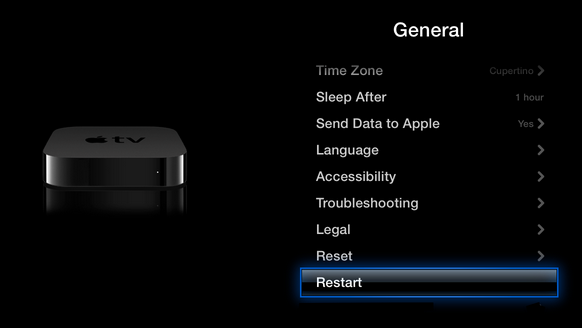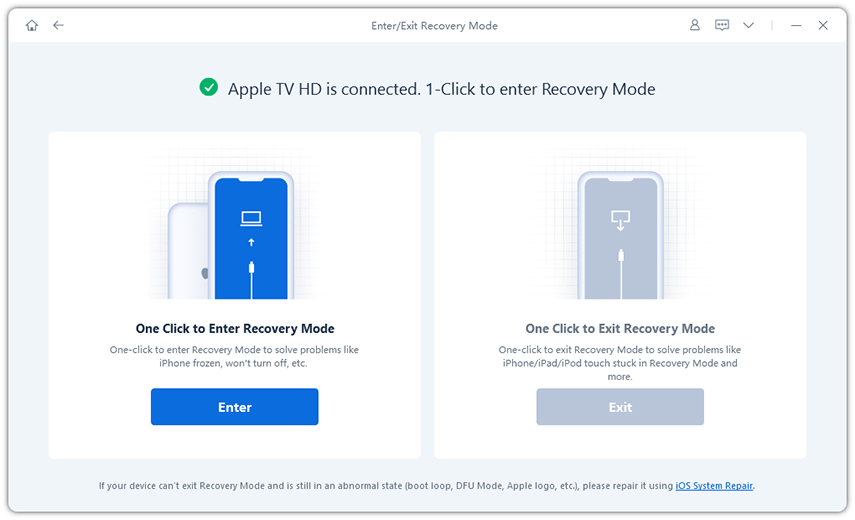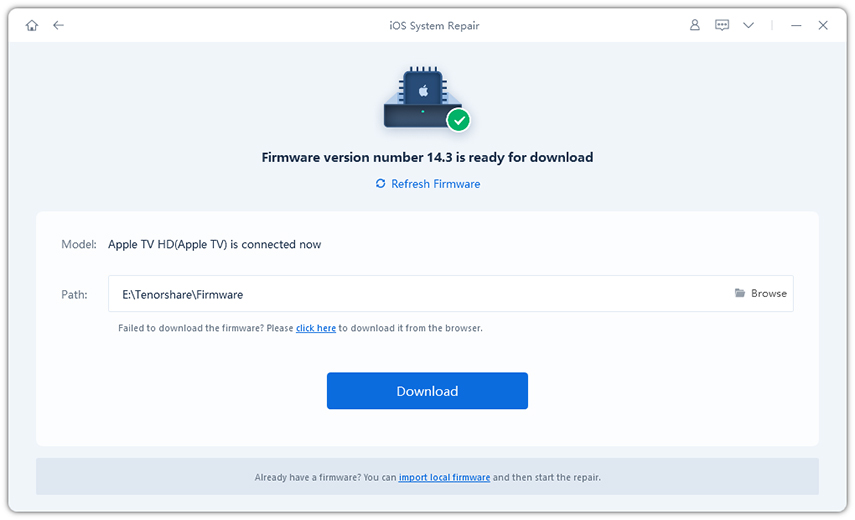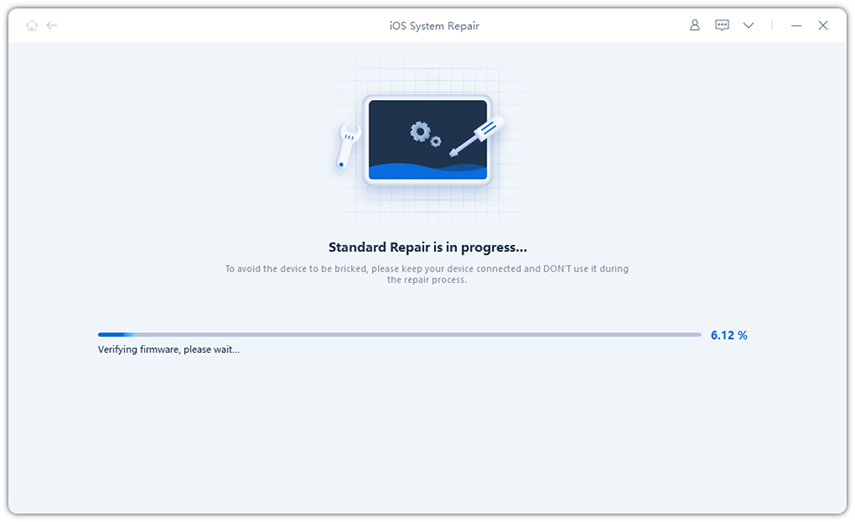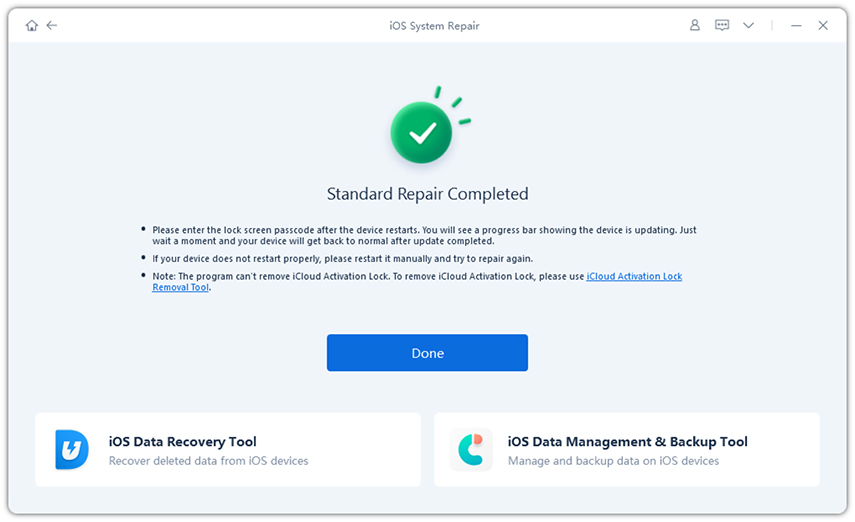6 Pro Fixes for Apple TV Stuck on Setting Date and Time [Apple TV+ Released]
The Apple TV is stuck on setting date and time. How do I set date and time?”
Apple just updated its official website page and launched a new Apple TV+ service. A query is what to do if Apple TV+ is stuck when you use Apple TV? Read the following content to find answers.
Personalizing your Apple TV is a must for new users. They want to customize the settings to fit their requirements. A major part of accomplishing this is by setting the appropriate date and time on your new Apple TV. Unfortunately, several Apple TV users complain about Apple TV stuck on setting date and time.
If you’re facing the same problem, then read through to the end as I will discuss the most common reasons that cause such a glitch as well as simple solutions to these problems.
- Why Is My Apple TV Stuck On Setting Date and Time?
- 6 Useful Ways to Fix Apple TV Stuck on Setting Date and Time
- FAQ about Setting Date and Time Apple TV
Why Is My Apple TV Stuck On Setting Date and Time?
Don’t know why your Apple TV 2 is stuck on setting date and time? Here I’ve discussed a few of the most common explanations of such issues. Hopefully, this will help you clear out any queries. Following is a list of the most likely causes for this:
- There may be an internet connection error.
- Your router’s firewall might be blocking the correct port.
- This can be caused by a system glitch.
6 Useful Ways to Fix Apple TV Stuck on Setting Date and Time
Now that we’ve discussed the main causes of this problem, you might be wondering ‘What to do if my Apple TV setup is stuck on setting date and time’. Here are 6 useful ways that you can use to get past this issue. Several Apple TV users experience this issue during the initial set up stage of their TV. These users are stuck on the setting date and time screen and are unable to go further. There are several methods to resolve this problem. Read ahead to get aware of these solutions.
Way 1: Restart Apple TV and Router
An internet issue may cause your Apple TV to be stuck on date and time setting. Moreover, if you’re certain of this being your issue, then you can easily solve this date and time glitch. Follow the stated steps to understand how to properly accomplish this.
- First of all, disconnect your router from the power source. Let it power off completely.
- Likewise, do the same for your Apple TV. Remove it from the power source and allow it to power off.
-
Wait for a minute and reconnect the router and the Apple TV.

Way 2: Reset Apple TV and Router
At times, the issue might be more complicated and just restarting your Apple TV and router won’t change anything. In this case, you might want to consider resetting your router and Apple TV to fix the issue of Apple TV stuck on setting time and date. To successfully reset your router and Apple TV, follow the steps listed below.
- Examine the back of your router until you identify the reset button. The reset button is most likely to be inside a small hole behind your router.
- Take a small pin and carefully insert it into the hole. Press and hold the reset button for 15 seconds.
- The router will fully reset now. Wait for it to power back on so we can move further.
- Next, go to your Apple TV, open the setting app and select “Network”.
- Select “Wi-Fi” and wait for the nearby Wi-Fi connections to load up.
- Select your Wi-Fi connection, enter the password and press “Done”. You have now successfully reset your router and Apple TV.
Way 3: Unplug All Cables for 30 Secs
Overheating of wires can also cause the issue of Apple TV stuck on setting date and time. In this case, the solution is rather simple. All you have to do is unplug all cables from your television. This involves the power cord, HDMI cable, and lightning cable. Power off your Apple TV and allow it to cool down. Leave the cables unplugged for about 30 seconds and afterward, plug them back in. Power up your Apple TV and you might not encounter the issue again.
Way 4: Test with Hotspot Network
If you’re facing the problem of Apple TV 2 stuck on setting date and time, then there’s a possibility that your router’s firewall might be blocking the port used by your Apple TV. In this case, the best solution is to utilize a different network connect – most preferably a Hotspot network. Follow the steps below to connect your Apple TV to your iPhone’s Hotspot network.
- First and foremost, you need to turn on Hotspot on your iPhone.
- Go to Settings and then “Personal Hotspot”. Set up a password and start the network.
- From your Apple TV, go to Settings, then ‘General’, select ‘Network’ and from there, go to ‘Wi-Fi’.
- You’ll notice your iPhone’s name in the listed Wi-Fi connections shown.
- Select it and enter the set password. Afterward, press Done and you’ll be connected to the Hotspot Network
Way 5: Still Stuck on Date and Time Setting Apple TV? Using iTunes
If the problem of Apple TV stuck on setting date and time persists, then you should try restoring your Apple TV through iTunes. The problem might be much more complicated and might need to be restored to factory settings by erasing all data, apps, and settings. Before you start with this process, ensure that you have the latest version of iTunes installed on your computer. Now, follow the steps below to successfully restore your Apple TV through iTunes.
- Disconnect all cables from your Apple TV and monitor. Then, connect the Apple TV to the computer through a USB cable.
- Run iTunes and wait until it recognizes the Apple TV.
- Navigate to the summary page of the Apple TV through iTunes. From there, select “Restore Apple TV”.
- Wait for the restore to successfully complete. After completion, you can disconnect the Apple TV from the computer and power it on. This Apple TV is now restored to factory settings.
Way 6: Fix TVOS to Solve Apple TV Stuck on Setting Time and Date
Do you want to fix your stuck apple TV setting date and time without having to lose all your data? We’ve got just the right thing for you! Try Tenorshare ReiBoot to fix this issue for you. ReiBoot is the world’s no. 1 iOS recovery mode tool and can correct all OS issues. ReiBoot is compatible with iOS, iPad OS, and tvOS. With the help of ReiBoot, you require little effort to find an appropriate solution to your issue. Follow the steps below to fix your Apple tvOS without data loss.
-
Download and install Tenorshare ReiBoot on your computer. Connect your Apple TV to the computer with a USB cable. Allow ReiBoot to recognize the TV and afterward, select the “Repair Operating System” to initiate the process.

-
Then, select “Fix Now” to continue.

-
Next, you need to download the firmware package for your Apple TV. Browse the desired path and then select “Download” option.

-
Wait for the download to complete. This downloading process may take several minutes so just be patient.

-
Once the firmware download completes, press “Repair Now” to begin the system recovery process. This process may take some time to successfully complete. Afterwards, you’ll be able to use your Apple TV without encountering any issues

Conclusion
Just like that, you can easily fix Apple TV stuck on setting date and time issues in a matter of a few minutes. Not too much of a headache, now is it? Once again, I’d best recommend using Tenorshare ReiBoot to instantly fix this issue or any other issue related to iOS with little effort. With that said, let’s wrap up today’s topic here.
FAQ about Setting Date and Time Apple TV
This section is dedicated to addressing a few queries faced by several Apple TV users. If you’re one, then don’t forget to take a look at these questions. These might just boost your understanding using an Apple TV.
Q1: How do I set the date and time on my Apple TV?
To manually set the appropriate date and time on your Apple TV, follow these steps:
- Go to ‘Settings’.
- Navigate to ‘General’.
- Select ‘Time Zone’.
- Ensure the ‘Set Automatically’ is turned off, then set the desired time and date.
Q2: Why can't I turn offset automatically date and time?
Some Apple TV users find the ‘Set Automatically’ button in the date and time settings greyed out and are unable to turn it off. This happens because typically, iOS devices use their location to automatically set the date and time to an appropriate zone.
Speak Your Mind
Leave a Comment
Create your review for Tenorshare articles