Can’t Sign into Apple TV? Here's the Fix
One of the biggest advantages of being a proud owner of an Apple TV is the ability to stream your content from a connected device like your iPhone or Mac via the Apple TV on your TV. In order to do that, you have to sign in to all the connected devices including the Apple TV. The problem is, sometimes for some unknown reason, you can have problems signing in to Apple TV.
You may have seen a message saying, "Unable to sign in. Can't Connect to Server at this time. Please try Later." This can be quite frustrating, but before you give up on your Apple TV box entirely, this article will share with you a few solutions to help you bypass the Apple could not sign in problem.
Begin by Going Back to the Home Screen
Most people panic when after seeing this message don't know how to get back to the home screen. To get back to the home screen, simply hold down the menu button on the remote.
While you are here, make sure that the Wi-Fi you are using is strong and reliable. You can do that by attempting to access the internet on any one of your other devices. If everything seems OK but you still can't sign in to Apple TV, the most effective way to fix the problem is to reset the device.
How to Reset Your Apple TV
Resetting any device is a powerful way to fix most problems the device may be having even being unable to sign in to Apple TV. But as you may well know, resetting a device can often mean that you'll erase all the data on the device. On your Apple TV, this may mean that you could lose all the apps you have downloaded as well as all the data associated with those apps. So, you may want to create a backup of the data on the Apple TV before attempting a reset. With a backup in place, follow these simple steps to reset the Apple TV;
Step 1: Go to the Settings on the Apple TV and then select "General."
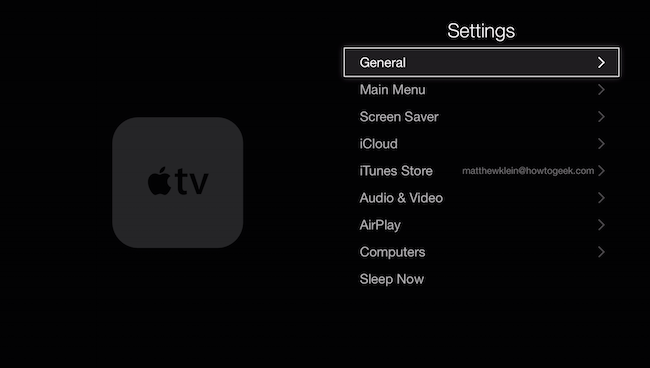
Step 2: Scroll down to the bottom of the "General" menu to find "Reset" and select it.
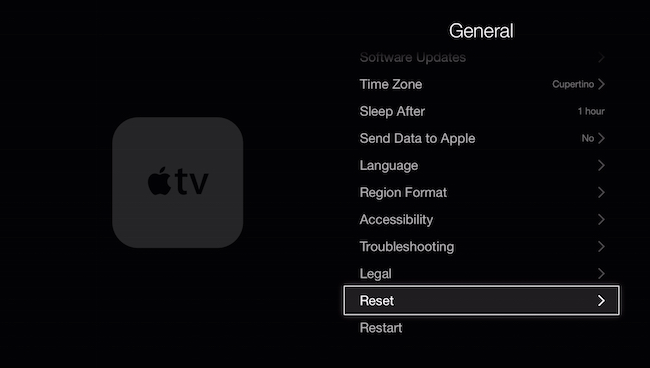
Step 3: Click on "Reset All Settings." The process of resetting your device may take a few minutes.
Step 4: When the process is complete, you will need to reconfigure certain settings like the language and your Wi-Fi connection.
Step 5: Now go back to your home screen, select "Settings >iTunes Store and then try to enter your ID and password.
You can also choose to reset the Apple TV via iTunes. To do that, follow these simple steps;
Step 1: Disconnect the Apple TV device from the power source and the HDMI cables from the TV.
Step 2: Open iTunes. Take a moment to ensure that you are using the latest version of iTunes. If not, install the latest version before proceeding.
Step 3: Now, connect the device to the computer using USB cables and when it appears in iTunes, click on "Restore Apple TV."
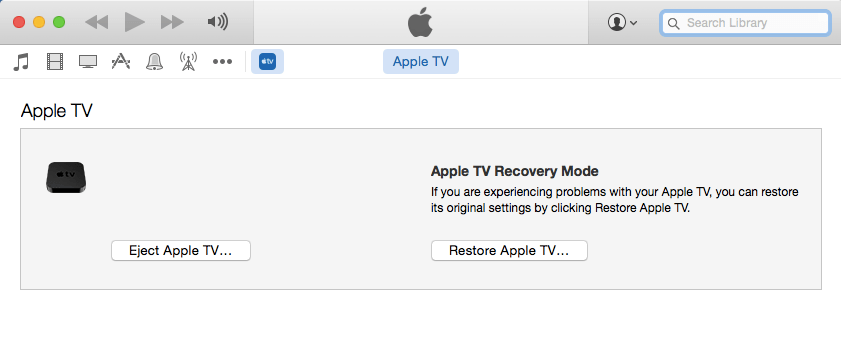
Step 4: Ensure that the device remains connected until the process is complete.
Bonus Tip: Use ReiBoot to Fix Apple TV Could Not Sign in
If the problem persists and you are still unable to sign in to your Apple TV, you may require a much more effective solution. The most effective solution we can recommend is Tenorshare ReiBoot. This third-party iOS recovery system can be used to fix many problems associated with iOS devices. Is your iPhone stuck in Recovery mode, is your iPad screen stuck on a blank screen or is your Apple TV acting up? Whatever the problem you have with your iOS 13/12/11 device ReiBoot can help you fix it.
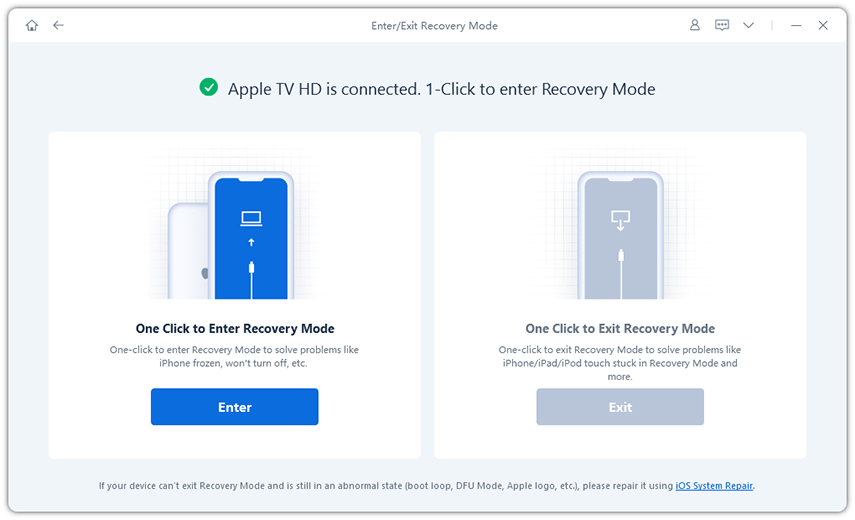
When you cannot sign in to Apple TV, it can be rather difficult to enjoy the device fully. The above solutions should be able to help you with this problem.







