Easy Ways to Fix Apple TV Not Connecting to iTunes Store
Considering that you do need to purchase apps on the app store to use them on Apple TV, experiencing the Apple TV cannot connect to iTunes store problem can lead to a whole host of issues. It means that you are unable to connect to iTunes to even update an app. While Apple TV not connecting to iTunes can be caused by a number of problems including a poor Wi-Fi connection, there are several ways to fix this problem.
This article is going to present to you the simplest, yet most effective way to go around this problem and get iTunes working again on your Apple TV.
1. Check Your Network Connection
When your Apple TV will not connect to the iTunes store, the first step is to check that your Wi-Fi connection is good. There are several ways you can do that, although the following are just some of the most effective:
- Ensure that the router is connected to the modem and that both are turned on.
- Disconnect and then re-connect to the network to refresh it.
- Check if other devices like your computer or other iOS device can still connect to the internet without issue. If they can't try resetting the router.
2. Check Apple TV Date and Time
Sometimes when iTunes is not detecting Apple TV, the problem could be caused by a problem with the time and date on the device. When the time and date are configured incorrectly, you can experience connectivity issues. To check, go to Settings > general > Date & Time and then set the time correctly. You may also want to set Date and Time to automatic setting to avoid this problem in the future.
3. Update Apple TV Software
Another way to resolve this problem is to update the Apple TV OS system software. When the OS is outdated, it can cause a lot of problems including Apple TV cannot connect to iTunes. To update the software, follow these simple steps:
Step 1: On your Apple TV, go to Settings > System > Software Updates and then choose "Update Software".

Step 2: if an update is available, click on "Download and Install." Wait for the process to be completed. The Apple TV will restart when the process is complete.
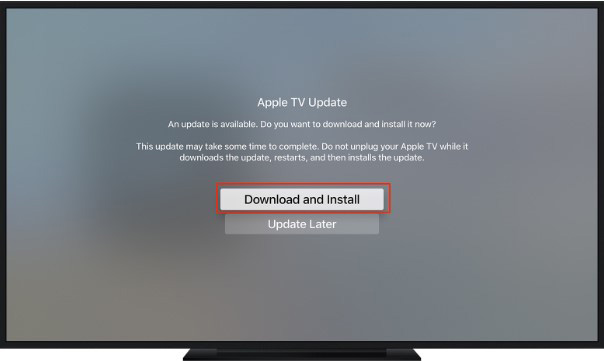
4. Restart Apple TV
Another way to overcome this problem is to restart the Apple TV. To restart the device, follow these simple steps;
Step 1: Go to the settings on your Apple TV and then select "General."
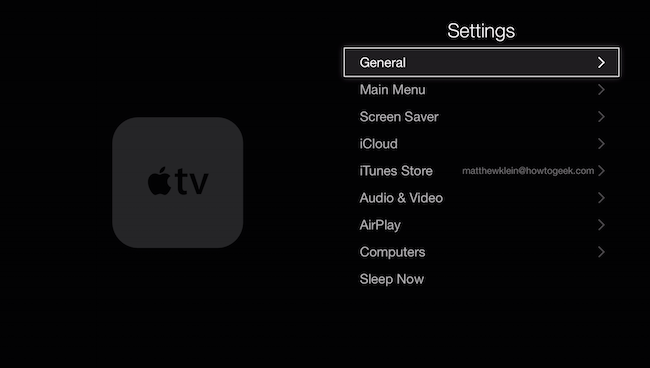
Step 2: from the options presented, click on "Restart"
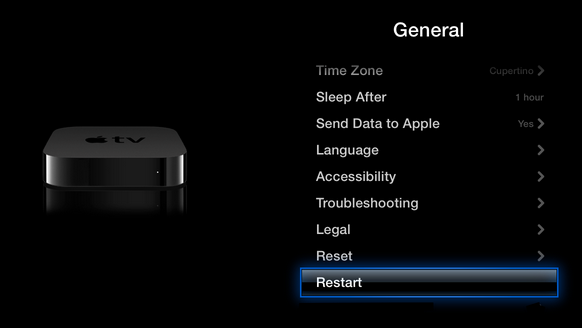
You can also restart the device using the Apple TV remote. To do that, hold down the menu and the down buttons for about 5 to 10 seconds. Release the buttons when the indicator light blinks a few times. Unplug the Apple TV form the power cord and reconnect it after a few minutes.
5. Fix Apple TV not Connecting without Data Loss
If the problem persists, we recommend you use Tenorshare ReiBoot to fix the problem without data loss. This is an iOS system recovery tool that can be very useful for certain situations including iOS devices that are stuck or unresponsive. To use ReiBoot to fix an Apple TV that is not connecting to iTunes, follow these simple steps:
Step 1: Install and then launch ReiBoot on your computer. Connect the Apple TV to the computer using USB cables.
Step 2: Once the program detects the device, click on "Fix all iOS Stuck" and then click "Fix Now".
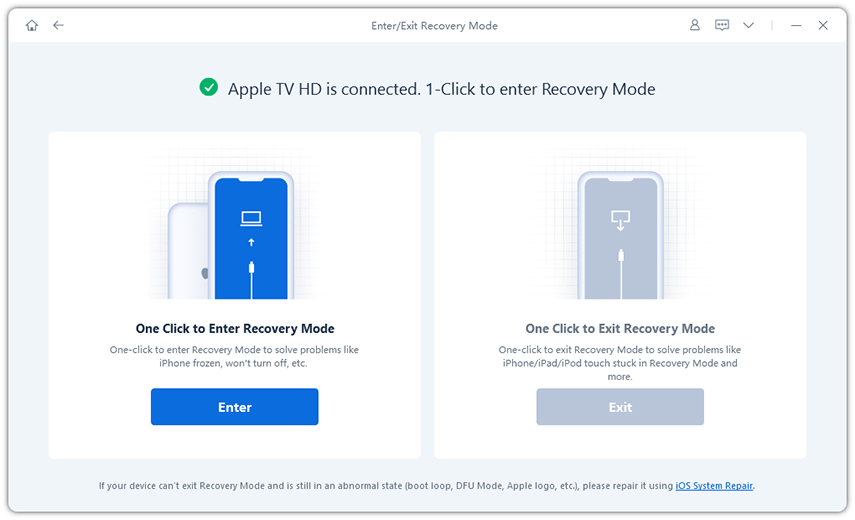
Step 3: You may need to download the latest firmware before you can proceed to fix the device. Click on "Download" to initiate the process.
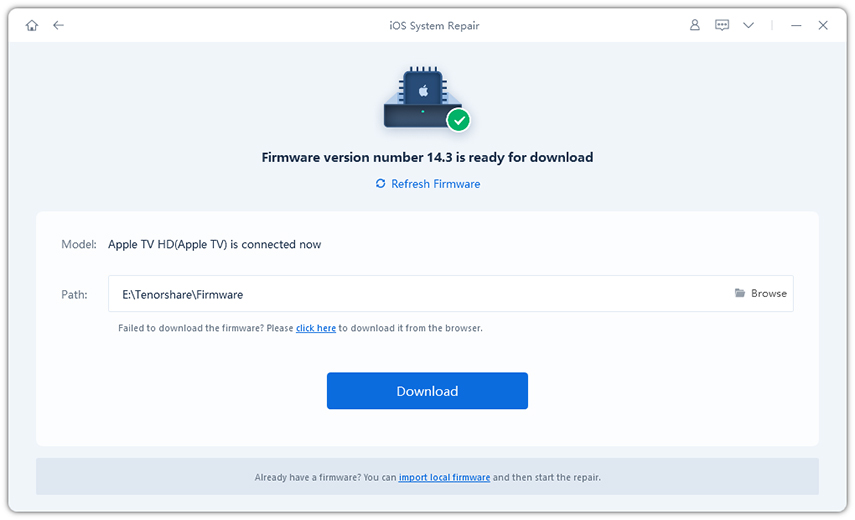
Step 4: Once the download is complete, click on "Start Repair." After the repair process is complete the device will restart.
Video Guide: Fix Apple TV Not Connecting iTunes Store
Summary:
When Apple TV cannot connect to iTunes, the above solutions should be able to diagnose and fix the problem once and for all. ReiBoot is ideal when everything you try doesn't work.
Speak Your Mind
Leave a Comment
Create your review for Tenorshare articles







