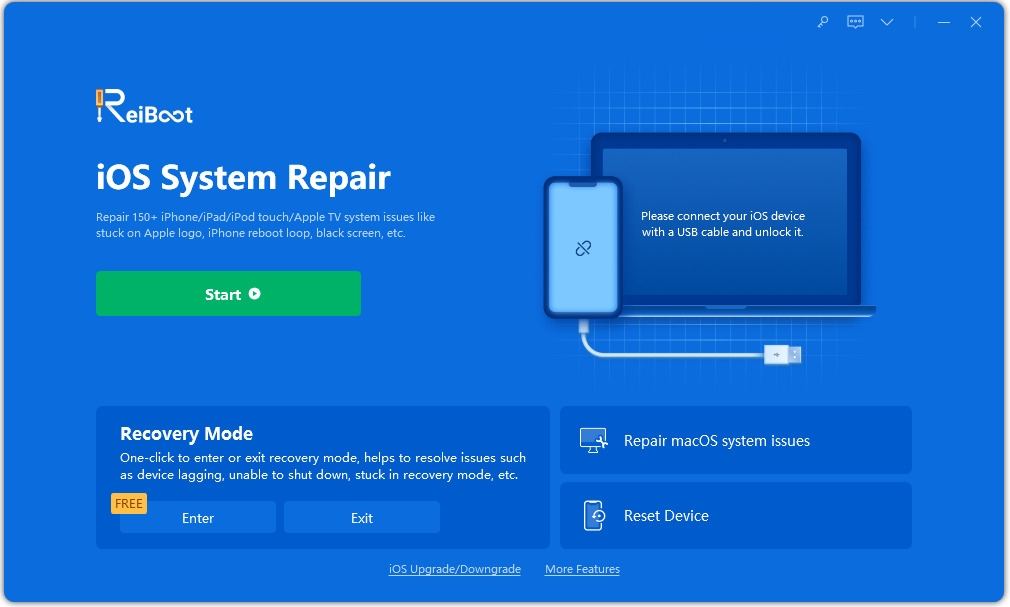Apple TV 4K Not Working after tvOS 114/13 Update [Apple TV+ Released]
"My Apple TV 4k is not working after updating to tvOS 13.2. It was working fine before updating. How do I get it working again? HELP!"
Apple TV is also one of the premium products released by Apple in recent years. The TV comes with an extraordinary display, making it one of the top TV brands in the market.
But after the release of new tvOS 13.2, some reoccurring issues have appeared which made the users hugely disappointed. So, if Apple TV 4k no longer works after updating to tvOS 13.3/13.2, you need to fix it immediately. Some of the useful fixes are detailed in the article below.
- Case 1. If You Have Wi-Fi Issues on Apple TV 4K after tvOS 13.3/13.2 update
- Case 2. If the TV App Crashing on Apple TV 4K after TVOS 13.3/13.2 Update
- Case 3. If Movies, Hulu, Netflix, etc. not working after tvOS 13.3/13.2 Update
- Case 4. If Apple TV 4K Won't Turn On/Black Screen after TVOS 13.3/13.2 Update
- Case 5. If Apple TV 4 Remote Not Working after Update
- Recommended: How to Repair tvOS to Fix Common Apple TV not Working Issues
Case 1. If You Have Wi-Fi Issues on Apple TV 4K after tvOS 13.3/13.2 update
If you are unable to connect your Apple TV to Wi-Fi, then you will be unable to play games, watch movies and listening to music is also out of the equation. So, to fix this issue, here are a few procedures you can follow;
Solution 1: Restart your Apple TV, router, and modem
If Apple TV 4k won't connect to Wi-Fi after tvOS 13.3/13.2 update, restart the TV, Router and even the Modem.
So, you can restart Apple TV by navigating to 'System' from 'Settings' and select 'Restart'.
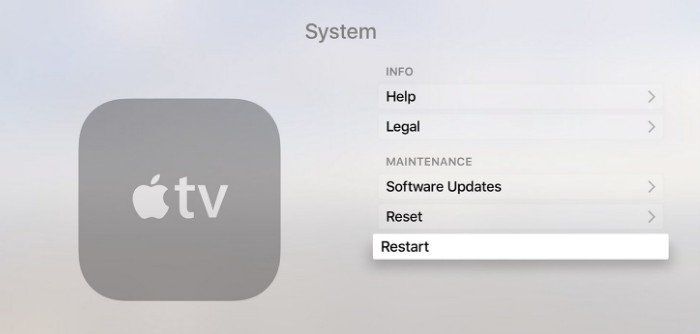
But in case of your router and modem; just unplug them and then connect them again.
Solution 2: Update Wireless Router's Firmware
A firmware update may be available for your Router. So, on your Apple TV; navigate to 'System' from the 'Settings' and update the firmware.
Solution 3: Use an Ethernet Cable
Last but not least, you can try connecting the Apple TV to your router or modem, directly via an Ethernet cable.
Case 2. If the TV App Crashing on Apple TV 4K after TVOS 13.3/13.2 Update
Some of the users are reporting that the TV app is broken for them after updating to tvOS 13 as apps are crashing continuously.
So, users need to get the device fixed as soon as possible. Which means they require a few simple solutions that can be integrated with ease. Let's have a look;
Solution: Wait for the next TVOS update
There is nothing you can do to fix this issue other than waiting for the next update. If this is a reoccurring issue affecting multiple users, Apple is likely to release an update for tvOS that fixes the bug in the future, possibly in conjunction with another update around the time of Apple TV+'s launch.
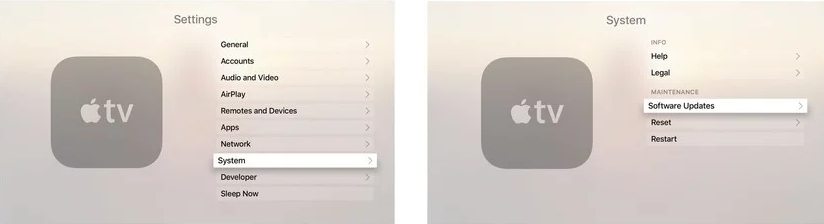
Case 3. If Movies, Hulu, Netflix, etc. not working after tvOS 13.3/13.2 Update
If Movies, Hulu, Netflix, etc, are not working on your Apple TV; then you should use the following solutions with the hope to fix them.
Solution 1: Restart your Apple TV
If the Apple TV not working after update your first step should be to restart the TV. Restart is pretty simple on Apple TV, just click on the 'Restart' option after navigating to 'System' via 'Settings'.
Solution 2: Update Apps to Latest Version
If restarting the TV didn't work, then try updating those apps to their latest version. So, check for any available updates for those particular applications.
Solution 3: Reset your Apple TV 4K
If the TV is still unable to work, then reset the TV. The steps are very simple;
Step 1: Just go to 'Settings' and tap on 'System'.
Step 2: The 'Reset' will be visible there, tap on it.
After resetting the Apple TV, check the said applications they should be working on.
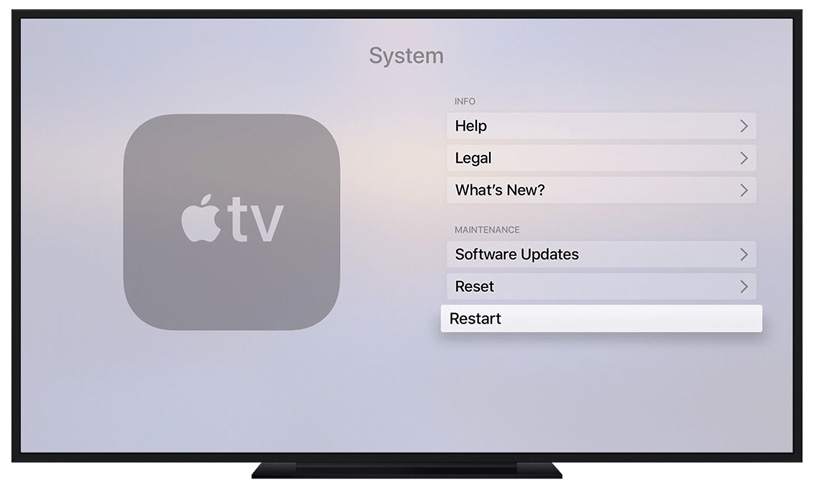
Case 4. If Apple TV 4K Won't Turn On/Black Screen after TVOS 13.3/13.2 Update
If Apple TV 4k not working after updating to tvOS 13.2, then the issue needs to be fixed immediately. Just check the following solutions below;
Solution 1: Check your HDMI cable
If the status light on your Apple TV is turned on and you can't see video or hear the sound, you need to make sure that your HDMI cable is securely plugged into your Apple TV and to any connected televisions, receivers, or HDMI switches.
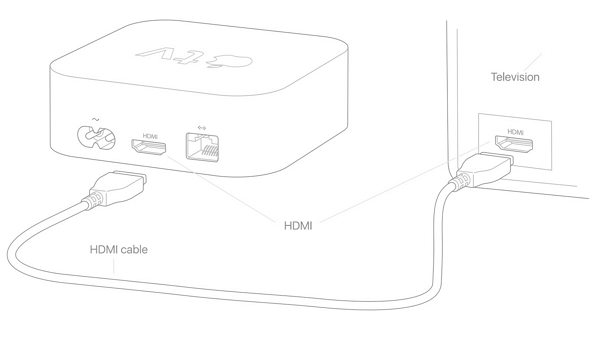
Solution 2: Try switching to another display mode
If the HDMI cable is connected properly, you can try and switch to another display mode. The Display Mode on Apple TV 4K or Apple TV HD can be changed very easily. Just hold the 'Menu' and 'Volume Down' button for 5 seconds and then let go. The display mode will be changed.
Solution 3. Contact Apple Support
If anything is not working, then take the TV to the nearest Apple Support Center. They will take hold of the TV for a few days, but the TV will be returned to you after fixing all of its issues.
Case 5. If Apple TV 4 Remote Not Working after Update
Some of the users are also complaining about Apple TV remote not working after the update. If you are also facing the same issues, do the following to make the remote start working again.
Solution 1: Reset the Remote
First, you need to reset the Apple TV remote. Use the following steps;
Step 1: You need to press and hold the 'Menu' and 'Volume Up' buttons together.
Step 2: Hold them for 2-3 seconds.
Step 3: After that, release the buttons.
The remote will reset, and hopefully, it will start working again.
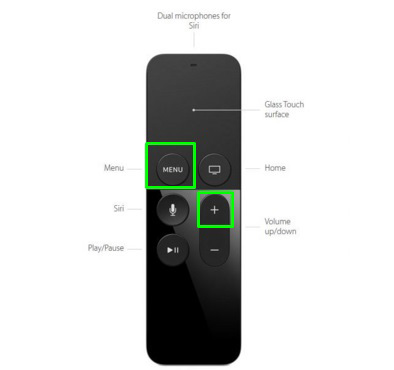
Solution 2: Un-pair and pair it again
If the remote reset didn't work, then you need to un-pair the remote and after a few seconds, pair it again.
Step 1: On your Apple TV go to 'Settings' and then hit 'General'.
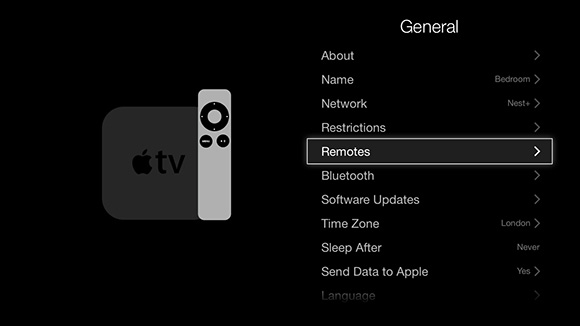
Step 2: Click on 'Remotes' from the main menu of Apple TV and select the one that you wish to unpair and then press 'Unpair Apple Remote'.
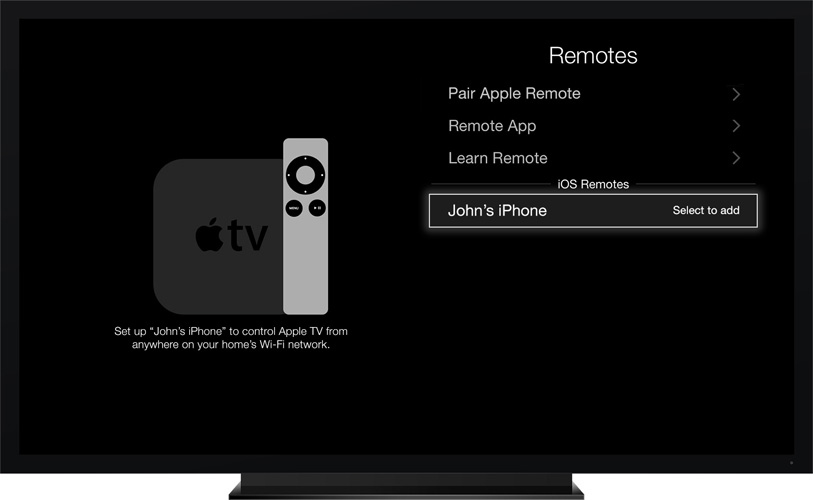
Step 3: Wait for a few seconds and go to 'Settings' and then tap "General". On the Apple TV main menu, select "Remotes". Click on 'Pair Apple Remote'.
Recommended: How to Repair tvOS to Fix Common Apple TV not Working Issues
There is also another way you can fix the tvOS issues you are facing after the update. This procedure involves the use of a 3rd party professional software i.e Tenorshare ReiBoot which is one of the best system repair software ever to be designed for the iOS system. So, if you use ReiBoot, you can effectively remove all the issues from the tvOS system. Here's how to operate;
Download and install ReiBoot on a computer and launch. Connect the iOS device to it and click on 'Fix All iOS problems' on the main interface.

Select Repair Operating System Then, in the following interface, click on 'Fix Now' to proceed to the firmware page.

Click Fix Now Then, in the firmware page, set a specified path and click 'Download' to get the associated firmware.

Download the Firmware Upon the successful download of the firmware, click 'Start Repair' and proceed to the repair of the new tvOS.

Repair Successfully
Conclusion
So, if the new update of tvOS is having issues; then you have the option to fix them at your home without rushing to the Apple Support Center. Still, it is possible that some of the problems are not going away. If that is the situation, then you can proceed to use Tenorshare ReiBoot and fix the tvOS issue from its core.
Speak Your Mind
Leave a Comment
Create your review for Tenorshare articles