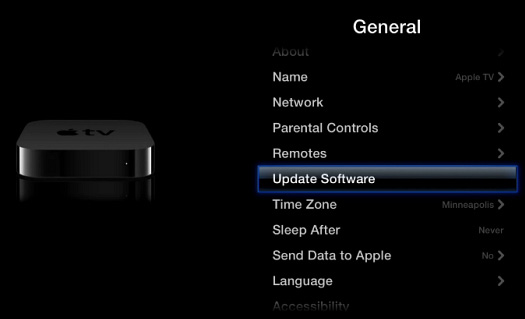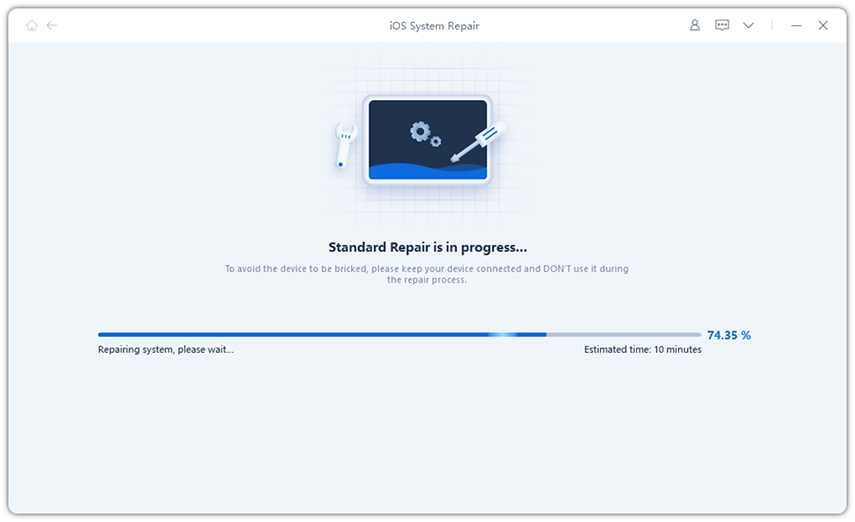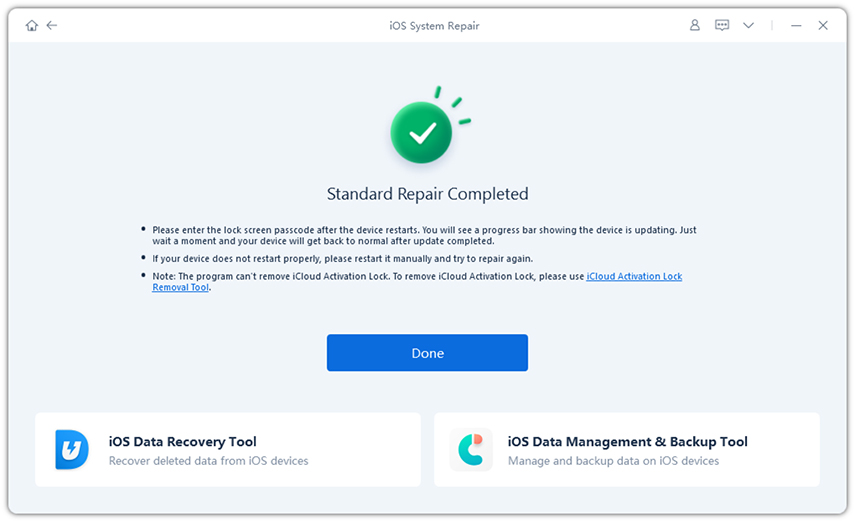How to Fix Home Hub Not Responding after Updating tvOS 13.2/13
“The latest TVOS update seemingly broke HomeKit control. The message "Home hub not responding" appears in the HomeKit application. Interestingly, my wifi connected iPhone can control every other device in HomeKit except the Apple TV. I am sure that all devices are connected to the same network.”
Generally, such things happened after updating tvOS to the latest version. It seems every new tough item difficultly finds out the corresponding solution. But sometimes, thanks to some netizens approaches, all that is set to change. Read this article, it will give you unexpected results.
Why Homekit Apple TV Not Responding in tvOS 13.2/13
People are prone to set Apple TV as Home Hub since Apple debuted this feature. With the Home Hub, you can command your Homekit accessories remotely. “Home Hub Not Responding”, however, frequently appears in the eyes of public. In fact, no matter what causes this problem, we can make sure that the factors of networks connecting or OS glitches have jointly given rise to “Homekit Apple TV Not Responding in tvOS 13.2/13”.
5 Methods to Fix Apple TV Homekit Hub Not Working on Latest tvOS 13.2/13
Method 1: Check Up Your Apple TV Is
- Check whether the internet of all accessories are on the same Wi-Fi networks. If they don’t, reset the network.
- There’s no denying that sometimes your Apple TV are not on the latest version. That means your current Apple TV isn’t compatible with new demands. So, update to the newest version to fit it.
- Turn on two-factor authentication and sign into iCloud with the same Apple ID.
Method 2: Re-set Your Apple TV as Home Hub
Before you set up, you should:
- Turn on two-factor authentication for your Apple ID.
- Check if iCloud Keychain is switched on.
- Set up your Homekit accessories in the Home app on your iOS device.
Update Apple TV to the latest version of OS.

Note
Apple TV you set up as a Home Hub must remain in your home, connected to your home Wi-Fi network, and powered on.
How to set up Apple TV as a Home Hub on your Apple TV:
- Go to Settings> Users and Accounts and make sure that you’re using the same Apple ID signed into iCloud as well as your iOS device.
- After that, automatically, Apple TV reboots itself as a Home Hub.
Finally, you can go to Settings on your Apple TV > Users and Accounts > iCloud to see if Apple TV as a Home Hub.
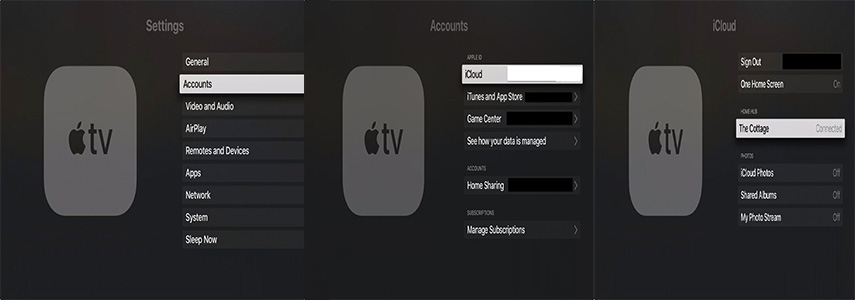
Method 3: Make Sure That All Accessories in the Home App on Your TV
Note
- Make sure that all accessories are powered on and next to the Home Hub.
- Make sure that all accessories are connected to the same Wi-Fi and remain at home.
- Launch the Home app.
- Select “Add Accessory or + badge”.
- Then, scan eight-digit HomeKit code, or QR code on the accessory.
- Once the accessory appears, tap “Allow” to connect to network.
- At last, click “Next”, and “Done”. The accessory adds in the Home App.
Method 4: View the status of Apple TV to Fix Home Hub Not Responding
You can also check the status of Apple TV on you iOS status to see whether it’s connected or not.
Go to Home Settings > tap Home icon > Check Home Hubs to see if your Home Hub is connected.
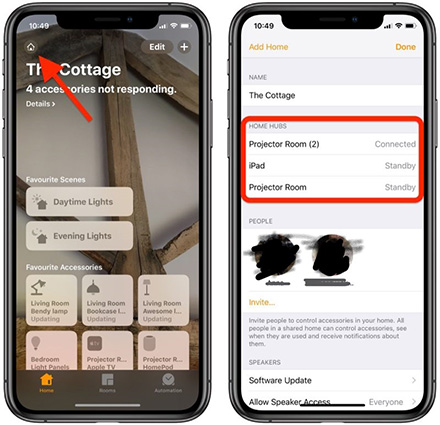
If the network shows disconnected. That means you are using Home Hub not in the same network. Only to select “Connected”, your Apple TV gets normal quickly.
The next time you can give commands to control actions.
Method 5: To Fix “Home Hub Not Connected” in This
While “Home Hub Not Connected” shows all the time, you can fix this problem in this way.
Try to log out and back into iCloud on the Apple TV. After a while, apple TV shows “Connected”, but this method will spend much time because you are supposed to attempt several times.
How to Quickly Fix Apple TV Homekit Hub Not Working on tvOS 13.2/13 with Tenorshare ReiBoot
Right now, you have tried 4 methods aforementioned. Some of them may not quick results. If you want to an easy way to operate, better with immediate effect, here, it is recommended to use a software – Tenorshare ReiBoot, which quickly fixes all problems causing by updating.
Not matter how major or minor glitches or bugs of OS, Tenorshare ReiBoot will be the first choice to address your device problem. Next, follow the steps to solve your problem at once.
Step 1 Choose corresponding system of your computer to download Tenorshare ReiBoot. Then launch it. Using a USB cable to connect your Apple TV with your computer.
Step 2 On the main interface, you can see two options “Enter Recovery Mode” to fix iOS stuck issues or “Repair Operating System” to fix all iOS Problems. Select the second option.

Step 3 Next, click “Fix Now” button to proceed.

Step 4 In this interface, you will see “Firmware information”. Just tap “Download” to begin . Undoubtedly, you can manually change “Save Path” to click “Browse”.

Step 5 After the “Firmware Package” is downloaded, then click “Start Repair”, the process is repairing.

Step 6 Wait for a while, then, the interface will show: The repair process is completed.

Conclusion
Here, we provided four common ways to figure out “Home Hub Not Responding” on the latest version of tvOS. With these methods, you might not fix the problem thoroughly. But with the technological software – Tenorshare ReiBoot, a super friendly-use helper, you can easily address this issues without any hassle.
Speak Your Mind
Leave a Comment
Create your review for Tenorshare articles