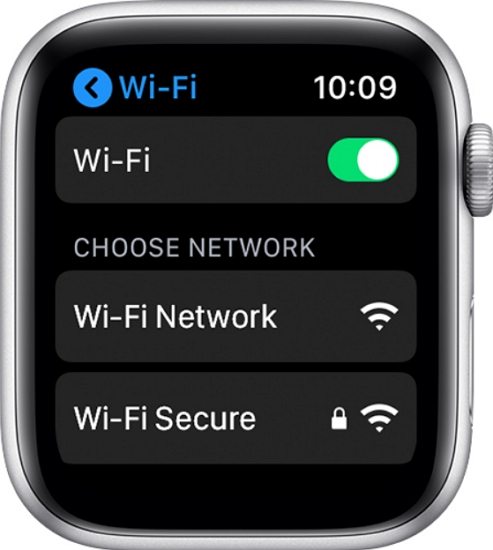How to Fix Apple Watch Update Stuck on Preparing in watchOS 10.3/10.4
Download of apple watch 10.4 STOPPED during Preparing and won't advance. It is STUCK. What can I do? Can I cancel and start over?
Is your Apple Watch update stuck on preparing? This can be really frustrating, especially when you want to enjoy all the exciting new features of the update. But don’t worry! In this article, we’ll tell you all the solutions to fix the Apple Watch stuck on preparing. We’ll go through some common reasons behind this problem and some solutions to fix it. But before that, let us tell you how long it typically takes to update an Apple Watch so you know when to seek help.
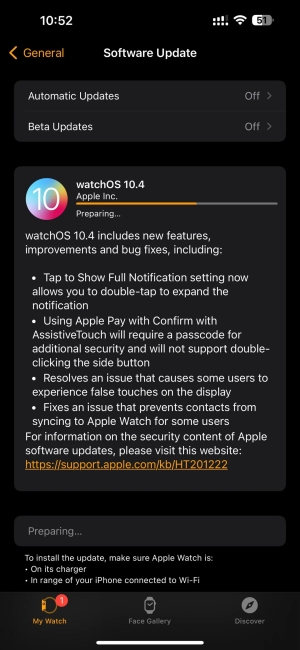
- Part 1: How Long Does It Take to Update and Prepare Apple Watch?
- Part 2: Why Won't My Apple Update Stop Preparing?
- Part 3: How to Fix Apple Watch Update Stuck on Preparing with Top 5 Ways
- Last Resort: Fix Apple Watch Update Stuck on Preparing without Data Loss
Part 1: How Long Does It Take to Update and Prepare Apple Watch?
An Apple Watch update shouldn't take forever to get past the "Preparing" stage. Usually, the entire update process, including preparing, downloading, and installing, can be done in under an hour. But that's a general timeframe - it can vary depending on your internet speed and the size of the update itself.
Part 2: Why Won't My Apple Update Stop Preparing?
Here are a few possible reasons behind your Apple Watch update stuck on preparing.
1. Unstable Internet Connection: Software updates need a stable internet connection to install. If your internet connection is distorted during the update, it can make your watch get stuck on Preparing.
2. Low Battery: If your Apple Watch had low battery when the update started installing, it might pause the update.
3. Problem with the Update: Sometimes, the update files themselves might be corrupt or incomplete. This can happen rarely, but it can cause your watch to get stuck on "Preparing".
4. Software Issues: Glitches or bugs in your Apple Watch's software can interfere with the update process.
5. Not Enough Storage: If your Apple Watch is running low on storage, it might not be able to install a new update.
Part 3: How to Fix Apple Watch Update Stuck on Preparing with Top 5 Ways
Now that we’ve understood some common reasons behind the problem, let’s get it fixed. Here are 5 solutions you can try to fix your Apple Watch stuck on preparing.
Way 1: Check Wi-Fi Connection
As mentioned before, a stable internet connection is important when installing an update. If your Apple Watch got stuck on preparing, checking the Wi-Fi and network strength is an important step. Here’s what you need to:
- Swipe up on your Apple Watch screen. This will open up the Control Center.
- Look for the Wi-Fi bars here. If they're weak, try moving closer to your router.
- If the Wi-Fi is still unavailable, try to restart the router and see if that helps.
- If possible, switch to another network with a better signal strength.
You can also try turning on and then off the Airplane Mode.

Way 2: Charge Your Apple Watch
When your watch is running on low battery, it can get stuck when updating. This happens because your watch tries to avoid shutdowns later during the update.
So if you notice that your watch doesn’t have enough battery, put it on charging. You can also connect your watch to its charger and keep it plugged in throughout the process.
- Swipe up on your watch face to access the Control Center. Look for the battery icon.
- If the battery is low, place your Apple Watch on its charging dock and connect the cable to a power source.
Wait for it to charge. Once done, try re-installing the update and see if the problem has been fixed.

Way 3: Restart Apple Watch
If the battery and Wi-Fi are not a problem, there might be a temporary minor issue within your Apple Watch which can easily be cleared out by a simple restart.
Here’s how to restart your Apple Watch:
1. Long press the side button (not the Digital Crown) until sliders appear on screen.
2. Tap on the Power icon.
3. Drag the slider to the right. Wait for the device to turn off.
4. To turn it back on, long press the side button until you see the Apple logo.

Way 4: Retry the Update
Glitches or bugs during an update can make the Apple Watch stuck on preparing. In your case, maybe the problem was with the update itself. In that case, you can try re-installing the update and see if that helps.
Step 1: On your iPhone, open the Watch app. Tap on General.
Step 2: Go to Software Update and see if there are any pending updates.
Download and install if there is an update that needs to be installed. Before retrying, make sure your Wi-Fi connection is stable and your Apple Watch has enough battery.
Way 5: Reset Network Settings
Sometimes, temporary connection issues in your iPhone or Apple Watch can interfere with the software update. In that case, resetting network settings might solve the problem.
Here's how to reset network settings on your iPhone (which will also affect your Apple Watch's connection):
- Open the Settings app on your iPhone. Scroll down and tap on "General".
- Swipe down to the bottom and tap on "Transfer or Reset iPhone".
- Tap on Reset. Select "Reset Network Settings".
- Enter your iPhone passcode when asked to confirm.
Once done, connect to a Wi-Fi network and try initiating the Apple Watch update again through the Watch app on your iPhone.

Last Resort: Fix Apple Watch Update Stuck on Preparing without Data Loss
Apple Watch update still stuck on update? It could be having a software problem that needs to be fixed asap. So as a last resort, you can try using a software repair tool that can safely fix your Apple Watch and iPhone. However when doing so, data loss is a major concern, right? But not with Tenorshare ReiBoot! It is trusted by millions around the world for being safe, secure, and effective.
Sounds perfect? There’s more! Tenorshare ReiBoot has a user-friendly interface that allows you to easily use it even if you have no tech knowledge. So follow these simple and easy steps to fix the Apple Watch update stuck on preparing.
-
Download and install Tenorshare ReiBoot on your computer. Connect your iPhone with the computer using a thunderbolt cable. Make sure your watch is connected to the iPhone. Click on Start Repair when the program launches.

-
Choose Standard Repair. Also, read the instructions below to know about the requirements of the tool.

-
When Tenorshare ReiBoot detects your device, continue to download the latest firmware package by clicking Download. Wait for the firmware to download.

-
Tap Start Standard Repair.

-
Wait until the progress bar gets completed. You’ll see a confirmation message once it’s done. Click Done when it's finished.

There you have it! Your iPhone and the Apple Watch have been repaired securely! Now install the software update again and it should download normally.
Conclusion
In this article, we explored some common reasons behind your Apple Watch update stuck on preparing. We then discussed the 5 most effective solutions that are sure to fix the problem. In case these solutions don’t work out for you, you can resort to Tenorshare ReiBoot to fix your device’s software.
- Downgrade iOS 18 to iOS 17 ;
- Fix iPhone won't restore in recovery mode, my iPhone is stuck on the Apple Logo,iPhone black screen of death, iOS downgrade stuck, iPhone update stuck, etc.
- Support all iPhone models and the latest iOS 18 and earlier.
Speak Your Mind
Leave a Comment
Create your review for Tenorshare articles