How to Fix Apple Watch Not Connecting To Phone
Though Apple Watch is well-known for its robust performance as far as its connections are considered, well it being a gadget obviously has a probability to deal with some connection issue. In this situation, your Apple Watch won't connect and recognize your iPhone. Though Apple Watch's both the Series 1 as well as 2 are capable of storing 30 days data without the need to connect to your iPhone, back up is all-time recommended solution.
Check the Connection Status of Your Apple Watch
Firstly, check whether the connection status of your Apple Watch. Both the Series 1 as well as 2 Apple Watch sport various radios in them, which enable them for talking to external Bluetooth devices, your iPhone, as well as local Wi-Fi networks. To check if the Apple Watch is actually connected or not, or is it having any issues while making a connection, open Control Center by swiping up. Let us have a look at the best solution for Apple Watch not working with phone issue.
Way 1: Check the Bluetooth Connection
Very first thing is to check if both, your iPhone and Apple Watch, are in a working condition and operating properly. Verify if your Bluetooth connection is fine on your phone. It's the first signal any of your devices will utilize to communicate with each other. And this scenario, if your Bluetooth is turned off just to save the phone's battery, obviously both the devices cannot communicate. To check your iPhone's connection, follow below steps:
Step 1: Swipe upwards starting from the screen's bottom side in order to open the Control Center.
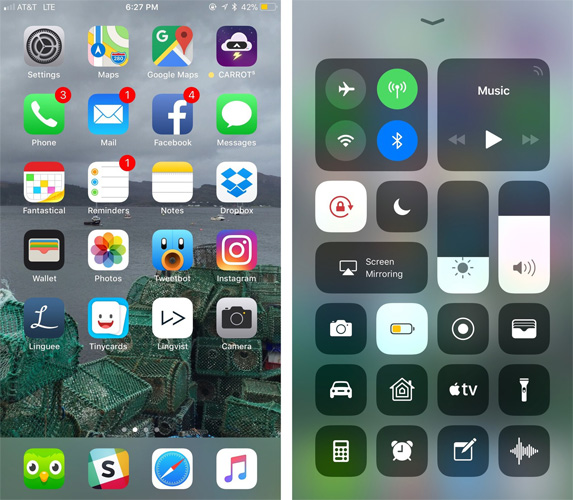
Step 2: Now check if the Bluetooth icon is highlighted. If not, then click on the icon once. It will be activated.
Way 2: Enable and Disable Airplane Mode
Many a times, you can simply push the Apple Watch and its network back to the working condition by just putting to Airplane mode and again tuning it off. This is as simple as it sounds. Follow below steps to put your device on Airplane mode.
Step 1: Swipe upwards starting from the screen's bottom side in order to open the Control Center.
Step 2: Click on Airplane Mode icon. With this, the Airplane mode will be enabled. Now wait for few seconds (may be 3 to 4 seconds) and click on the icon once again.
Way 3: Restart Apple Watch
If you are yet stuck with "Apple Watch not staying connected to phone" issue, try to restart the Apple Watch. Well, it will take considerable time to reboot. Fellas, slow process of reboot is anytime better than a "not-connecting" Apple Watch. Follow below steps to restart Apple Watch.
Step 1: Long press the side button of the Apple Watch unless you see 3 horizontal sliders.

Step 2: Click on the slider "Power Off" so as to turn off the Apple Watch. Once the device is switched off, again long press the side button till the Apple logo is displayed.
This method should probably fix your "iWatch not connecting to iPhone" problem, as it is known to solve majority of the issues. However, if you come across any issue, just performing a normal restart won't do the needed magic. You need to force restart your device. To force restart Apple Watch, long press side button as well as the Digital Crown for approximately 10 seconds.
4. Restart iPhone
If you still have this question "my Apple Watch is not connecting to my phone" left unanswered, even after restarting1, then may be the issue is within your iPhone and not in Apple Watch. You need to solve if any networking issue is present in your iPhone. Try restarting the iPhone to cure its networking issue with below steps.
Step 1: Long press the Power button of the iPhone till the time Slide to Power Off option is displayed on the screen.
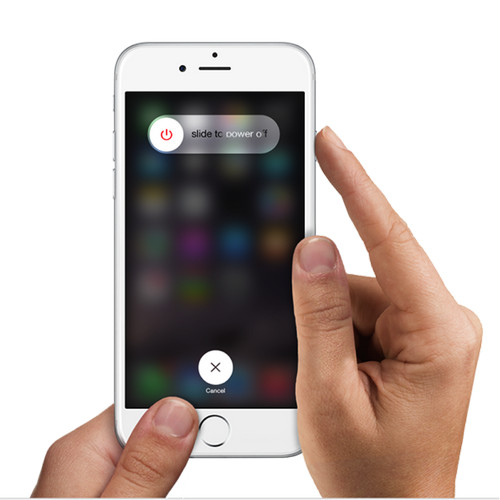
Step 2: As per the instruction, slide the Slide to Power Off in order to shut the iPhone down. Now again press the Power button to restart the iPhone.
Way 5: Reset Network Settings on iPhone
Resetting the network settings will remove all the problems related to network and also solve your "Apple Watch not connecting to phone" issue. However, restoring the network settings of iPhone is going to reset all of your connections along with Wi-Fi networks. Follow below steps to reset the iphone's network settings.
Step 1: Go to the Settings app and click on General >> Reset >> Reset Network Settings.

Step 2: Provide your passcode and choose the option Reset Network Settings.
Way 6: Update iPhone Software
If none of the above solutions work for you, you are left with updating your iPhone's software. The software updating process will get rid of all the issues along with the "could not connect to Apple Watch" issue. A software update will solve the problem and get your Apple Watch to recognize the iPhone.
Way 7: Unpair and Repair
Lastly, if the software updating also doesn't work, just visit a repair shop and get your Apple Watch repaired. Well, take a note that there are high chances you will lose your data. Try unpairing and again repairing your Apple Watch. This will surely fix any of the connection difficulties, but will however forever take away any data that you have not backed up. Just go for this solution only if you have tried all of the solutions and all of them have failed.
If your Apple Watch not connecting to the phone issue is yet unsolved after trying all of the abovementioned methods, then for sure some problem exists with iOS. In order to solve the iOS-related problems, the best and most recommended solution is Tenorshare ReiBoot. The tool is the best software to rid of any iOS-related problems. The tool provides one-click solutions for any kind of iOS issues. It is very easy-to-use tool, furthermore providing a free trial version. Tenorshare ReiBoot is highly recommended to get back your Apple Watch free of any connection issues.
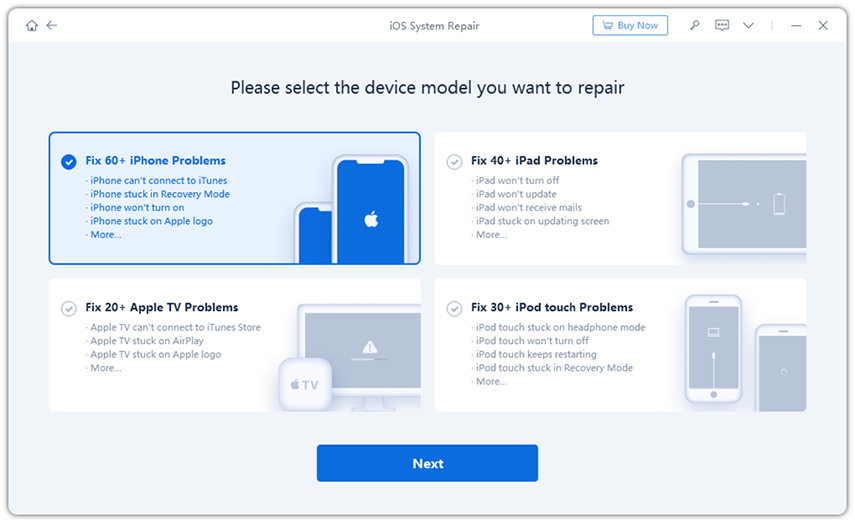


Overall, in the above article, we discussed the simplest and the best methods to solve Apple Watch not connecting issue. If you're unable to solve the issue at all, go for Tenorshare ReiBoot to get your problem solved. Share your valuable comments in the below comments section along with the solution that helped you solve the problem.
Speak Your Mind
Leave a Comment
Create your review for Tenorshare articles





