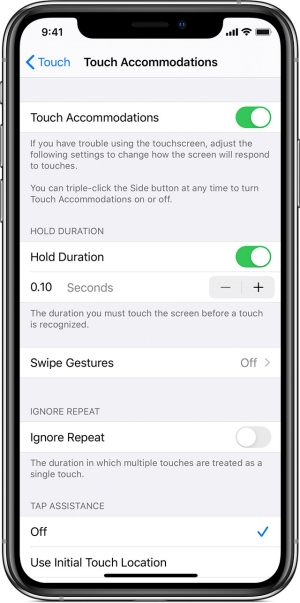Proven: Fix Apple Watch Swipe Up Not Working in 2025
If you’ve been wearing your Apple Watch for too long, we know you rely on it a lot. It has become an indispensable part of your routine, so when the screen stops responding to touches, it can be frustrating. You panic and wonder what you’re supposed to do when your watch is just not swiping up or down.
We can understand the frustration is real. As someone who relies on their Apple Watch daily, I'm sure the last thing you want is for it to stop responding to basic gestures. Not being able to use your watch normally is a pain. If your Apple Watch has been acting up and not responding to swipe up and down, we got you. In this article, we’re going to give you top 6 effective ways to help you solve your Apple Watch swipe up not working.
- Part 1: Why Can't I Swipe Up on My Apple Watch Anymore?
- Part 2: How to Fix Apple Watch Swipe Up Not Working [Proven 6 Ways]
- Way 1: Fix Apple Watch Swipe Up and Down Not Working without Data Loss [ Safe & Easy]
- Way 2: Restart Your Apple Watch
- Way 3: Reset Sync Data
- Way 4: Adjust Touch Sensitivity
- Way 5: Unpair and Pair Your Apple Watch
- Way 6: Reset Your Apple Watch
- Bonus Tip: How to Access Control Center on Apple Watch without Swiping Up?
Part 1: Why Can't I Swipe Up on My Apple Watch Anymore?
Before we tell you the troubleshooting methods, let’s talk about some common reasons behind swipe up on Apple Watch not working.
1. Software Glitches
Software issues are a major reason why your Apple Watch swipe up is not working. These often stem from outdated software, so make sure you have installed all the updates.
2. Screen Protector
A screen protector can sometimes interfere with your watch’s response to touch.
3. Bugs
Sometimes during the update, bugs are introduced in the system which can make your screen unresponsive. So if you’re experiencing Apple Watch swipe up not working after update, this might be the reason.
4. Dirty Screen
If the touchscreen isn't clean, the watch won’t be able to detect swipe up or down because of the oil and dirt on the screen.
5. Hardware Problems
Physical damage to your Apple Watch can also cause the ‘Apple Watch swipe up not working’ problem.
Part 2: How to Fix Apple Watch Swipe Up Not Working [Proven 6 Ways]
Now that we've covered some of the most common reasons your Apple Watch may have stopped responding to swipes up and down, let's look at our top six proven methods to fix the "Apple Watch swipe up and down not working" issue. These are all trusted solutions, so you can try them out without a problem.
Way 1: Fix Apple Watch Swipe Up and Down Not Working without Data Loss [ Safe & Easy]
Quite often, the reason why you experience an Apple Watch swipe up not working is not because of the watch itself, but because of the iPhone it is connected with. If that’s the case with you, you’ll need to repair your iOS using Tenorshare ReiBoot, which is a trusted software repair tool to fix all the underlying software problems.
A software problem in the iPhone can cause a number of issues in the paired Apple Watch, so they need to be fixed to ensure proper functioning of the device. Just follow these simple steps to get your iOS repaired with Tenorshare ReiBoot.
-
Download and install Tenorshare ReiBoot on your PC or Mac. Connect your iPhone with the computer via thunderbolt cable. Once the program launches, click on Start Repair.

-
Choose Standard Repair. Also, read the instructions below to get an idea about the requirements of the tool.

-
Once your device is detected by Tenorshare ReiBoot, you can continue to download the latest firmware package by clicking the Download button. Wait until the firmware gets downloaded.

-
Click Start Standard Repair.

-
Wait until the progress bar gets completed. You’ll see a confirmation message once it’s done. Click Done when it's finished.

Way 2: Restart Your Apple Watch
One of the first things you should try when you’re experiencing the Apple Watch slide up not working problem is restarting the device. Most of the time, it’s just a minor glitch that’s messing with your device’s touch response which can be fixed by a simple restart.
To restart your Apple Watch:
- Press and hold the side button for a few seconds.
- Tap the power icon when it appears and swipe it to the left.
Your Apple Watch will turn off. Once it’s shut down, hold the side button again until it turns back on.

In some cases where your device is stuck or unresponsive, simply restarting wouldn’t help. You would have to force restart your Apple Watch by following these steps:
- Press and hold the Side button along with the Digital Crown for a few seconds until the Apple logo shows on screen.
Release the buttons and wait until the device restarts.

Way 3: Reset Sync Data
If restarting your device didn’t work, resetting the sync data between your iPhone and Apple Watch might help.
To reset sync data from your iPhone:
1. Go to the Watch app on your iPhone. Tap on General.
2. Scroll down and tap Reset.
3. Tap “Reset Sync Data”.
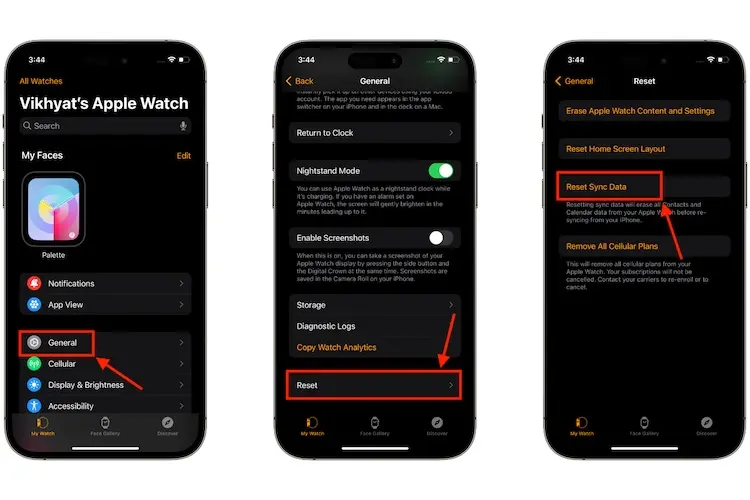
All the stored data will be erased and resynced, which might fix your Apple Watch swipe up not working. When the watch sets up syncing again from the beginning, touchscreen issues caused by corrupt sync files can be resolved.
Way 4: Adjust Touch Sensitivity
Your Apple Watch’s response to touch depends on its touch sensitivity. It determines how light or firm a touch should be in order to make the screen respond. If you’re experiencing swipe up on Apple Watch not working, try adjusting the touch sensitivity to make it work.
Here’s how to adjust touch sensitivity from your iPhone:
- Open the Watch app on your iPhone. 2.Tap on My Watch.
- Tap on Accessibility.
Tap on Touch Accommodations.

From there, you can adjust the touch sensitivity according to your liking.
Way 5: Unpair and Pair Your Apple Watch
If the “Apple Watch swipe up not working” issue still persists, you can try to unpair your Apple Watch and then pairing it again.
Just follow these steps:
Step 1. Open the watch app on your iPhone. Tap on My Watch at the bottom left corner.
Step 2.Tap on All Watches at the top left corner. Tap on the ‘i’ icon next to your watch’s name.
Step 3. Scroll down and tap “Unpair Apple Watch.”
Your Apple Watch will unpair from your iPhone. You can then pair your watch again with your iPhone and see if that fixes the swipe up on Apple Watch not working.
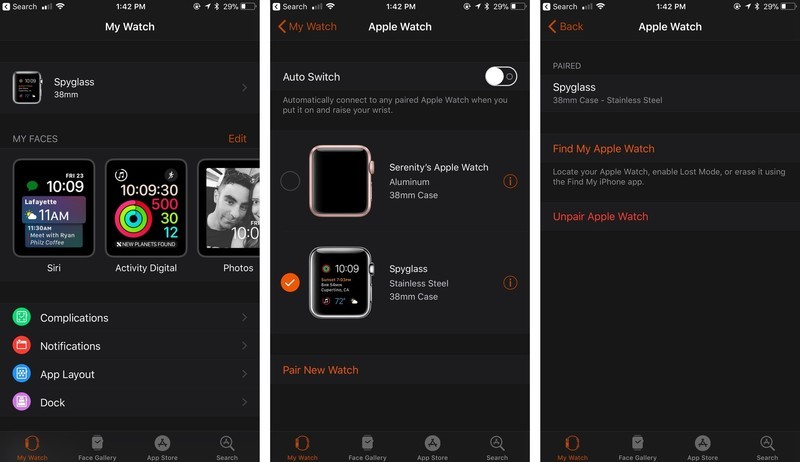
Way 6: Reset Your Apple Watch
As a last resort, you can perform a full reset of the Apple Watch to return it completely to factory settings. This will erase all data, settings, and paired devices - fixing the Apple Watch slide up not working.
Here’s how to reset your Apple Watch from your iPhone:
1. Open the Watch app on your iPhone. Tap on General.
2. Scroll down and tap on “Reset” at the bottom.
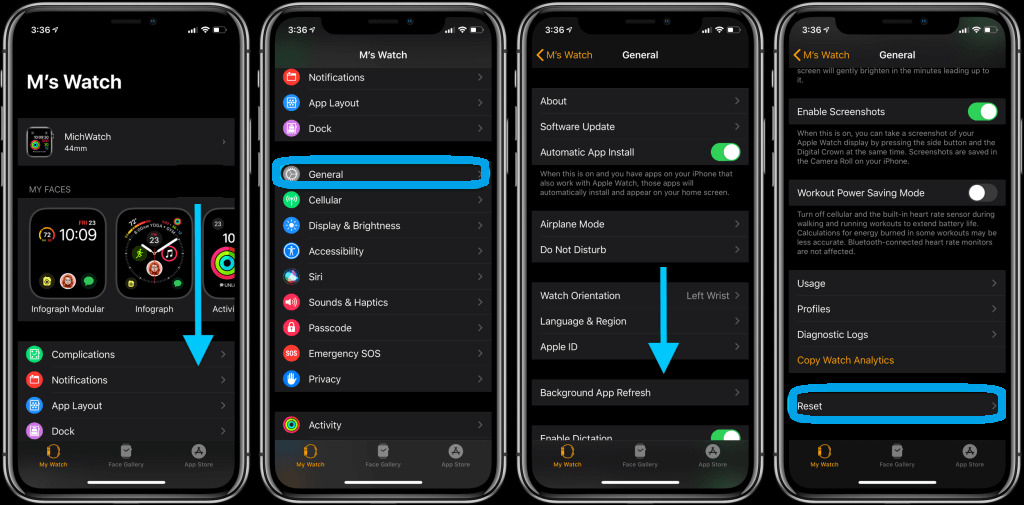
3. Then tap on Erase All Contents and Settings.
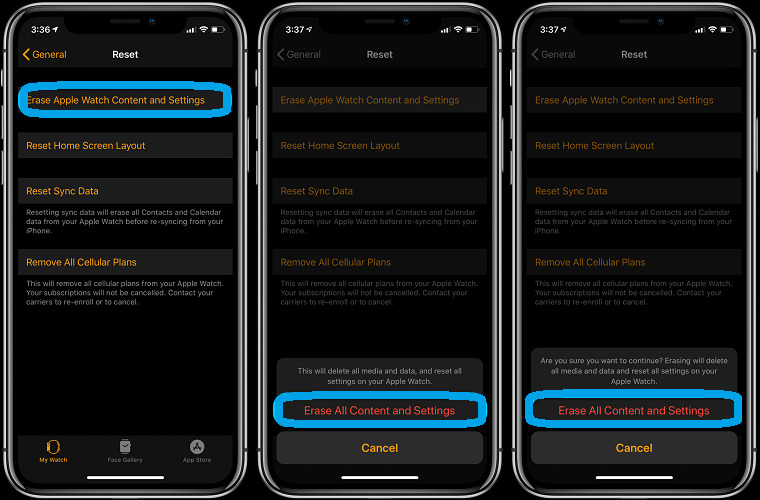
Your iPhone will ask for your passcode for confirmation. Enter your password to confirm resetting all settings.
Bonus Tip: How to Access Control Center on Apple Watch without Swiping Up?
For the many Apple Watch users dealing with "Apple Watch swipe up not showing Control Center" or the "Apple Watch Control Center not opening" issue, there are still ways to access important controls and settings without relying on swipes.
You can press the side button to open the Control Center the old-fashioned way. To close the Control Center, move your watch away from you and press the side button again.
So even if swipes stop working temporarily, you don't have to be left completely without access to the Control Center.

Conclusion
In conclusion, don't panic if your Apple Watch stops responding to swipes - the issue is usually an easy fix. With the fixes mentioned in this article, especially Tenorshare ReiBoot, you should be able to get your Apple Watch swipe up working again. While you fix the swipe up, don’t forget the bonus tip to access Control Center using the side buttons.
- Downgrade iOS 18 to iOS 17 ;
- Fix iPhone won't restore in recovery mode, my iPhone is stuck on the Apple Logo,iPhone black screen of death, iOS downgrade stuck, iPhone update stuck, etc.
- Support all iPhone models and the latest iOS 18 and earlier.
Speak Your Mind
Leave a Comment
Create your review for Tenorshare articles