How to Back up and Restore Apple Watch
Apple Watch backups are one of the most confusing parts of the wearable device. The Watch app on your iPhone doesn't have a backup screen, and there aren't any mentions of backups on the device itself. So if you find yourself confused to if your Apple Watch is backing itself up at all, you're not alone.
But don't fret—in this tutorial, we will discuss how Apple Watch backups work and how to ensure all of your Watch's data is being backed up. Additionally, we'll also walk you through how to reset your Apple Watch and restore it from a backup.
How Do Apple Watch Backups Work?
Apple Watch backups are actually a lot simpler than you'd think; according to Apple, your Watch automatically backs up to your iPhone. Then, your Apple Watch backups are backed up to wherever your iPhone is backed up—either to iTunes or to iCloud.
Apple notes that almost all of the content on your Apple Watch—like app data, time zones, and clock face settings—is included in these automatic backups.
Backup Health and Fitness Data on Apple Watch
So, why do we say almost all data? Things get tricky when it comes to backing up Health and Fitness data. Apple notes that your Apple Watch will only backup Health and Fitness data if your iPhone is set to backup to iCloud or to an encrypted iTunes backup, so traditional iTunes backups do not include said fitness data.
If you back up your iPhone to your computer, you can make the backup encrypted by doing the following:
- Plug your iPhone into your computer and open iTunes. Click the Phone button at the top of the window.
- Look underneath the Backups heading at the center of the screen and tick the checkbox next to Encrypt iPhone backups. You'll now be prompted to set a password for your backup. Note that you must remember this password to access your iPhone's backups.
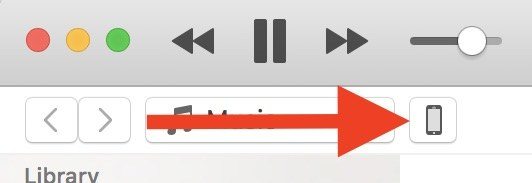
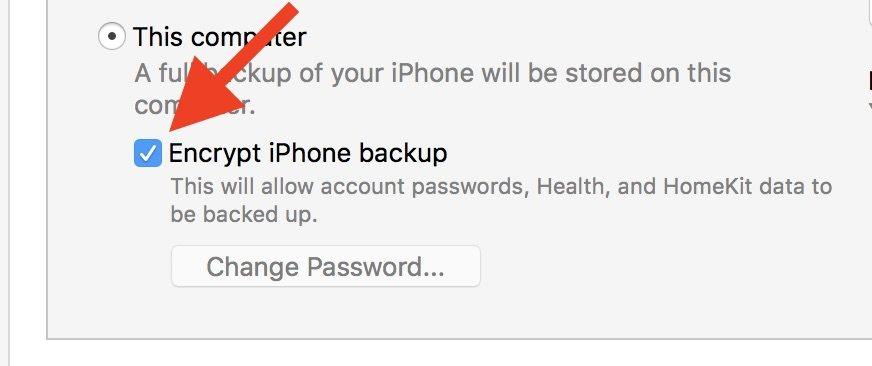
Apple also mentions that Apple Pay cards, your passcode, and Bluetooth pairings are never backed up from your Apple Watch to your iPhone, so you'll need to set these up manually when you move your content to a new Apple Watch or reset your device.
How Do I Restore from an Apple Watch Backup?
If you find your Apple Watch running slowly, a simple fix is to reset the device and restore it from a backup. Currently, there are two ways of restoring your Apple Watch: one way is through the Watch app and another is on the watch itself.
To reset your Apple Watch using the Watch app:
- Open the Watch app on your iPhone. Scroll down and tap on the General icon. Scroll to the bottom of the screen and tap Reset.
- Tap Erase Apple Watch Content and Settings at the top of the menu. Your Apple Watch will now be completely erased.
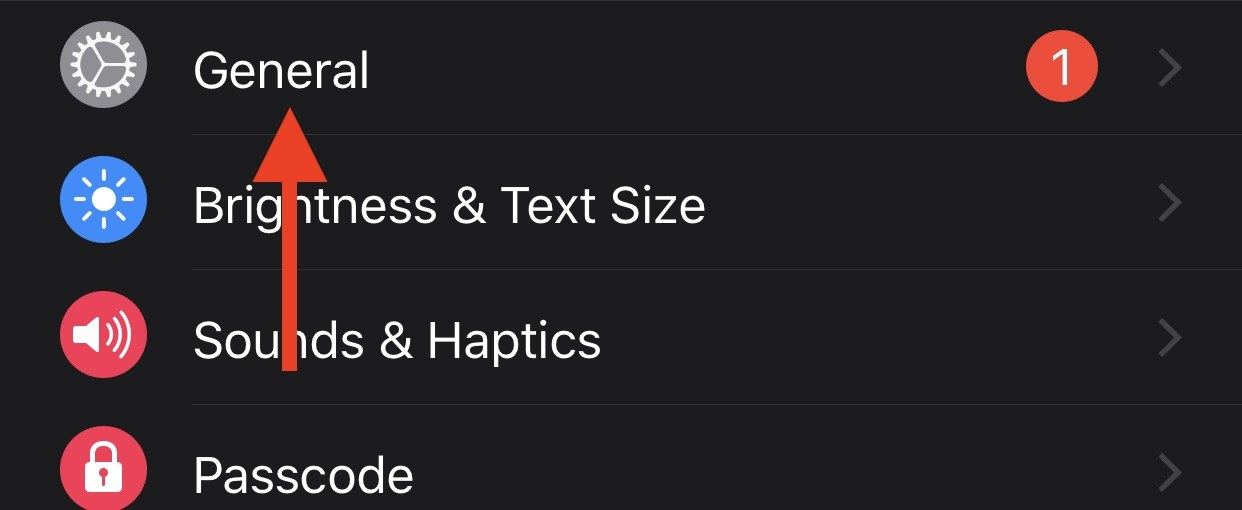
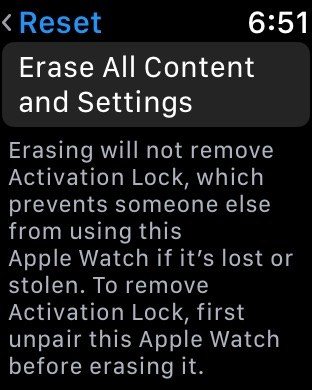
To reset your Apple Watch on the Watch:
- Press the Digital Crown button on the side of your watch. Open the Settings app by tapping on its icon.
- Scroll down and tap General. Scroll to the bottom of the menu and tap Reset.
- Tap Reset All Content and Settings at the top of the screen. Your Apple Watch will now be erased.
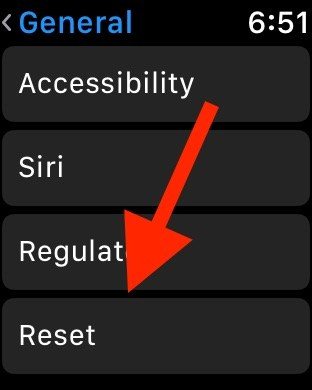
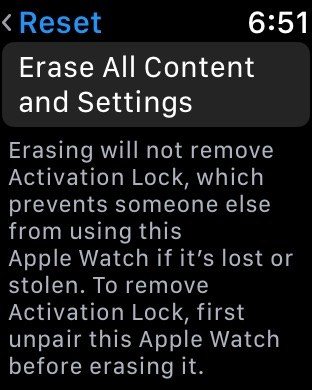
Restoring your Apple Watch to a backup is simple: just launch the Apple Watch app on your iPhone and tap the Start Pairing button at the center of the screen. The app will then walk you through the steps of re-pairing your Apple Watch to your phone and will offer you the option of restoring your Watch to a previous backup.
Note that the process above is the same if you'd like to restore a new Apple Watch to a backup of an older Apple Watch.
Managing Your iOS Data with UltData
Ever lose a file on your iPhone after a restore? How about accidently deleting a file that you forgot to back up? It happens to the best of us, and Tenorshare iPhone Data Recovery is here to help. Using this software, you can recover deleted photos, contacts, and more from an iPhone that hasn't been backed up.
Purchase your copy of Ultdata on our website.


Speak Your Mind
Leave a Comment
Create your review for Tenorshare articles





