Step-by-Step Guide to Playing Piglet's Big Game on PC
Piglet's Big Game is a heartwarming adventure that lets players join Piglet as he helps his friends overcome challenges in their dream worlds. While originally designed for consoles, it's now possible to enjoy this classic on your PC. Whether you're revisiting childhood memories or experiencing the charm of the Hundred Acre Wood for the first time, playing it on your computer is easier than you think. In this article, we'll provide a complete guide covering everything from downloading the game to setting it up for a seamless PC experience. Let's dive into the details.

- Part 1: Why is Piglet’s Big Game Popular Again?
- Part 2: Setting Up an Emulator to Play Piglet’s Big Game on PC
- Part 3: Downloading Piglet’s Big Game for Emulator Use
- Part 4: Configuring the Emulator Settings for Optimal Gameplay
- Part 5: Playing Piglet's Big Game with a Controller on PC
- Bonus Tip: Using iAnyGo for Safe Location Spoofing
- FAQs about Piglet’s Big Game on PC
Part 1: Why is Piglet’s Big Game Popular Again?
Piglet's Big Game, a 2003 game from the world of Winnie the Pooh, was once a sweet, nostalgic favourite for many. It has recently gained a surprising amount of attention again, especially from retro gaming fans.
The game’s return in popularity is part of a wider trend where retro games are making a comeback. What sets Piglet’s Big Game apart is how its innocent-looking visuals hide a darker, more unsettling side that fans are rediscovering. It's now being called a “gateway” horror game for those interested in a less intense introduction to the genre. With new players discovering it online and old fans revisiting it, its popularity continues to grow.
Part 2: Setting Up an Emulator to Play Piglet’s Big Game on PC
To play Piglet’s Big Game on your PC, you'll need to use an emulator, which allows you to run games designed for other consoles on your computer. An emulator mimics the hardware of the original gaming system, enabling you to play games that weren't originally designed for PCs.
Choosing the Right Emulator:
To run Piglet’s Big Game, you'll need a compatible emulator, depending on the platform on which the game was released. For the PlayStation 2 version, PCSX2 is the most popular choice, while for the GameCube version, Dolphin Emulator is recommended. These emulators provide an environment for the game to run smoothly on your PC, supporting various settings like graphics enhancement, control configuration, and more.
Downloading and Installing the Emulator:
Here’s a step-by-step guide to getting started:
1.Download the Emulator:
o For PS2, go to the official PCSX2 website and download the version that matches your operating system (Windows, Mac, Linux).
o For GameCube, visit the Dolphin Emulator website.
2.Install the Emulator:
o Once downloaded, run the installer and follow the on-screen instructions. You might need to install additional software like Visual C++ redistributables or DirectX for the Emulator to work properly.
3.Configure the Emulator:
o After installation, open the Emulator and configure settings like graphics, audio, and controls based on your preferences and the system's performance. For example, you can enhance graphics for a smoother experience if your PC supports it.
Part 3: Downloading Piglet’s Big Game for Emulator Use
To play Piglet's Big Game on an emulator, you'll need to download the game in the form of an ISO or ROM file. Here's what these terms mean:
What is an ISO/ROM File?
- An ISO file is a complete digital copy of a game disc (such as from a GameCube or PlayStation 2). It's like having a virtual version of the physical game that you can run on an emulator.
- A ROM (Read-Only Memory) file is typically used for cartridge-based games, like those for the Game Boy Advance. It’s a file that contains the game's data and can be loaded onto an emulator for play.
Finding and Downloading the Game Files
You can find the ISO or ROM file for Piglet’s Big Game by visiting trusted websites that specialize in game downloads. For example, CoolROM or ROMsGames.net offer various game ROMs and ISOs, including Piglet’s Big Game. However, be cautious about the source to avoid downloading malware.
Legal Considerations
Downloading game files can be legally tricky. It's important to note that downloading ROMs or ISOs from unofficial sources without owning the original game is illegal in many countries. In order to stay within legal boundaries, make sure you own a physical copy of Piglet’s Big Game before downloading the file, even if the download itself is free.
Backup of Games To avoid legal issues and potential data loss, it’s highly recommended that you back up your games. If you own the original copy, you can create a personal backup of your game files for your own use. This ensures you have a copy in case the original disc gets damaged or lost. Backing up also gives you the flexibility to play your game on other devices via emulation.
Part 4: Configuring the Emulator Settings for Optimal Gameplay
To configure your emulator settings for optimal gameplay, follow these essential guidelines that address graphics, performance, and controller setup.
Graphics Settings
Resolution:
Set the internal resolution to match your monitor's display. For example, if you have a 1080p monitor, setting the internal resolution to 3x or 4x (depending on your system's power) can provide a smoother, sharper visual experience.
Texture Quality:
Adjust texture filtering and quality to balance performance and visuals. For many systems, 16x anisotropic filtering offers a good blend of detail without taxing your GPU. Keep in mind that enabling SSAA (Supersample Anti-Aliasing) can boost visuals but is very demanding on performance, so consider using MSAA (Multisample Anti-Aliasing) for better balance.
Anti-Aliasing:
Anti-aliasing reduces jagged edges, enhancing the smoothness of textures. If your system can handle it, SSAA will provide the best results, but it is more resource-heavy than MSAA.
Performance Tweaks
V-Sync:
Enable V-Sync to prevent screen tearing. However, V-Sync can cause performance issues on some systems, so it’s a good idea to test your game with and without it to find the best setup.
Ubershaders:
For Nvidia users, setting Ubershaders to hybrid mode ensures smoother gameplay, as it balances performance and shader processing. On Vulkan or GL backends, avoid using hybrid, as it can lead to issues.
Backend Selection:
For stable performance, use Direct3D 11, especially if you're running Nvidia hardware. Vulkan can also work well, but it requires additional system tweaking.
Controller Setup
Controller Configuration:
Plug in your controller, then go to the emulator settings. Navigate to the Controller Settings and select your controller. Configure buttons for the best response. For more precise input, you can adjust the sensitivity of analog sticks.
Mapping Controls:
You can also remap buttons according to your preference. Many emulators offer customizable profiles for different games, allowing a tailored experience for each one
Part 5: Playing Piglet's Big Game with a Controller on PC
1. Connecting a Controller
To play Piglet’s Big Game with a controller on your PC, follow these simple steps:
- For Xbox Controllers: Plug your Xbox controller into a USB port on your PC or connect via Bluetooth (for wireless models). Windows should automatically recognize it.
- For PlayStation Controllers: Use a USB cable to connect your PlayStation controller. Alternatively, you can pair it wirelessly via Bluetooth by entering pairing mode on the controller (hold the PS button and Share button until the light flashes) and connecting it through your PC’s Bluetooth settings.
- For Generic Controllers: Most generic controllers can be connected via USB. If the controller isn’t automatically recognized, you may need to install the drivers, which can typically be found on the manufacturer’s website.
2. Configuring the Controller in the Emulator
Once your controller is connected, you'll need to map the buttons inside the Emulator to ensure they work with Piglet’s Big Game:
- Open the emulator settings and go to the controller configuration section.
- You will see options to map each button (e.g., A, B, X, Y for Xbox controllers, or Cross, Square, Circle, Triangle for PlayStation controllers) to in-game actions.
- Select each button and press the corresponding button on your controller to map it correctly. Save your settings after mapping all actions (e.g., jump, attack, move, etc.).
3. Benefits of Using a Controller
Using a controller instead of a keyboard and mouse offers several advantages, especially for platformers like Piglet’s Big Game:
- Better Precision and Comfort: Controllers are designed for precise movements in platformers, making it easier to navigate through levels without the clunky movement that a keyboard and mouse setup can sometimes create.
- Ergonomic Design: Controllers are more comfortable for long gaming sessions as they allow your hands to rest in a natural position, preventing strain that may come from prolonged keyboard or mouse use.
- Improved Gameplay: Platformer games like Piglet’s Big Game often require quick reactions and smooth movements, which controllers are better suited for compared to a keyboard and mouse. This enhances the overall gaming experience by providing better responsiveness and control.
Bonus Tip: Using iAnyGo for Safe LocationSpoofing
When playing games on an emulator, especially online, there are a few things that might get you banned. The most common reasons include pretending to be in a different location using fake GPS location settings or using unauthorized servers and modified game files. These actions can make it obvious to the game’s system that you’re doing something against the rules, which can result in a ban.
One way to avoid these problems is by using a tool like iAnyGo. This tool helps you change your virtual location in a way that looks natural to the game so you can avoid being caught and banned. It's a great option for playing online games or accessing content that might be restricted in your area. Using iAnyGo makes it safer to play without worrying about being flagged, giving you a smoother and uninterrupted gaming experience.
Key Features
- Change your GPS location easily without needing to jailbreak or root your device!
- Automatically scan over 2000 PokéStops and Gyms, and quickly create the shortest route for your journey.
- iAnyGo is the best location changer for iOS and Android—simple, safe, and easy to use.
- It’s the world’s first tool to connect Bluetooth for gaming on both PC and Mac.
- Gamers, iAnyGo now works with the original app, fixing 'Error 12' and location issues in games like Pokémon Go and Monster Hunter Now.
How to Use iAnyGo?
With iAnyGo's Pokémon Go Bluetooth feature, you can easily change your location without getting caught. The Bluetooth joystick makes it simple to control your in-game movements in real-time, giving you full control over where you go. It’s a smooth and hassle-free experience for spoofing your location while playing.
- Download and Install iAnyGo
- Connect your iPhone via Bluetooth to your computer:
- Select Game Mode
- Pick a Virtual Location
Start by going to the official iAnyGo website and downloading the latest version of the software for your device.
After installing iAnyGo, use a USB cable to link your iPhone to the computer. When connected, you may see a prompt asking you to trust the Pokémon Go Bluetooth device—be sure to confirm this step to allow communication between your iPhone and iAnyGo
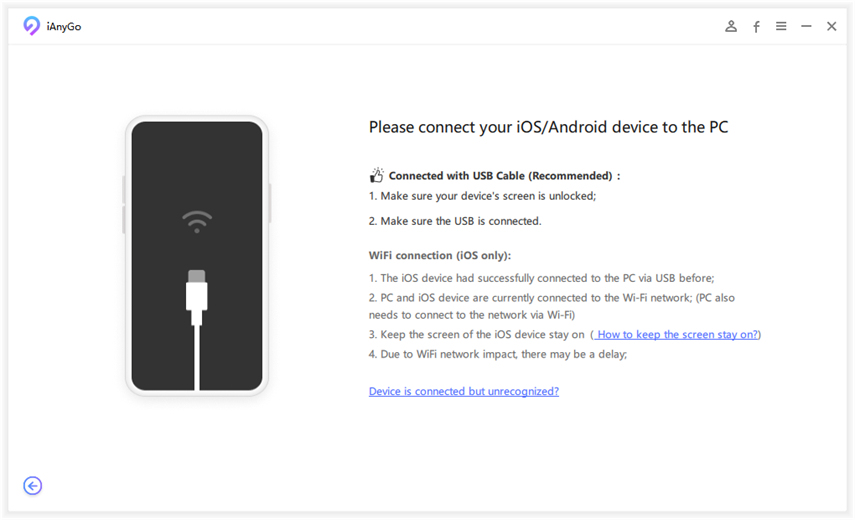
Once your device is connected, open iAnyGo on your Windows computer. You'll see different options, but for changing your location in Pokémon Go, select the "Game Mode" option. This will allow you to start spoofing your location for the game.
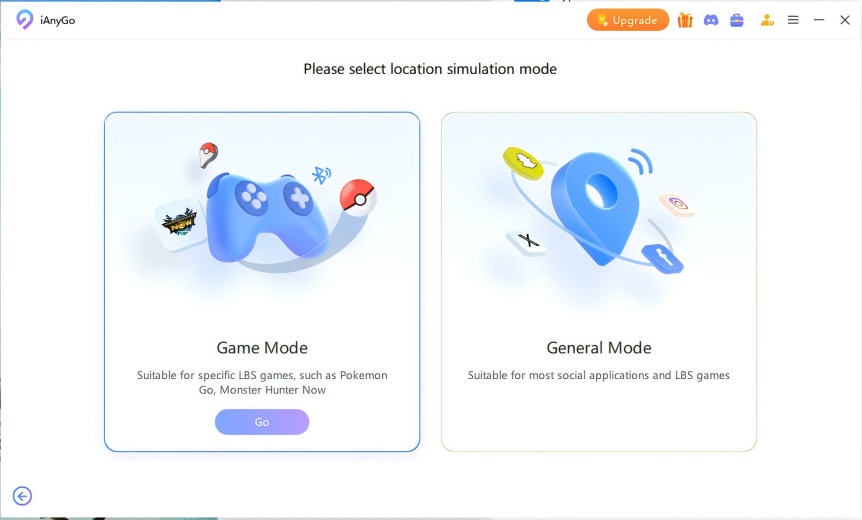
iAnyGo will start using Bluetooth to change your location, helping to keep your spoofing undetected by Pokémon Go’s GPS system. This Bluetooth connection is important because it ensures you can spoof your location safely without getting banned, making the experience both smooth and secure.
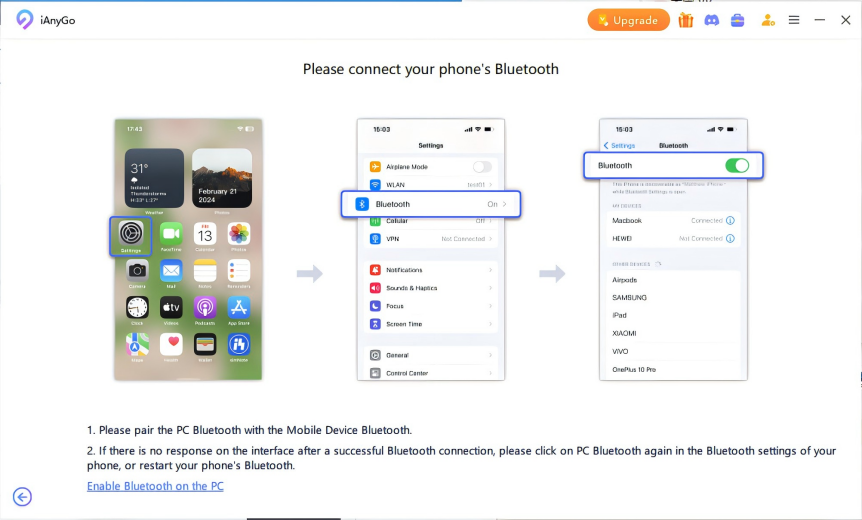
Game Mode lets you change your location directly in the Pokémon Go app. This feature gives you smooth, real-time control over your new location without affecting the game's functions, which helps prevent issues like Error 12. It ensures your spoofing works seamlessly while keeping the game running smoothly.
In Game Mode, it's time to choose where you want to appear in the game. You can either type in the location you're looking for in the search bar or click on the map to select a spot manually. This allows you to set your virtual location for Pokémon Go.
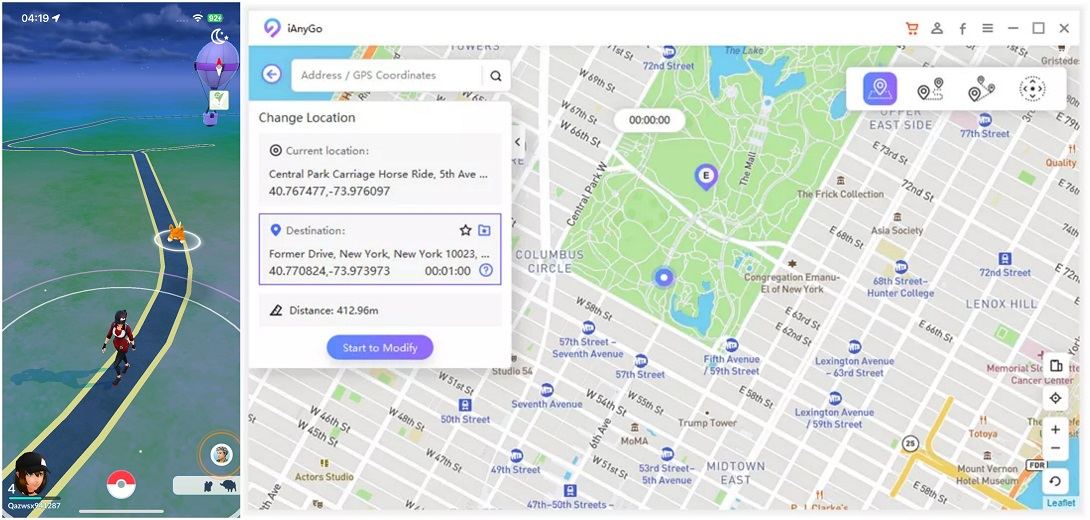
iAnyGo's advanced GPS spoofing technology ensures that the new location is accurately set in Pokémon Go, allowing you to move around and interact with the game as if you were physically at the spoofed location. Whether you’re aiming to catch rare Pokémon, visit special PokéStops, or participate in local raids, iAnyGo makes it possible.
FAQs about Piglet’s Big Game on PC
Is it legal to play Piglet’s Big Game on PC?
It’s legal to play Piglet’s Big Game on a PC if you own the original game and use it with an emulator. However, downloading game files from unofficial sources may violate copyright laws.
What are the best emulators for Piglet’s Big Game?
Some of the best emulators for playing Piglet’s Big Game include Dolphin for GameCube and PCSX2 for PlayStation 2. Both offer good compatibility and performance for this game.
Can I play Piglet’s Big Game on Mac?
Yes, you can play Piglet’s Big Game on Mac using emulators like Dolphin for GameCube or PCSX2 for PlayStation 2. These emulators are available for Mac and support the game.
Conclusion
In conclusion, playing Piglet's Big Game on your PC can be a nostalgic and enjoyable experience. By using the right Emulator and setting up everything correctly, you can easily dive into the Hundred Acre Wood. However, to avoid any interruptions or potential issues while gaming, using tools like iAnyGo can significantly enhance your experience. iAnyGo allows you to change your virtual location seamlessly, ensuring you can play without worrying about being banned or encountering location-related problems. Whether you're playing retro games or exploring new ones, iAnyGo provides a smooth and hassle-free way to enjoy your favourite titles.
Speak Your Mind
Leave a Comment
Create your review for Tenorshare articles
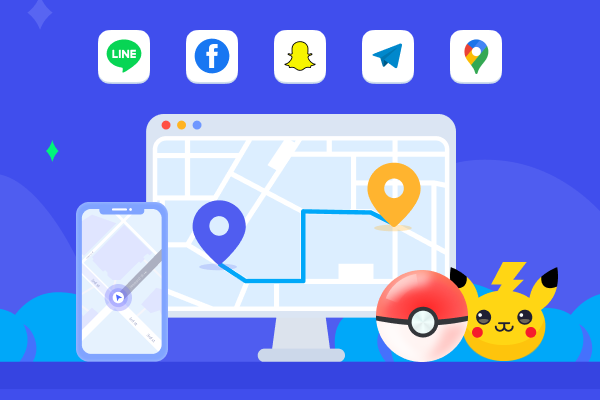
Tenorshare iAnyGo
2024 Top Location Changer
With Bluetooth tech built-in: no cracked/error 12, 0-risk.








