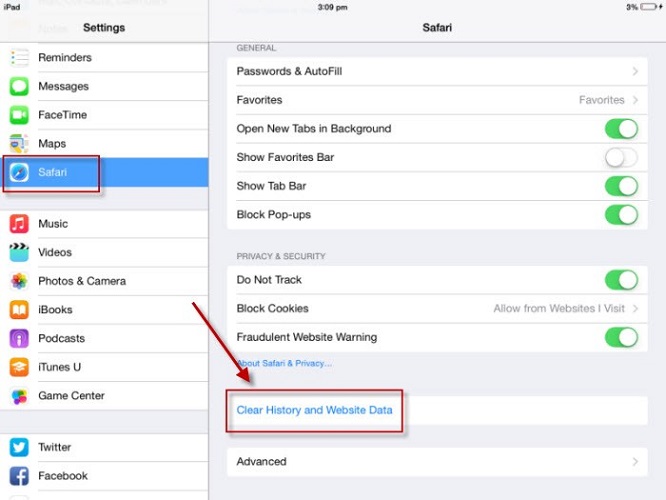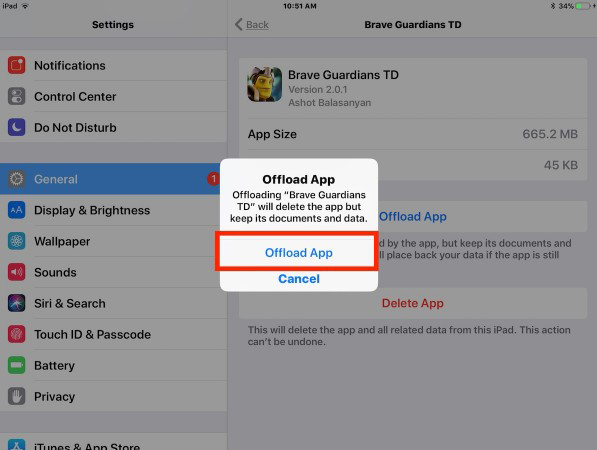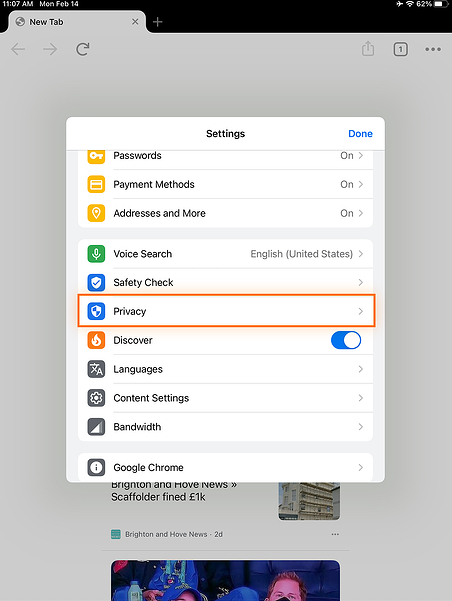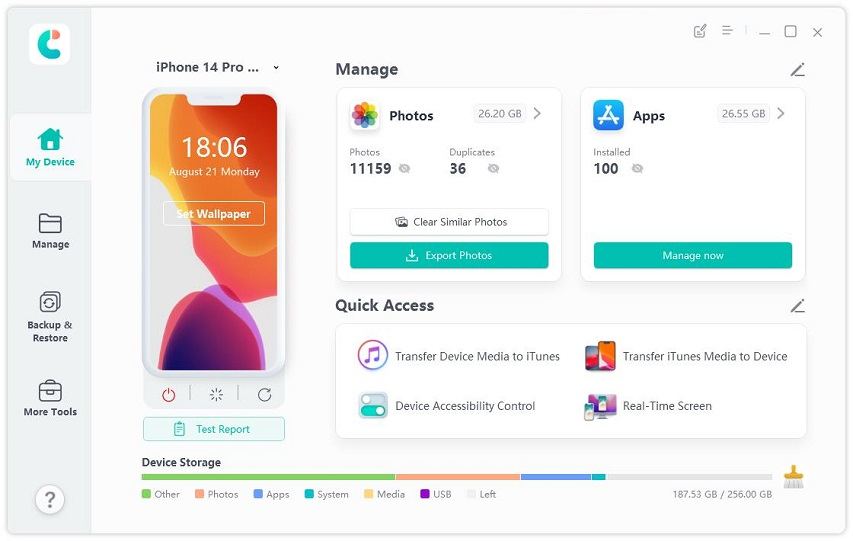3 Free Ways to Clear Cache and Cookies on iPad
Clearing cache on iPad can be as easy as a cup of tea. Usually, cache helps to load the frequently access data on your browser, reduces latency and even improves input as well as output, but many of the time it slows down your iPad (devices). When you find your iPad is lagging due to full cache memory, then it's time to clear cache and cookies on your iPad to free up sapace and speed it up. If you are not sure how to clear cache on iPad, we've got you covered! In this post, we'll show you the methods to clear Safari cachce, Apps cache and Chrome cache. Let's have a look at all these methods.
- Part 1: How to Clear Safari Cache on iPad
- Part 2: How to Clear App Cache on iPad
- Part 3: How to Clear Chrome Cache on iPad
- Pro Tip: How to Backup iPad to Computer
Part 1: How to Clear Safari Cache on iPad
Clearing safari cache is the first way to clean your browser cache which will help to delete unnecessary storage from your browser and also makes your iPad browsing performance better than before. Clearing safari cache doesn’t mean to wipe data and information of your device, it will only clear the browser cache so you don’t need to worry about your important data saved on your iPad being deleted.
Here are steps on how to clear Safari cache iPad and how to delete history on iPad:
- First open Settings on your iPad from your Home screen.
- Next, scroll down and tap on Safari from the left navigation menu.
To clear Safari history and cookies, tap on the “Clear History and Website Data” option and select Clear to confirm.

- To clear Safari cookies while keep the browsing history, tap on Advance >> Website Data >> Remove All Website Data.
Part 2: How to Clear App Cache on iPad
Whenever you use any app, it starts storing cache. If you have a number of apps installed on your iPad then just imagine how much cache has been stored on these apps due to which you start facing a delayed response on your iPad. So, it is better you clear cache of every app to release some space. It will definitely speed up your iPad and improve its perdormance.
Here's how to clear App cache on iPad to make it faster:
- Head into to Settings of your iPad and then tap on General.
- Tap on iPad Storage that you can find at the bottom of the screen.
All your apps will be arranged according to the amount of space they have occupied. Select one of the app from the list and tap on Offload App to free up storage used by the app.

- Hit Offlaod App again in the popup. This will remove the app but retain the data on it.
Part 3: How to Clear Chrome Cache on iPad
Many iPad users prefer using Chrome over Safari. If you use Chrome as your primary browser, you must know that Chrome also stores cache files from websites that you visit over time. The more websites you visit, the more your iPad stores the cache. Tospeed up your iPad‘s pageload and response time, it's suggested that you should clear Chrome cache on iPad regularly.
Here's how to clear Chrome cache on iPad.
- Open Chrome on your iPad and tap the three dots icon in the upper-right corner of the page.
From the drop-down menu, select Settings.

Scroll down to Privacy and tap on it.

From the Privacy page, tap on Clear Browsing Data.

Make sure the Cookies, Site Data, and Cached Images and Files options are selected, and keep everything else unchecked. Then tap Clear Browsing Data at the bottom of the screen and confirm.

Pro Tip: How to Backup iPad to Computer
What to do if your iPad storage is still full after you clear Safari, Chrome and app caches on it? Well, you can consider backing up data on your iPad to your computer and delete the data that has been backed up from your iPad, thusing clearing storage on iPad for normal use. To backup data on iPad to computer, we recommend using Tenorshare iCareFone which is a versatile tool that allows you to selectively backup or transfer photos, videos, music and App data from your iOS device to PC/Mac with just a few clicks. It also enables you to restore iOS backup data to your device or comupter.
Detailed tutorial on how to backup iPad to computer using iCareFone
Have iCareFone installed on your computer. Launch the program, connect your iPad to the computer and then select "Backup & Restore" from the left sidebar.

You will see all the file types that can be backed up to computer. Choose the files you want to backup or click Select All and click on "Backup".

Allow several minutes for iCareFone to complete the backup process. Once done, you can view the backup list on your computer.

Once the data is backed up to your computer, you can feel free to delete the backup data on your iPad to free up space.
Conclusion
Now you know how to clear Cache on iPad in different ways. Whenever you notice that your iPad is getting sluggish, you can follow the steps mentioned above to clear the cache and cookies on iPad for a speed boost. To save move space on your iPad and avoide accidently deleting important data from your iPad, we highly recommend using Tenorshare iCareFone to backup your data to computer.