Top 3 Ways to Free Up iCloud Storage When It Is Full
You will get 5GB of free storage space after set up iCloud. But what if you have reached or exceeded the iCloud storage limit as you syned too much data on iCloud. Should you buy more storage? Actually, you can free up space on iCloud storage and make a backup by deleting data from your device without paying Apple for extra storage. Read this post to learn how to fix not enough iCloud storage on iPhone/iPad.
- 1. Delete Photos and Video from iCloud
- 2. Clearing Space from Backup
- 3. Uninstall and Reinstall Storage Hungry Apps
- 4. Close Unecessary Backup
- 5. Buy More Storage.
- 6. How to Freely Backup iPhone without iCloud
Part 1: How to Check the iCloud Storage
We suggest you to check the iCloud storage before free up space. To check the status of your iCloud storage and find out how much space is available, just open Settings and tap on iCloud on your iPhone or iPad.
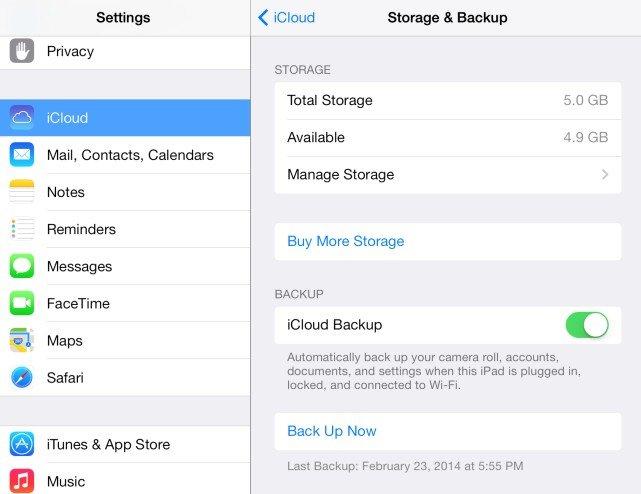
Part 2: Solutions to Fix iCloud Storage Full
1. Delete Photos and Video from iCloud
Photos and videos usually can take up a lot of storage space. Therefore, your iCloud storage getting filled up very soon. Deleting photos and videos should be the first option whenever you are facing "Not Enough iCloud Storage Space"situation on your iPhone or iPad.
Before deleting all your precious memories, it is recommended that you make a backup of these photos and videos to your compute before delete photos and videos from your iCloud account.
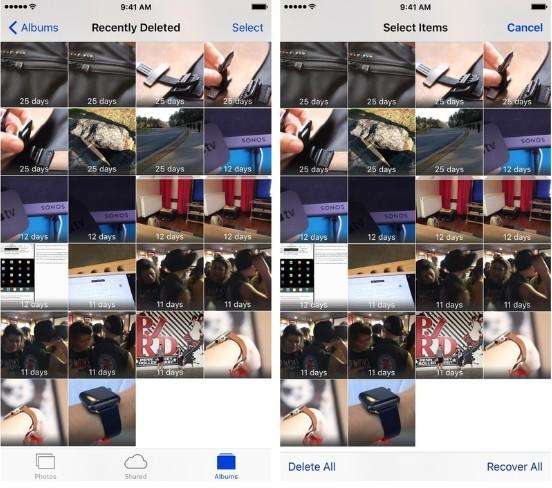
2. Clearing Space from Backup
Backup occupy a ton of stuff usually, if you have the habit of backing up regularly. So you can remove backup to get more iCloud storage space.
- Step 1: Go to Settings, tap on iCloud and select Storage & Backup
- Step 2: Hit Manage Storage.
- Step 3: Once inside, you can TURN OFF the switch against the apps that you don't want to backup. This will show a prompt. Tap on Turn Off & Delete.
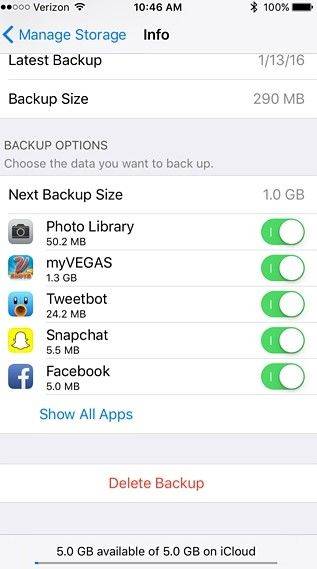
3. Uninstall and Reinstall Storage Hungry Apps
Over time, some apps can become bloated as they store data locally or cache things for faster performance. Uninstalling and reinstalling those apps will usually delete all the cached data, in turn gaining storage space.
There's an easy way to check what apps are taking up the most storage on your iPhone or iPad. Just follow these steps:
- Step 1: Tap on the Settings app. Then select General.
- Step 2: Hit Storage & iCloud Usage. Under the Storage section, tap on Manage Storage
- Step 3: You'll see an overview of how much storage each app is taking up. Hitting any one of them and click on Delete APP option, or you can delete them off your Home screen like you'd normally delete apps.
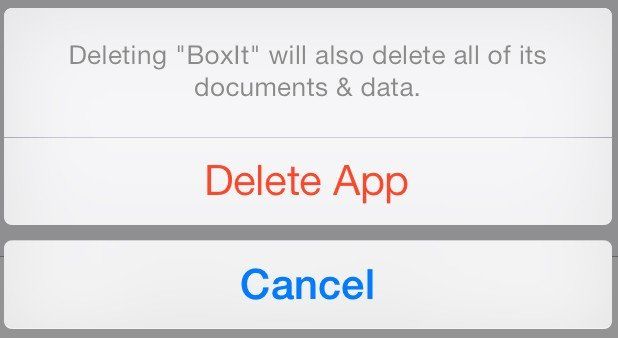
4. Close Unecessary Backup
If there are some apps you have no need to backup, you can try follow the below steps.
Go to Settings > iCloud > Storage > Manage Storage.
Select the device you want to manage the backup for
Under "Backup Options", toggle apps off that you do not want to sync to iCloud.
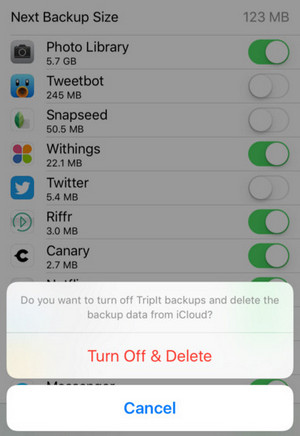
5. Buy More Storage.
If the iCloud backup storage is ran out of , the direct way is to upgrade your iCloud storage. Obviously, it will cost money.
1. Go to "Settings">"iCloud"> "Storage & Backup".
2. Tap "Buy More Storage" and choose the appropriate plan.
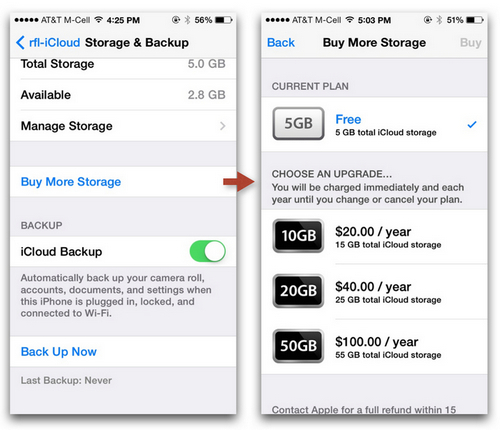
Part 3: An iCloud Alternative Way to Backup--No Space Limitation & Free
If you run out of iCloud storage, you iOS device cannot backup to iCloud any more. Here we will share you another way to make a backup without using iCloud.
The Backup&Restore feature of Tenorshare iCareFone is designed to help you to back up device and restore from backup in case of data loss. Moreover, it allows you selectively backing up data from device so that you will save much valuable time. Now, let's take a look how it works:
To get started, download and install Tenorshare iCareFone on your computer.
- Step 1: Launch Tenorshare iCareFone and then connect your iOS device to computer via a USB cable. Click "Backup & Restore" from the main interface.
- Step 2: Now you are allowed to choose the data type for backing up. You can only select those you need and then click "Backup" to start the process.
- Step 3: The backing up process may take a few minutes. Once it finished, you can preview all the files. Choose those you need and then click "Restore to device" or "Export to PC" to save the backup data either on your iPhone or computer.
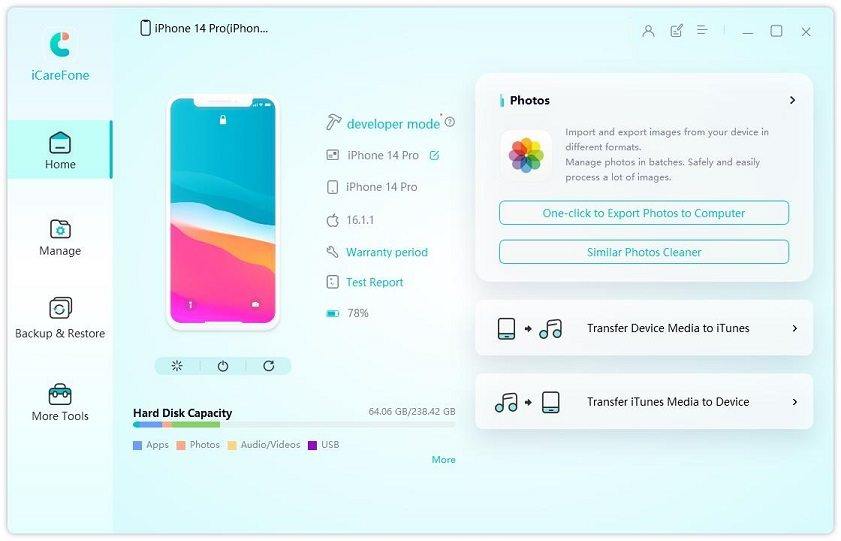
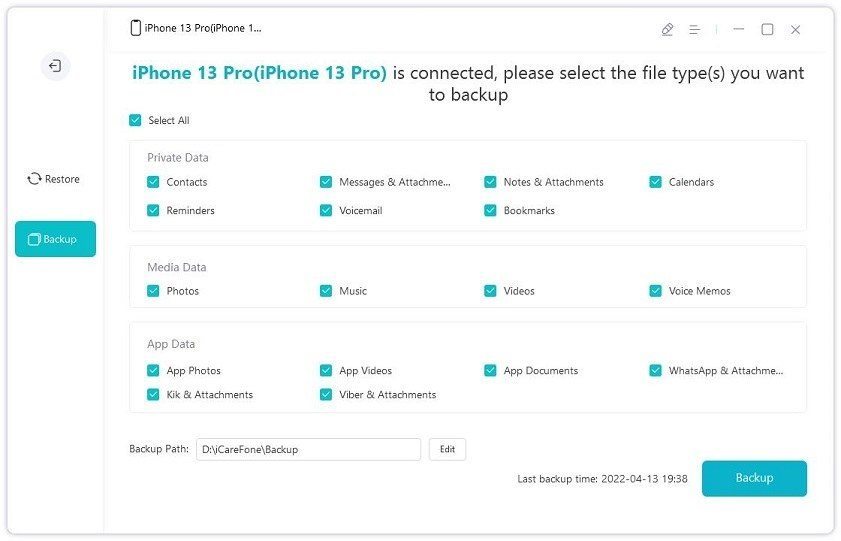
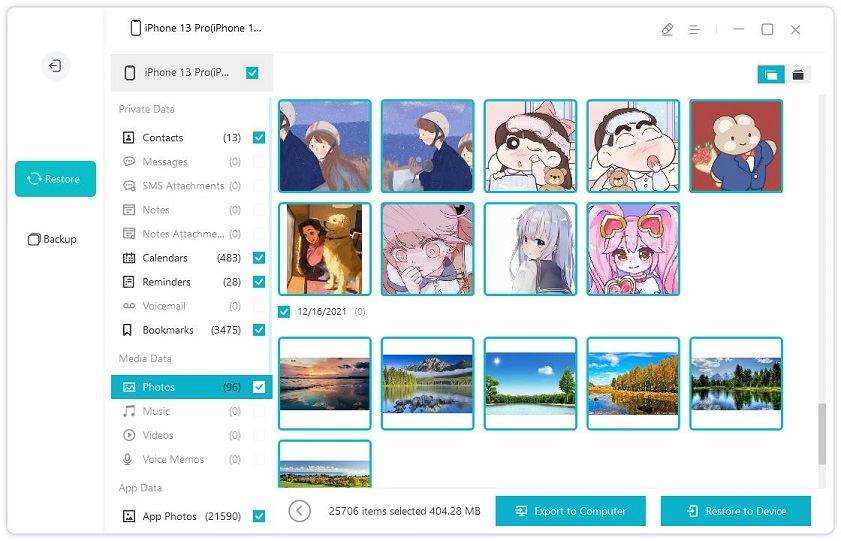
That is the easy steps to guide you backup files with Tenorshare iCareFone so as to save more storage space. If your iPhone is running out of storage, try this backup and restore program for iPhone.
- Free backup everything you need on iPhone/iPad/iPod
- Transfer music, photos, videos, contacts, SMS without limitation
- Selectively restore files without erasing current data
- 1-Click to transfer photos from iPhone to PC/Mac
- Sopport the latest iOS 18 and iPhone 16
Speak Your Mind
Leave a Comment
Create your review for Tenorshare articles

Tenorshare iCareFone
Best Free iPhone Transfer & iOS Backup Tool
Easily, without iTunes






