How to Permanently Delete Text Messages in iPhone
Deleting messages from your iPhone permanently may seem a like a very simple job but in reality, these simple tasks usually end up causing headaches. Actually, this type of data can be very tough to remove if you don’t know the proper way to delete them. The main problem here is that messages come in the form of conversations. These conversations contain a lot of sensitive information and in this digital world; there is always a risk that it will end up in someone else’s hands. So, how to delete messages on iPhone? You can find everything here in this article. So, let’s begin!
- Way 1: How to Delete Messages from Individual Chat
- Way 2: How to Delete Multiple Messages from Different Chats
- Way 3: How to Automatically Delete Older Messages
Way 1: How to Delete Messages from Individual Chat
There are many reasons to delete text messages from your iPhone. Mostly because of clearing out space on your phone or maybe there are some personal data on those messages that need to be deleted so that they don’t fall on the wrong hands. The important part is that those text messages can be deleted but how to delete text messages on iPhone, and that too individual chats, the procedure is mentioned below:
1. Unlock your iPhone X/8/8Plus/7/7Plus/6/6s/5/5S/SE and open Messages.
2. Open a chat and now, tap on any message in the chat, and hold it.
3. A few options will appear, tap on “More”.
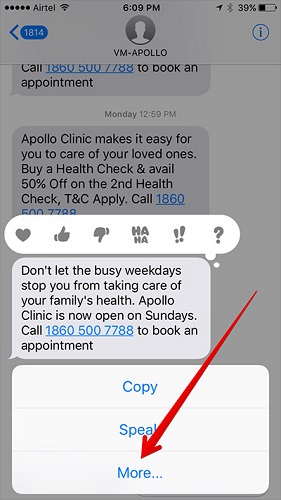
4. Select one or multiple messages then tap on “Delete” to confirm the command.
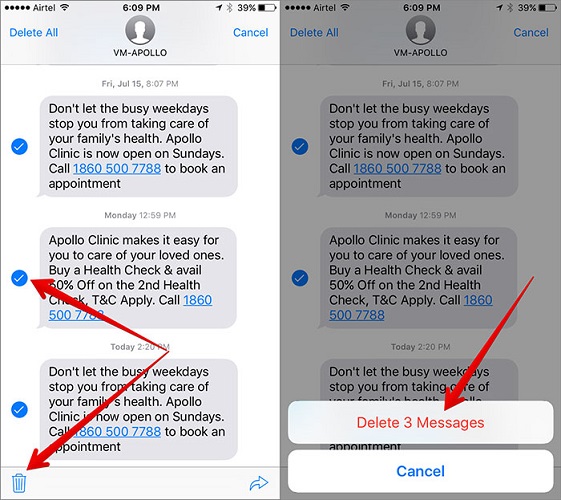
If you follow this procedure you will be able to delete individual messages from the chat. Now, if you tap the delete all option, you don’t need to ask how to delete saved messages on iPhone anymore.
Way 2: How to Delete Multiple Messages from Different Chats
The procedure mentioned before simply tell you how to delete an individual conversation but what if you want to delete multiple conversations at the same time. Actually, it is possible and this is how to delete all messages on iPhone:
1. Unlock your iPhone and run Message app.
2. Now, go to the top left corner of your iPhone and tap on the “Edit” button.
3. Now, you need to select more than one Conversation and tap on “Delete” to erase those messages.
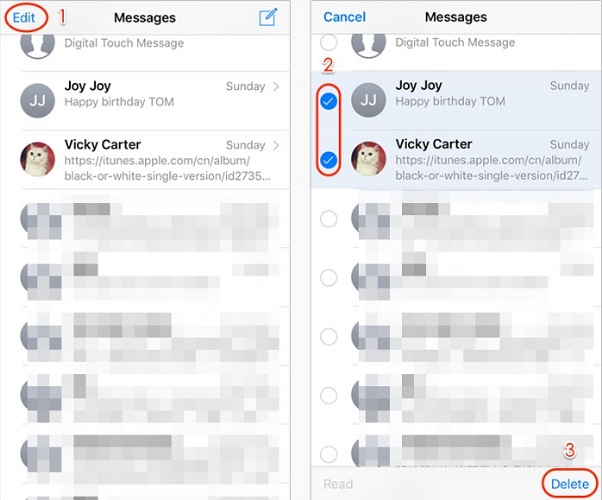
This procedure will help you to eliminate more than one conversation from your iPhone, and it is very convenient.
Way 3: How to Automatically Delete Older Messages
As you may know, there are a lot of text messages stored on your iPhone and sometimes it becomes necessary to delete some of those older messages otherwise it takes a lot of space on your storage. If you are an iPhone user then you can program your device to automatically delete those older messages but this way there won’t be any exceptions. You can customize the settings so that the conversations of an individual sender will be left alone even if its time is past. But still, if you want to keep some information, save it on an app. So, how to delete all text messages on iPhone automatically after they get older, follow the steps below:
1. Open your iPhone and go to “Settings”.
2. Navigate to “Messages” in the Settings.
3. Now, you need to find the “Message History”.
4. There, you will find the “Keep Messages” option, tap on it.
5. Now, you just have to select between 30 days or 1 year.
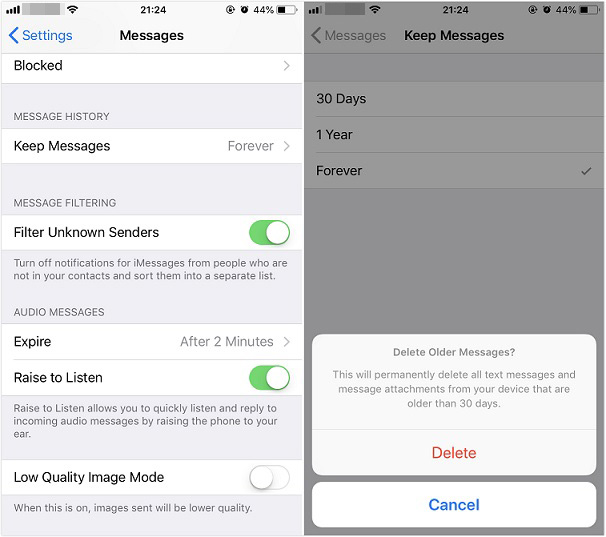
The messages will get deleted after 30 days or a year depending on your choice. If you activate these settings then the older text messages will be erased automatically after a certain time.
Conclusion
As you can see, this article mentions various procedures to safely delete text messages from your iPhone. You can individually delete single conversations or change the settings on your iPhone so that they get deleted automatically after a certain time. You can also delete more than one message at a time. But if you don’t want to delete messages but keep them elsewhere for safekeeping then you can use the third-party tool called Tenorshare iCareFone to export text messages to another device. You can use this software to clear up some much-needed storage space. It is a stellar data transfer tool that can easily transfer your iPhone messages straight to your computer. It is available on both Windows and Mac. We highly recommend this software for all data transferring purposes.
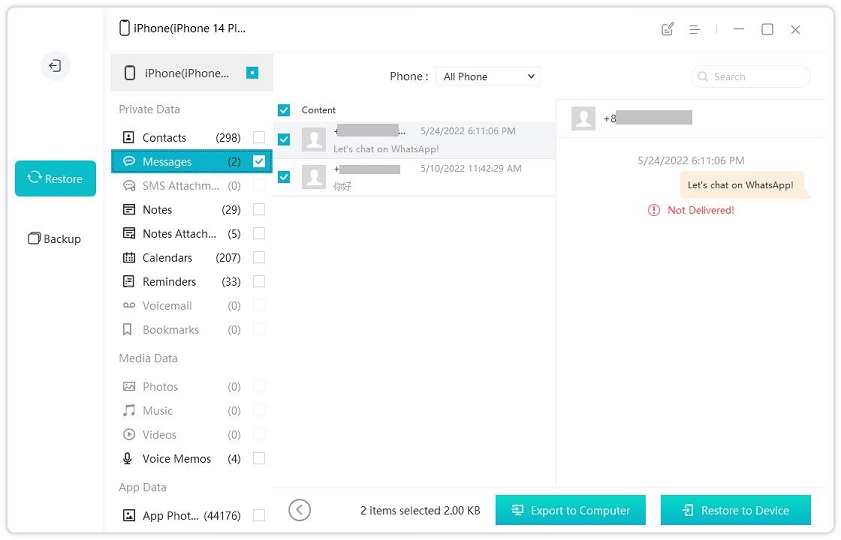
Speak Your Mind
Leave a Comment
Create your review for Tenorshare articles

Tenorshare iCareFone
Best Free iPhone Transfer & iOS Backup Tool
Easily, without iTunes







