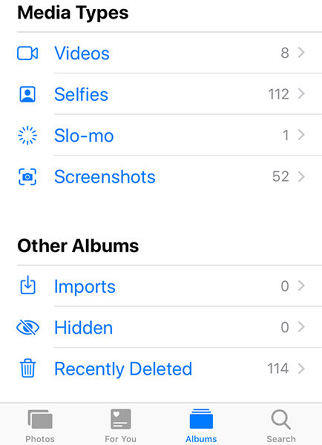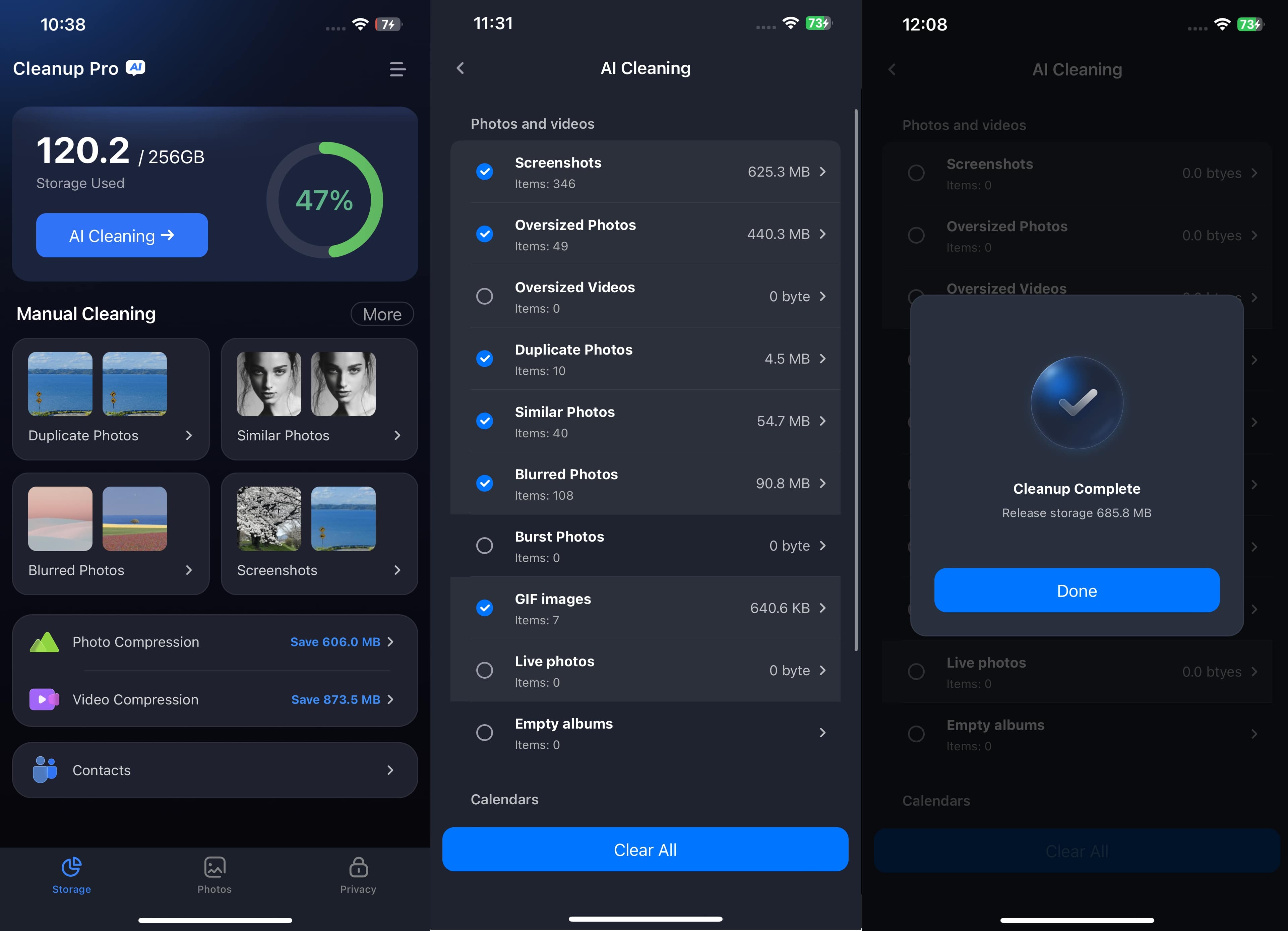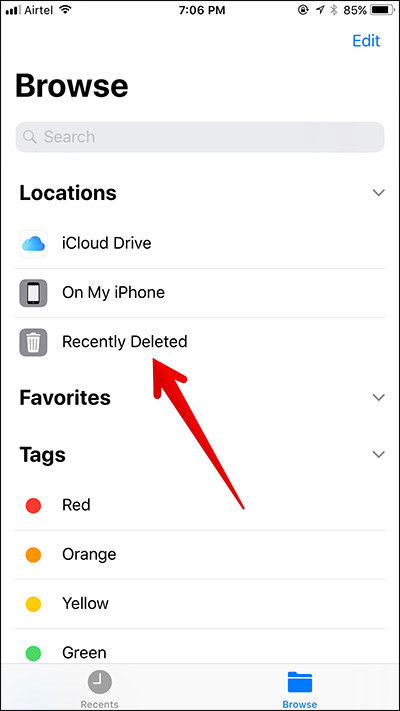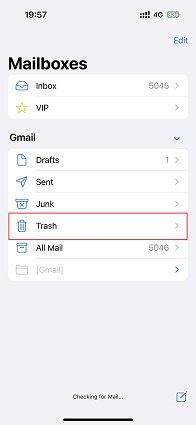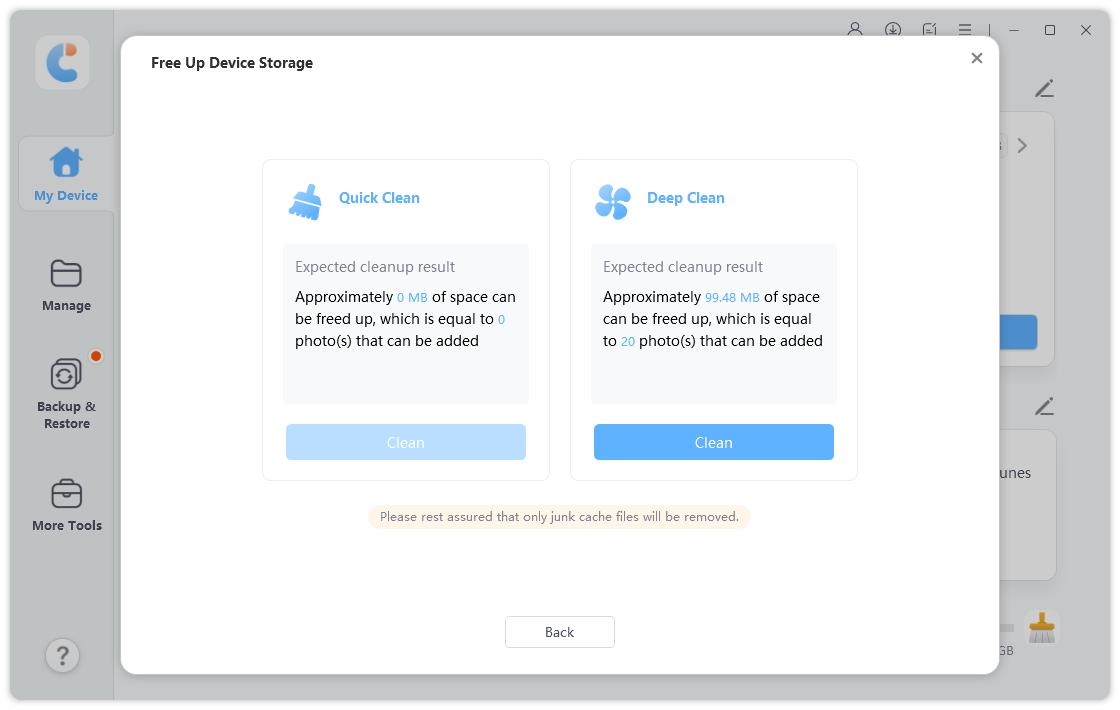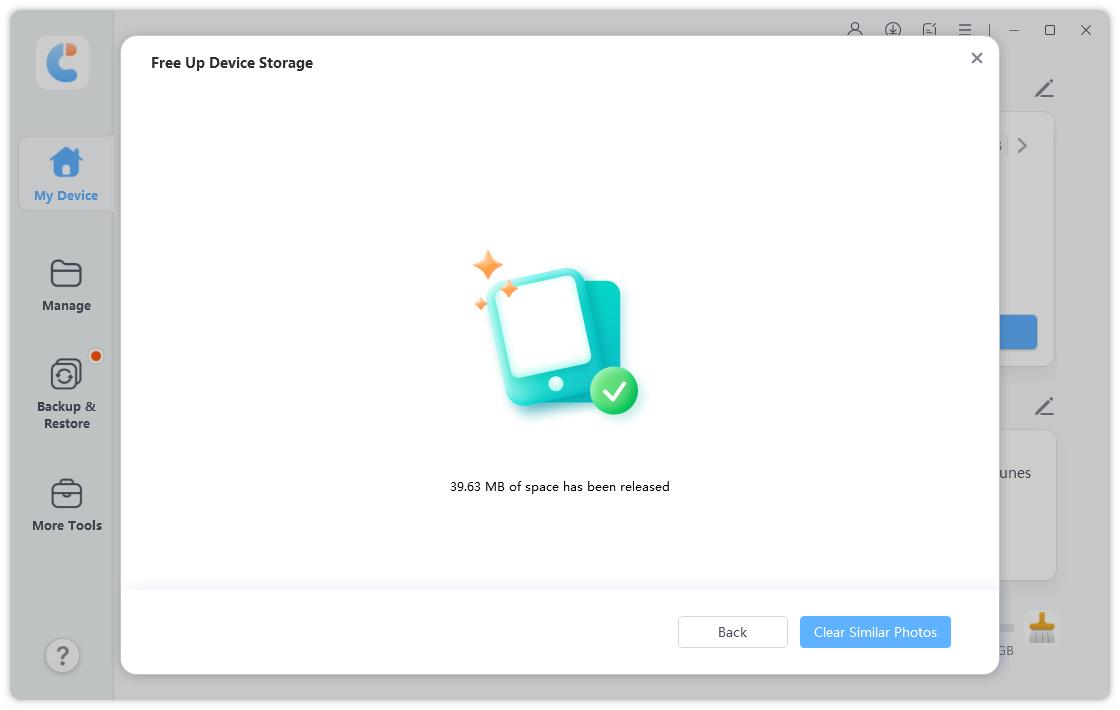Empty Trash on iPhone: An In-Depth Guide
Hi. My iPhone’s internal storage is almost full. I have deleted some photos and videos in hopes of freeing up space, but I still don’t have enough free space. I guess the deleted videos went to the trash. I’d like to know how to empty trash on iPhone. Could you help me, please?”
Most modern android phones and iPhones have a feature that lets you keep your restore your data after some time of deleting it. In the meantime, it stays inside the “Trash” or “Recently Deleted” folder.
Some people find this annoying because unless you delete the data from the Trash folder itself, you won’t be able to free up space.
In this post, we’re going to talk about how you can easily and effectively delete trash iPhone and free up your precious space.
- Part 1: Where is the Recycle Bin on My iPhone?
- Part 2: How to Clean Up Trash on iPhone in System Apps
- Part 3: Better Way to Clean Up System Trash on an iPhone
Part 1: Where is the Recycle Bin on My iPhone?
Unlike some desktop operating systems like Windows and macOS, there’s no central trash folder on iPhones where every deleted item goes.
Instead, there are separate “Recently Deleted” folders on many system apps, like Mail, Photos, Notes, Voice Memos, etc.
We will walk you through the steps to clean up the trash in each app separately.
Here we go.
Part 2: How to Clean Up Trash on iPhone in System Apps
1. Delete Trash Photos From iPhone
Method 1. Delete Trash in Photos App
The Photos app takes up the most amount of storage, easily because it contains photos and videos, which are quite big in size.
In this section, we will tell you how to empty trash photos on iPhone. Simply follow the steps below.
- Open the Photos app on your iPhone.
- Select the Albums tab from the bottom.
Tap “Recently Deleted”. Your iPhone will scan your face using Face ID if you’re on iOS 16 or above.

- Tap “Select” at the top.
- Tap “Delete All”.
- Tap “Delete All From All Devices” to confirm.
Method 2. Delete Trash With AI Cleaning
Need an easy way to get rid of junk photos from your gallery? Cleanup Pro App is the perfect solution. Its advanced AI technology identifies and deletes duplicates, similar photos, and blurry photos with just one tap. To find and empty trash photos, follow these simple steps.
- Launch the app.
- Go to AI Cleaning ➙ Scan.
- Select the trash photos you want to remove.
Tap Clear All ➙ Delete.

2. Delete Trash Files from iPhone
If you have deleted some documents or other kinds of files in the Files app, you can empty the trash in there, too.
It’s recommended to keep the trash folder of your Files clean, because it could take a lot of storage based on the size of files you keep.
Here’s how do you empty trash on iPhone from the Files app.
- Open the Files app.
Select the Browse tab from the bottom and hit “Recently Deleted”.

- Tap Select, then hit Delete All.
And you’ve successfully emptied the Files trash!
Related read Where the iPhone Stores the Deleted Files.
3. Delete Trash Messages and Media from iPhone
Your iMessage app could also be taking up a lot of space, especially if you receive a lot of attached media.
That’s why it’s recommended to empty the Messages’ trash every week or so. Here’s how to delete trash on iPhone in the Messages app.
- Open the Messages app on your iPhone.
- If you’re on the “Messages” screen, swipe from the left to go back to the categories screen.
Tap Recently Deleted.

- Tap Select, then hit “Delete All”.
And your trash messages have now been deleted!
4. Delete Trash Emails in the Mail App
If you receive a lot of mails with attachments, it’s recommended to clean up your Mail’s trash as well.
To empty iPhone trash in the Mail app, simply follow the steps below.
- Open the Mail app.
- Go back to the Mailboxes screen in the app by swiping left.
Tap “Trash”.

- Hit Edit, then choose Delete All.
Your trash mails have now been deleted!
5. Delete Trash in Other System Apps
You might have noticed a pattern that every app has this “Recently Deleted” folder where the trash is kept.
So, you can use this pattern to predict where the trash files go in other apps, too.
For example, this is the exact method you use to clean up trash in Notes and Voice Memos app.
Simply open the app > go to the main screen > tap Recently Deleted > hit Edit or Select > and finally tap Delete All.
Part 3: Better Way to Clean Up System Trash on an iPhone
Do you know that when you perform operations on your iPhone, the system will record each of your actions, and these records will become system cache, which you cannot delete unless you use third-party tools? The longer you use your phone, the more system cache it will accumulate.
To delete these caches, you can use iCareFone, which can free up your phone's system cache for free, and it’s very easy to use. iCareFone is an all-in-one iPhone data management software that almost every iPhone user needs to help manage their iPhone data more easily.
In addition, you can also use iCareFone to export all the photos and videos on your device to your computer with one click, or back up your phone data to your computer to free up device space.
Here’s how it works:
Download and install Tenorshare iCareFone your computer, then open it. Connect your iPhone to the computer using an official Apple USB cable. You could also use an MFi-certified cable.

- Then select "Free up Device Storage".
iCareFone will scan your device for cache and log files, and you'll see how much space can be freed up. Just click the "Clean" button to proceed.

In just a few seconds, the system cache data will be removed from your device.

If you want to delete your iPhone data such as photos/videos, choose Manage from the left menu.
From here, you can permanently delete any kind of data you want. For example, say you want to delete trash photos and videos, simply tap the photos icon from the left, choose all the photos and videos you want to delete, and hit the Delete button.

Or you can also export your iPhone photos to PC by clicking the “One-click to Export Photos to Computer” button from the home page.

Or back up your iPhone data to the computer by choosing the “Backup & Restore” button from the left menu.

The Bottom Line
There we have it — your question “How do I empty trash on my iPhone?” is now answered!
Remember, if you want to delete your iPhone system cache data, you can do it from a single screen with Tenorshare iCareFone.
Speak Your Mind
Leave a Comment
Create your review for Tenorshare articles

Tenorshare iCareFone
Best Free iPhone Transfer & iOS Backup Tool
Easily, without iTunes