Top 3 Ways to Delete Apps on iPhone/iPad in iOS 18
Bogging down your iPhone/iPad with unnecessary apps has some side effects, like there will be less storage space for the stuff you do want, your device performance could slow. So just keep those apps you really want. Here, this helpful guide will show you how to clean up your iPhone by batch uninstalling apps in iOS 18.
Below are 3 options available for you to help you remove multiple/all apps at once from iPhone or iPad, let’s take a look at what you can try.
Option 1: Remove Apps in Bulk with Tenorshare iCareFone
iPhone doesn’t offer users a way to remove multiple apps in bulk. If you want to get rid of all unwanted apps at once, Tenorshare iCareFone can help you achieve it. It is an iOS management tool to instantly and safely remove unwanted apps in bulk to reclaim some iPhone storage with only a couple of clicks and extend your battery life.
Now, free download and install Tenorshare iCareFone on your computer, then launch it after installed successfully. Then click on Manage tab to start scanning.

After scanning is done, click on Apps section. It will list all Apps installed on your device, just tick the apps you want to delete in bulk by clicking Uninstall at the top.
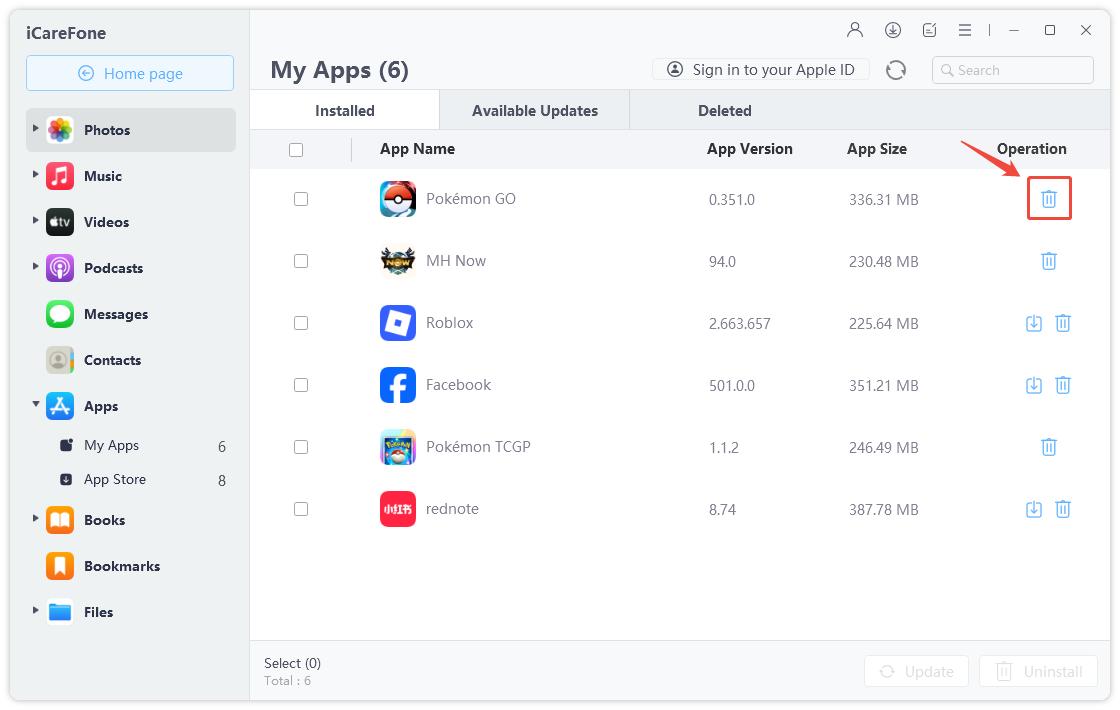
Option 2: Delete Apps on iOS 18 From iPhone Home Screen
This is the most commonly used way we use to delete apps from your phone. To do this, follow the steps below:
First of all, locate the apps you want to delete on your screen, then tap and hold on the any of the app icon until all the apps begin to wiggle.
When the apps begin to wiggle, you'll notice an X appears on the top left of the icon. Tap that “X” icon.
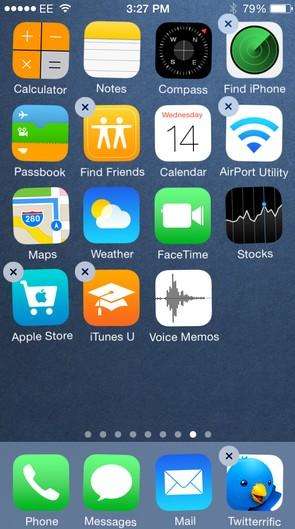
After that, there is a prompt appears asking if you really want to delete the app, simply tap Delete.
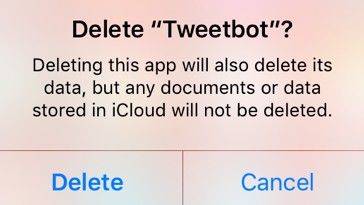
Next, press the Home button and the icons will stop wiggling. The screen will go back to normal minus the app you just deleted.
Option 3: Delete Apps from iPhone Settings
In this alternate method, you can delete apps directly from your iPhone’s settings. The advantage here is that you can see how much space the app was hogging up.
Go to Settings > General > Storage & iCloud Usage.
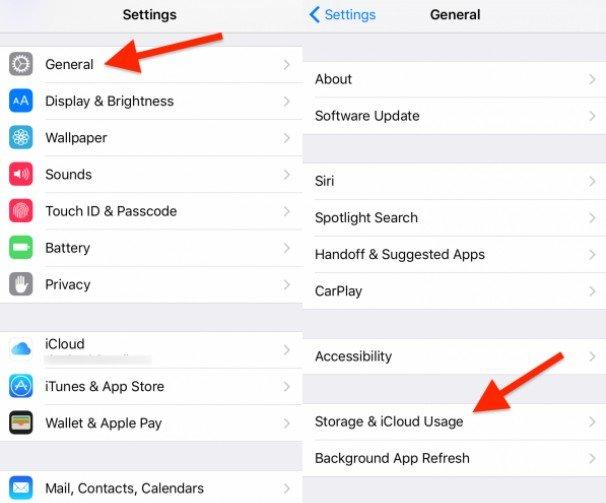
In the top (Storage) section, choose Manage Storage.
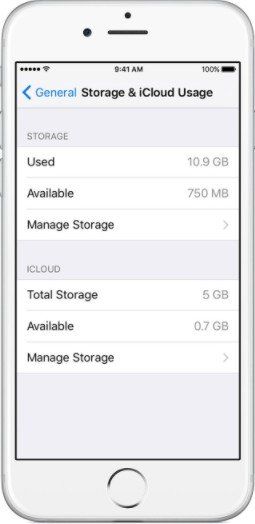
Your apps are listed in order of how much space they take up. Tap the one you want to delete. If it hasn't got an arrow next to it, you cannot delete it and tapping won't do anything.
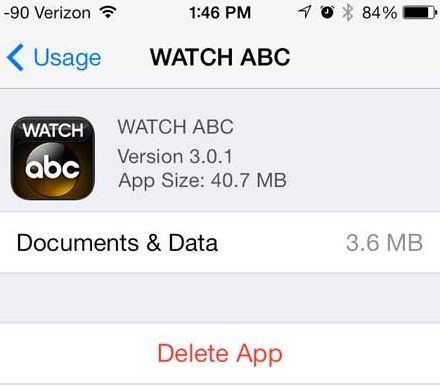
Repeat for any more apps you want to remove.
So there you have it: 3 step-by-step methods to remove multiple apps from iPhone, iPad in iOS 18. As we promised, it’s all not complicated, but the method 1 is highly recommended as it is quicker and more easy-to-use than the other two methods. So go ahead and try out Tenorshare iCareFone.
Speak Your Mind
Leave a Comment
Create your review for Tenorshare articles

Tenorshare iCareFone
Best Free iPhone Transfer & iOS Backup Tool
Easily, without iTunes







