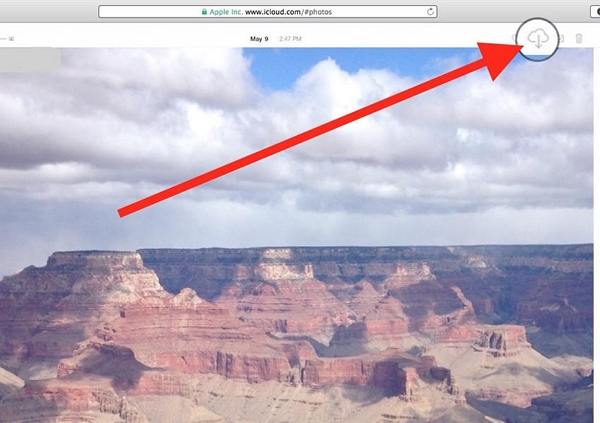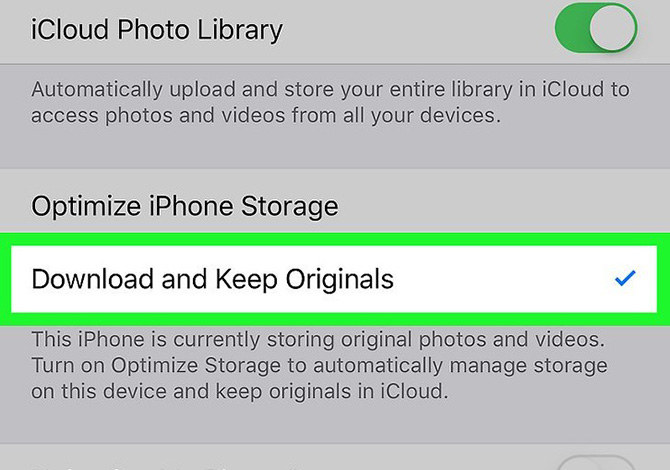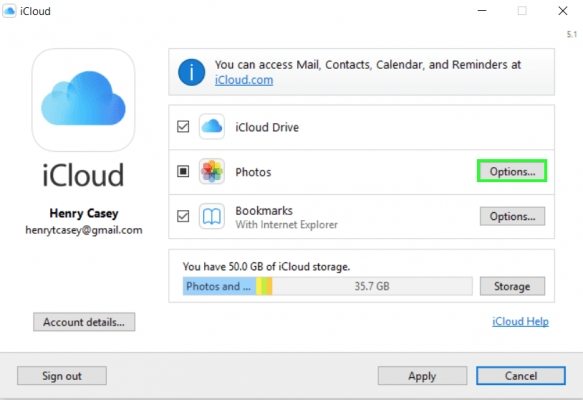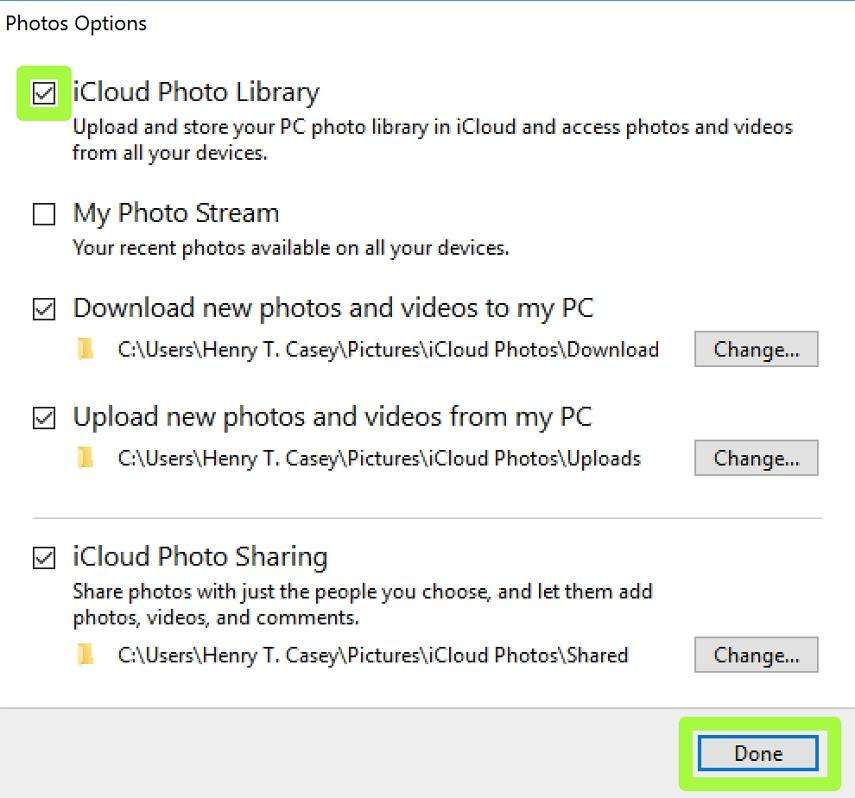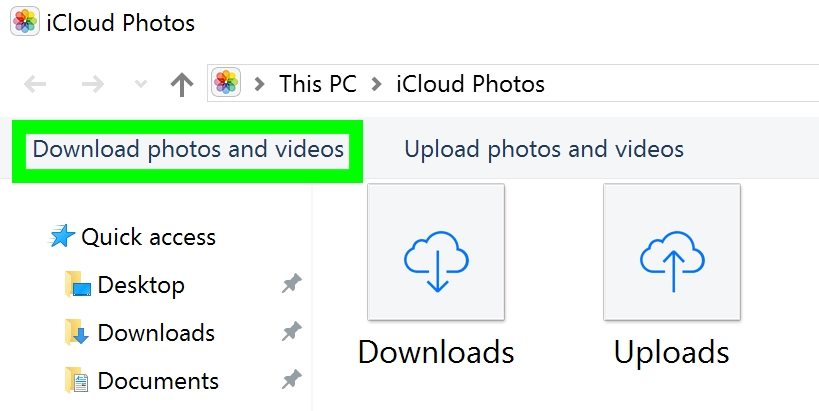How To Backup iCloud Photos To External Hard Drive
iCloud is very convenient to save your device storage. You can easily save your photos to iCloud. But if your iCloud storage is low then you want to make a copy of your important files, photos to the external hard drive. It might be confusing as there are so many ways. This article shows you how to backup iCloud photos to external hard drive in very simple steps. You can do this by following this guide.
- Part 1: How To Download Photos From iCloud
- Part 2: How To Backup iCloud Photos To External Hard Drive
- Part 3: The Best Tool To Backup iPhone Photos To PC
Part 1: How To Download Photos From iCloud
Before we start introducing how to backup iCloud photos to external hard drive, it is also necessary to know several ways to download photos from iCloud. Here we will discuss the most effective and simplest methods. Then you will learn today’s topic. Have a look at the following guide.
How To Download Photos From iCloud to PC
- Turn on your PC and log in to your iCloud account with Apple ID and Password.
- Click Photos and open iCloud Photo Library.
Choose Photos you want and click on the Download button at the top right.

- After that click, all of your selected photos will be downloaded into the download folder.
Here, there are many ways to download iCloud photos to PC or Mac, we are also recommending you the simplest way with the Tenorshare UltData tool. It is a third-party tool that helps you to save all of your iCloud Photos flexibly.
How To Download Photos From iCloud to iPhone
- Open Settings of your iPhone and go to iCloud.
- Open Photos and activate iCloud Photo Library.
Tap on Download and Keep Originals option to download all of the photos kept on iCloud and save them in the Photos.

Part 2: How To Backup iCloud Photos To External Hard Drive
Import iCloud Photos To External Hard Drive
As we have introduce how to download photos from iCloud to our computer, it is very simple to import these photos to other external hard drives. Once you insert or connect the external hard drive like USB, open the folder where you save the downloaded photos, just drag or copy the files to the external hard drive folder.
Directly Download Photos to External Hard Drive
It is available for pc users to directly backup iCloud photos to USB and other drives by iCloud desktop application. First, insert your external hard drive, like USB, change the iCloud download file location to the folder of the external hard drive, then iCloud photos will directly back up to the external hard drive. To do this follow the steps:
- Run successfully the iCloud application on your computer and log into your iCloud account.
Press the Options Button which is next to the Photos.

Then check iCloud Photo Library option, locate at Download new photo and videos to my PC, and click on Change to move your default location to a new location.

- Change the path to the external drive that is connected to your PC and click on Done.
Now open iCloud Photos folder, click Download icon. Choose all the photos you backed up on iCloud or the pictures you saved in a specific year, then at last click Download.

- Now all the photos will back up to the external hard drive.
Part 3: The Best Tool To Backup iPhone Photos To PC
You have used many types of methods to backup iCloud photos to your PC. But, Tenorshare iCareFone would be the best to manage your iPhone photos as it doesn’t need iCloud to backup at first and then download to your computer or external hard drive.
It also provides many other amazing features:
- Manage your iPhone data to import and export easily.
- Transfer data between iPhone and iTunes.
- Backup and restore iPhone.
Then let’s start learning how to use iCareFone to One-click Export Photos to PC:
Download and launch iCareFone on you computer and connect your iPhone to it via a USB cable. Then select One-click Export Photos to PC option.

Then it will automatically scan and export all the photos from your iPhone.

After it finishes, click on Open folder to view all the exported photos and you can then backup them to external hard drive you like.

If you want to selectively backup photos, choose the Manage option on the main interface.

Conclusion
iCloud is one of the most used platforms which is very secure and effective. There are various ways to backup photos to and from iCloud. Here we mentioned the simplest methods in detail about how to backup iCloud photos to external hard drive. Moreover, iCareFone is also reviewed in detail. The step-by-step guide will help you to get the solution to all your queries. It is an effective tool to manage and personalize the iPhone photos and makes backups easily.
- Free backup everything you need on iPhone/iPad/iPod
- Transfer music, photos, videos, contacts, SMS without limitation
- Selectively restore files without erasing current data
- 1-Click to transfer photos from iPhone to PC/Mac
- Sopport the latest iOS 18 and iPhone 16
Speak Your Mind
Leave a Comment
Create your review for Tenorshare articles

Tenorshare iCareFone
Best Free iPhone Transfer & iOS Backup Tool
Easily, without iTunes