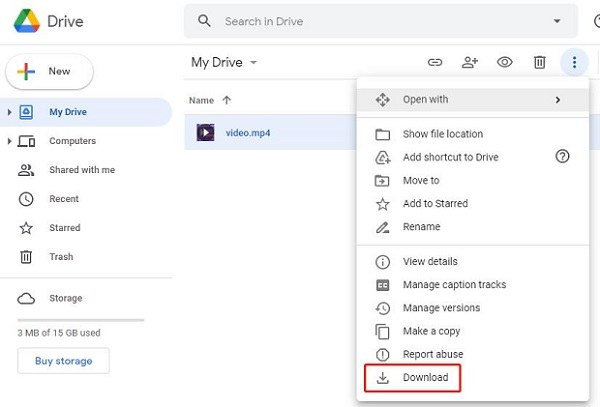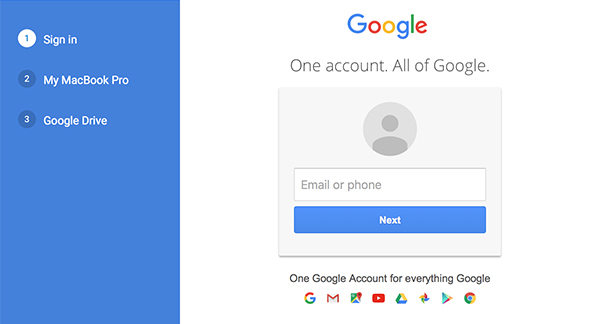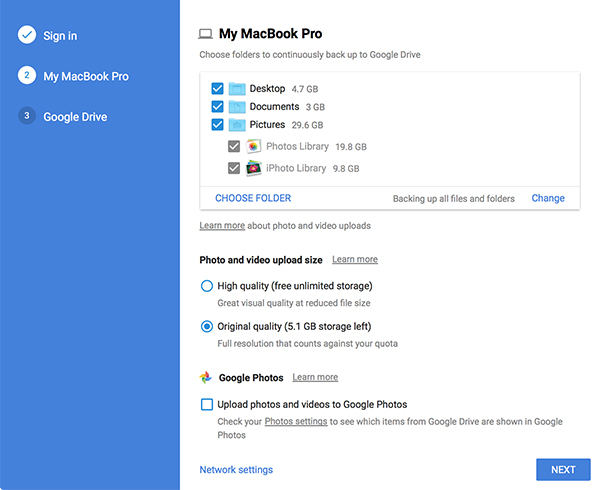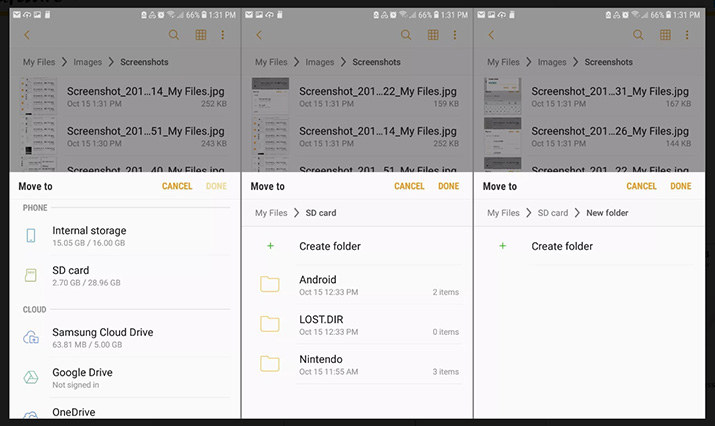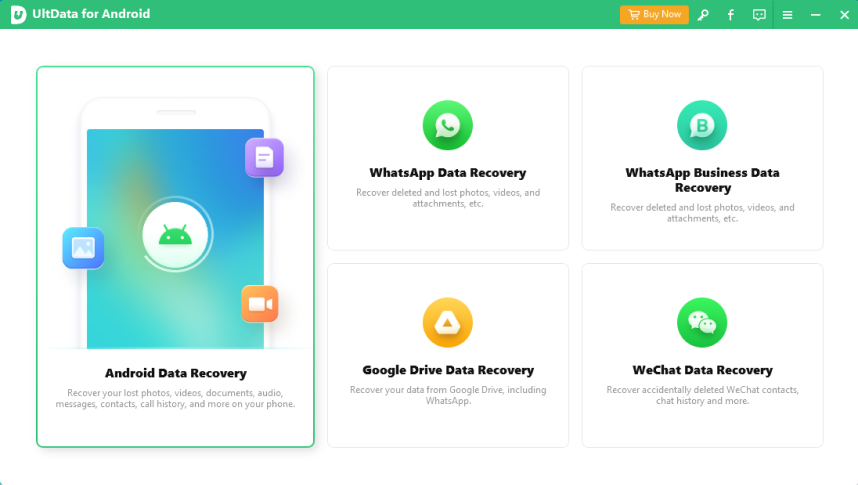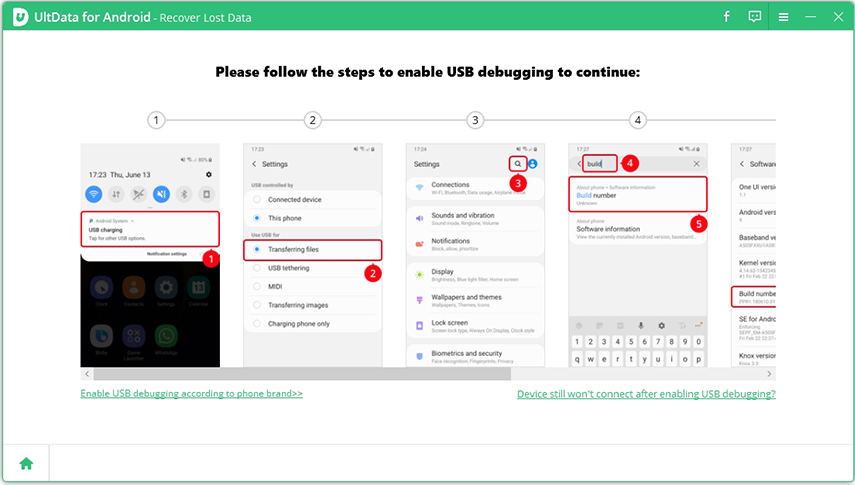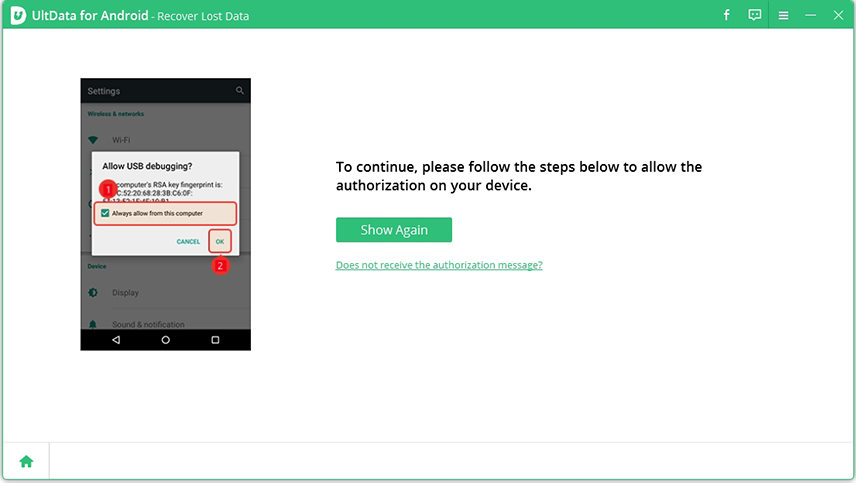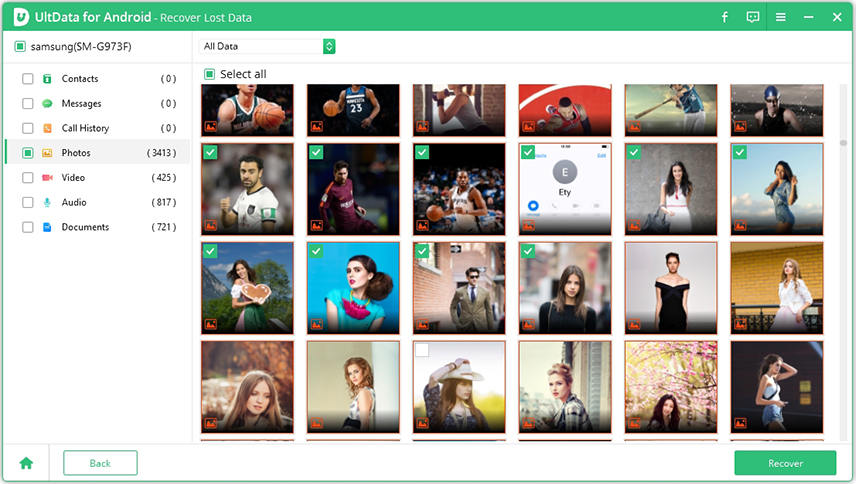How To Transfer Files From Google Drive To USB
Photos are a very personal approach for everyone. That's why people make sure to back up their photos in Google Drive or in the form of a USB or any other external hard drive. Living in 2021, Google is everywhere in our life. You can download and upload your files and other kinds of data on Google Drive, of course including photos. Therefore, this article summarizes all the easy and instant methods about how to transfer files from google drive to USB.
Part 1. How To Move Photos From Google Drive To Computer
Before we know methods to transfer photos from google drive to an external hard Drive, we can quickly master how to move photos from Google drive to computer. To get the answer of it, you can follow the following 2 methods.
Save Photos From Google Drive Website To Computer
Want to know how to transfer files from Google Drive to a computer? Well, it could be pretty straightforward and straightforward with Google Drive website.
- Open Google Drive from your PC and log into your Google account.
- Select the files or the photos you want to download.
- To download multiple files, press Command from your Mac. Or tap Ctrl from your Windows.
Press Right-click > click Download. Wait a few minutes, your needed photos will be saved to your computer.

Transfer Files From Google Drive For Desktop To A Computer
As we know Google has a Google Drive desktop for both windows and Mac users, which is called Backup and Sync. It helps your upload and download files between Google Drive and computers. By following a few quick steps, you can easily understand how to download photos from Google drive to your laptop. You can simply move a file to a folder in My Drive.
First, install Backup and Sync desktop app on your computer. Log in to your Google Drive account.

- Now it is needed to set up what kind of files you want to backup to Google Drive. Select folders and Next to continue.
Then you can set up Sync My Drive to this computer. Choose the file location and the folders you want to sync to this computer. Finally, click Start.

By setting up this application, you can successfully get how to save photos from google drive to computer. And if you want to add more files or change the file download location, change them in Settings.
Part 2: How To Transfer Photos From Google Drive To An External Hard Drive
After you download the files on your computer, if you want to transfer them to USB, you can plug your USB on your pc and drag the files to its storage folder. This is also available for other external hard drives.
Transfer Photos From Google Drive To An External Hard Drive On Android
Besides computer, Android is also an important part of those that need External Hard Drive. Unlike iPhone which doesn’t support inserting external hard drive, Android users have SD card frequently used on their device. Most of the time, when we use android, SD cards offer great help by providing full-time storage assistance. You can quickly move your photos from Google Drive to an SD card by following the tips.
- Go to your Google Drive account and download the files and photos you want.
- Open My Files app on your phone. Click Storage devices > Internal storage.
Select the file you want to move, click More at the top > Move, and then select Move to SD card or Copy to SD card.

Other than storage, SD card also helps in data protection. But what if you don’t have a SD card backup and want to get back the accidentally deleted photos. So another tip for android users is how to restore files from your phone.
Tenorshare UltData for Android is the professional tool to help you recover deleted data on android devices without root. Check here to know how to use it.
First, run the software on your computer. Connect your android phone to it via a USB cable. Then click on the “Recover Lost Data” option to get started.

Next, follow the on-screen guide to enable USB debugging on your device step by step.

Then you need to enable authorization. In the pop-up message to allow authorization, just click OK.

- Choose the file types you want to recover. Click on Next to let the program start scanning your phone.
When it finishes, it will show you the deleted data to preview before recovery. Select those files you want to recover and click Recover button.

Conclusion
USB is a great external storage help. You can save your confidential and personal data in a USB easily to make it secure and protective. By reading the above simple methods, you can easily understand how to transfer photos from Google Drive to a computer quickly. From your computer, you can store the data by plugging your USB into your computer system.
Speak Your Mind
Leave a Comment
Create your review for Tenorshare articles

Tenorshare UltData for Android
Best Android Data Recovery Software
Highest Data Recovery Rate