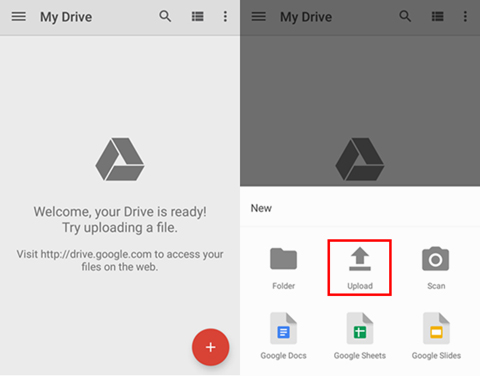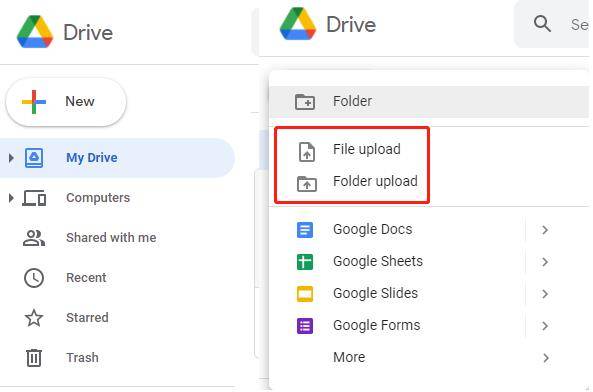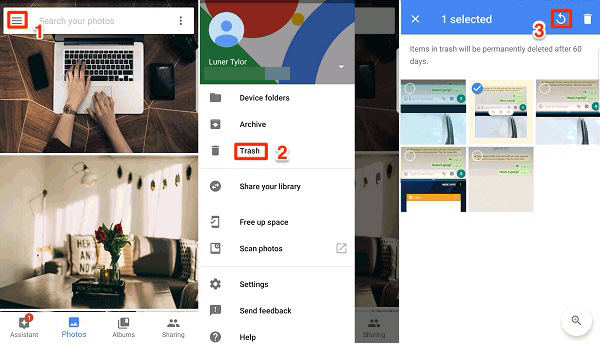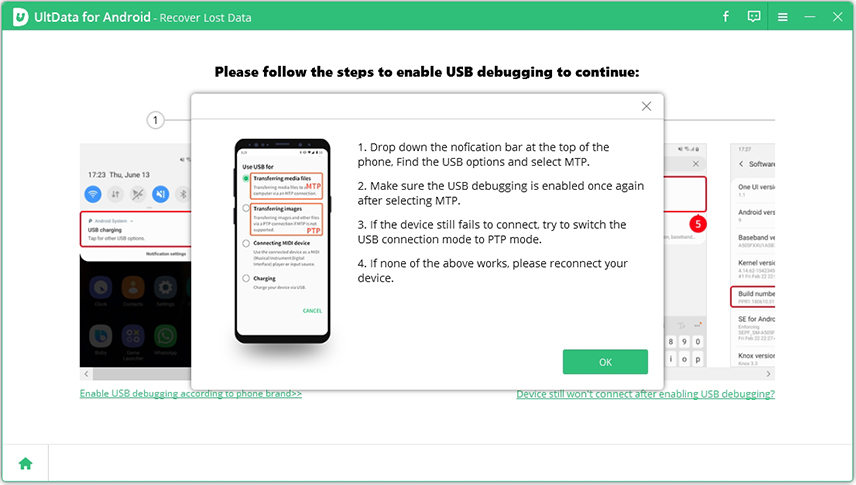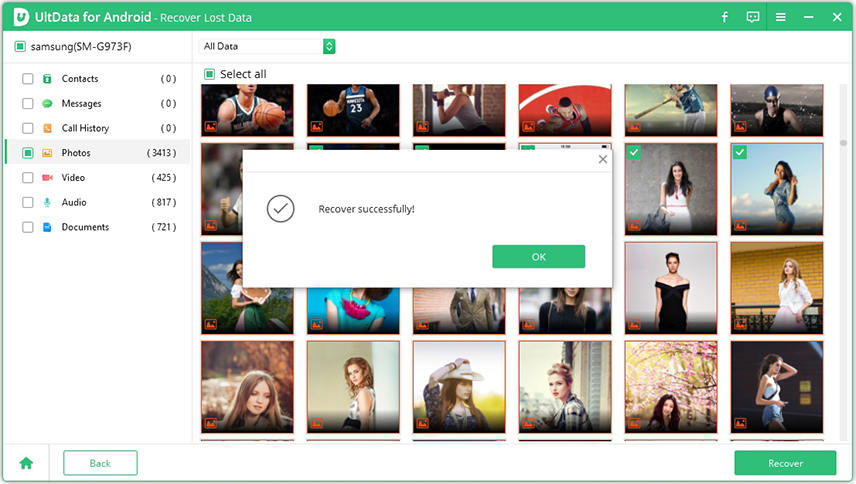Easy And Quick To Upload Pictures To Google Drive
Google Drive has successfully managed to receive a tremendous amount of attention since April 2012 when it arrived. It is very easy to use Google Drive, and uploading pictures to google drive is something you have to know. In this article, we have gathered full information for uploading photos. So, let’s start learning some quick and easy ways of how to upload photos to google drive.
- Part 1: How To Send Photos To Google Drive
- Part 2: How To Upload Multiple Photos In Google Drive
- Part 3: How To Recover Deleted Photos On Android
Part 1: How To Send Photos To Google Drive
Google Drive allows you to upload, edit, share and view files. Different types of files can be uploaded on Google Drive. Now we are going to mention very easy tips for those individuals who want to learn how to upload photos to google drive while using android, iPhone, and computer.
For Mobile
Both iPhone and Android users are supposed to follow a series of very simple and effective steps which are being given below. Before following all of these instructions, it should be ensured that you are signed in.
- Open Google Drive application present on your phone.
Tap the “+” icon and then Upload.

- Find and select the photos which you are thinking to upload in Google Drive. Then done.
For Computer
Google Drive users are also able to easily get how to upload photos to google drive from laptop. These are the steps, a computer user should follow for uploading pictures.
- The first thing you should do is go to Google Drive and sign in to your Google account on the browser.
Now on the left, go to the New > file upload or folder upload. Choose any file or folder that include photos you are thinking to upload.

- You can also simply drag the desired pictures or folders for uploading them to Google drive.
Part 2: How To Upload Multiple Photos In Google Drive
Google Drive allows you to upload a single photo as well as multiple files at once. Apart from that, one can also upload a photo album.
You do not have to go to Google Drive directly. Go to the Gallery > select button. Tap every album or select multiple photos which you want to upload. Tap the send button and select Google drive. Or more easily, you could put all the pictures you want in a folder and drag it into Google Drive on the computer.
Part 3: How To Recover Deleted Photos On Android
Using Google Drive
For recovering deleted photos on android with Google Drive, you have to back up or upload the photos to Google drive before. The deleted content will stay in the trash for thirty days. After the period of thirty days, that file will be permanently deleted.
If you have accidentally deleted a file and now you want to recover it, following these steps is advised:
- Go to Trash, touch and hold all of those pictures which you want to restore.
Now tap restore which you will find at the bottom. The selected photos will be restored.

Via UltData for Android
This section is for those individuals who want to recover deleted photos from android phones without rooting or backing up. The usage of UltData - Android Data Recovery is suggested to such individuals. This software is perfectly capable of easily recovering deleted photos on your android phone without rooting.
First of all, you are needed to download and install “UltData - Android Data Recovery” on your computer. After that, you should follow the below guide.
After launching the program, select the "Recover Lost Data" feature. Connect your android device to the computer while using a USB cable.

Before scanning the files, you should enable USB debugging on your smartphone. For enabling USB debugging, you are advised to follow the given instructions.

After enabling USB debugging, the next step you are supposed to follow is allowing authorization.

Now simply choose the type of photo files which you would like to be scanned. After that, select the “start” button and the software will start scanning the lost/ deleted photos.

After scanning, the software will display all files including the deleted ones. You can preview the deleted files before recovering them. And then click on Recover to restore the picture files you want.

Conclusion
Using Google Drive has become a very popular trend since it provides a very innovative and reliable solution for storing and saving important files. In this article, we have mentioned an easy and effective guideline for how to upload photos to google drive as well as for recovering the lost ones. Furthermore, a software UltData for Android is suggested for recovering important files without creating a backup file or rooting.
- Recover deleted WhatsApp Messages on Samsung, Huawei, Xiaomi, OPPO without root;
- Recover photos, contacts, messages, videos and everything you lost;
- Preview individual file before data recovery;
- Support with most Android phones and tablets;
Speak Your Mind
Leave a Comment
Create your review for Tenorshare articles

Tenorshare UltData for Android
Best Android Data Recovery Software
Highest Data Recovery Rate