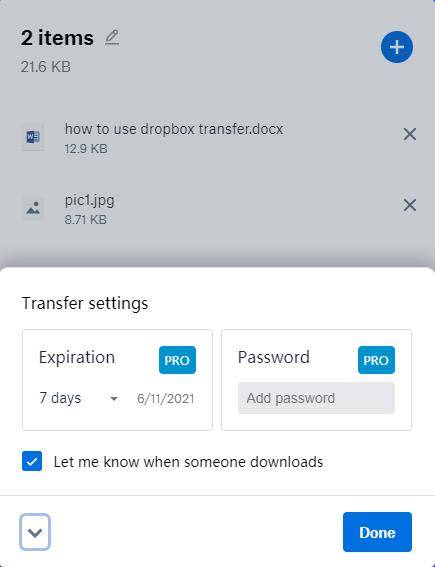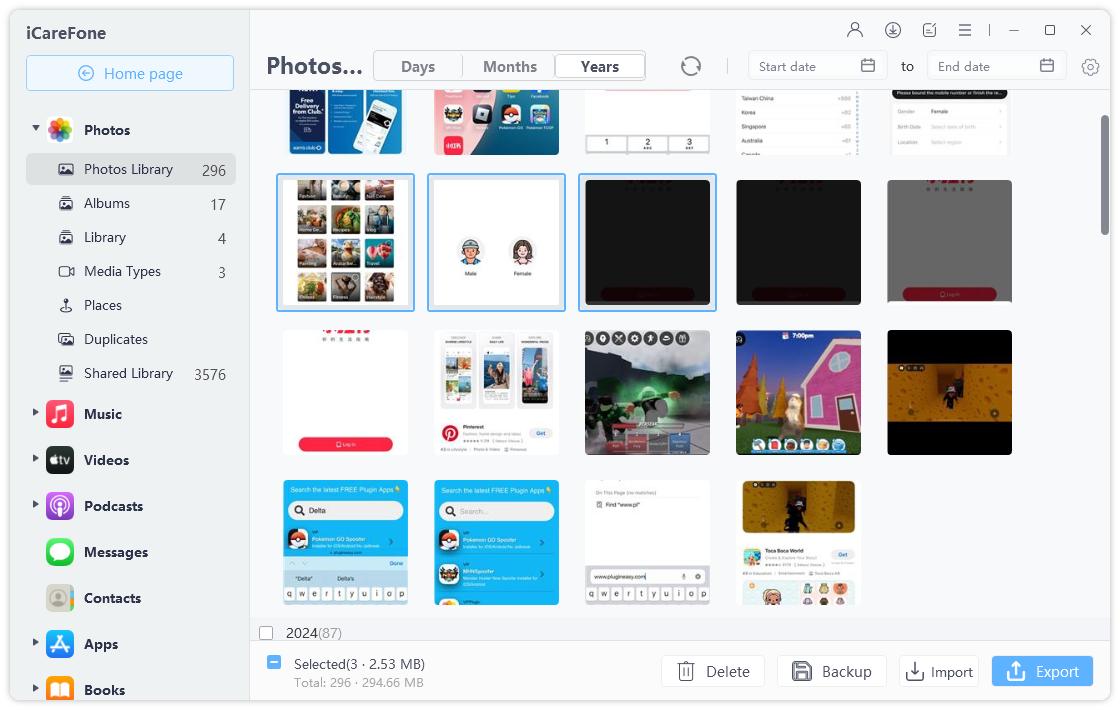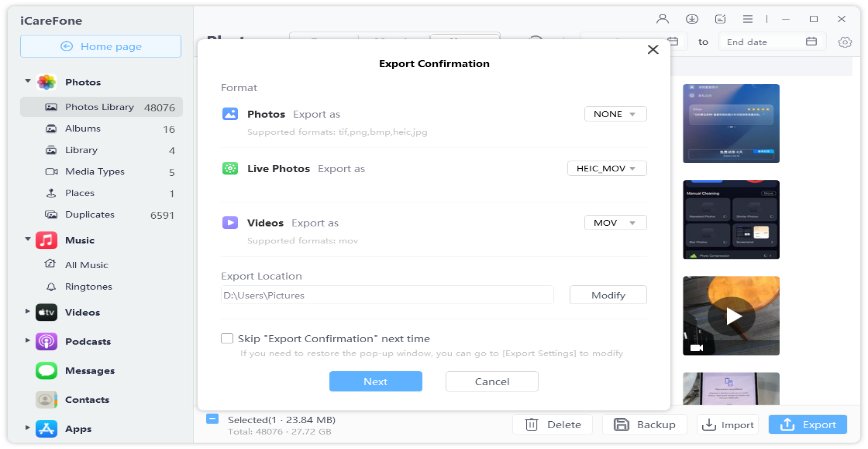Learn About Dropbox Transfer Here [2025 Update]
Nowadays, everyone transfers their files by using online cloud services so that they can share those files easily. As one of the most popular cloud platform, Dropbox has created many features for people to store and transfer files. So, these services are now coming with the Dropbox Transfer. In this article, we will introduce how to use Dropbox Transfer and how to transfer files to and from Dropbox.
- Part 1: How To Use Dropbox Transfer
- Part 2: How To Transfer Files With Dropbox
- Plus: Alternative to Transfer files from iPhone to PC - iCareFone
Part 1: How To Use Dropbox Transfer
Dropbox Transfer lets you deliver large files quick and safe, and is very easy to use. You can easily use it on your PC or Mac. Just follow the simple steps to use it:
- Visit Dropbox website and sign in to your account, then click on Transfer > Create Transfer
- You can add files to created transfer by clicking on the Plus icon, dragging from your computer, or adding from Dropbox.
Click on the setting icon to put the expiry date and password for dropbox secure file transfer if you want to. And the auto expiry date is 7 days.

- Then click on Create Transfer.
- After that, copy the link and share it by sending with email.
And for any Dropbox user who want to try Dropbox Transfer, it offer free trial of transferring 100 MB files. When you transfer the files via Dropbox Transfer, your recipient gets a link with information of the files. To download or access transfer files, the recipient doesn’t need a Dropbox account.
Part 2: How To Transfer Files With Dropbox
Not only can Dropbox Transfer help deliver files to others, Dropbox also allows you to move your files from one account to another by a shared folder. And you can do this easily, as well as transfer files to Dropbox by following this guide carefully.
How To Move files from Dropbox
- First to move files from your account, sign in to the account.
- In the All Files section, choose the files you want to share and then click the share icon to create a shared folder.
- Input the information of the recipient’s account, and then Share files.
- Then the recipient will receive an email with the link to access to the files. It is accessible from the Shared section after logging in to his or her Dropbox account. Move the files out of the shared folders to your other storage files as you like.
You may also get interested in: How to move files from Dropbox to Google Drive
How To Transfer Files To Dropbox
As for how to transfer files to Dropbox, the most direct way is to upload files. So just sign in to your Dropbox account and click Upload, then choose files you want to transfer. That’s it, if you use computer, go to the Dropbox folder and simply drag and drop files you want to share.
How To Transfer Files From Phone To PC With Dropbox
Mobile users would like to transfer files to their PC and there are several services that provide file transfer. Here we will learn how to transfer files from phone to PC by using Dropbox. It is easy to download files from Dropbox website, but there is also a tool named Dropbox Desktop Sync that can help sync files to your computer.
- First upload or transfer files to Dropbox on your phone as above mentioned.
- Then install Dropbox Desktop Sync on PC.
In Settings, go to Dropbox Preferences > Account > Selective Sync

- Choose the folder you want to transfer which has your files of phone.
- Now it will sync these files to PC.
Plus: Alternative to Transfer files from iPhone to PC - iCareFone
You need to make a backup of your iPhone and want to transfer them anywhere on your computer? Besides Dropbox, Tenorshare iCareFone will help you to do that more conveniently. iCareFone is the most efficient tool to import and export media on PC for iPhone users. It will manage your data on iPhone within a few clicks. So, let's dig in.
At first, download and launch the software on you computer. Then connect your iPhone to it with a USB cable.

Click on Manage at the top of the main interface. You will see the file manager window on your screen then.

- On the left, 8 file types are listed and select the file types that include the files you want to transfer to your computer.
Choose the files you want and click Export. Then wait a few minutes, these files will get off from your iPhone and save to your computer.

What’s more, you can also directly add contacts, books and bookmarks or delete files and apps on your computer with iCareFone, and they will all sync with your iPhone.
Summary
In this modern era, everyone uses devices like the iPhone, smartphones, or computers. So, everyone has data on their devices. Then they must need a tool to transfer files from one device to another. Dropbox and other cloud services fulfill this need. This article introduces Dropbox Transfer and how to transfer files with Dropbox in three ways. In our opinion, using iCareFone is a good tool to transfer your data from iPhone to the computer. I hope this guide helped you a lot to transfer your files.
- Free backup everything you need on iPhone/iPad/iPod
- Transfer music, photos, videos, contacts, SMS without limitation
- Selectively restore files without erasing current data
- 1-Click to transfer photos from iPhone to PC/Mac
- Sopport the latest iOS 18 and iPhone 16
Speak Your Mind
Leave a Comment
Create your review for Tenorshare articles

Tenorshare iCareFone
Best Free iPhone Transfer & iOS Backup Tool
Easily, without iTunes