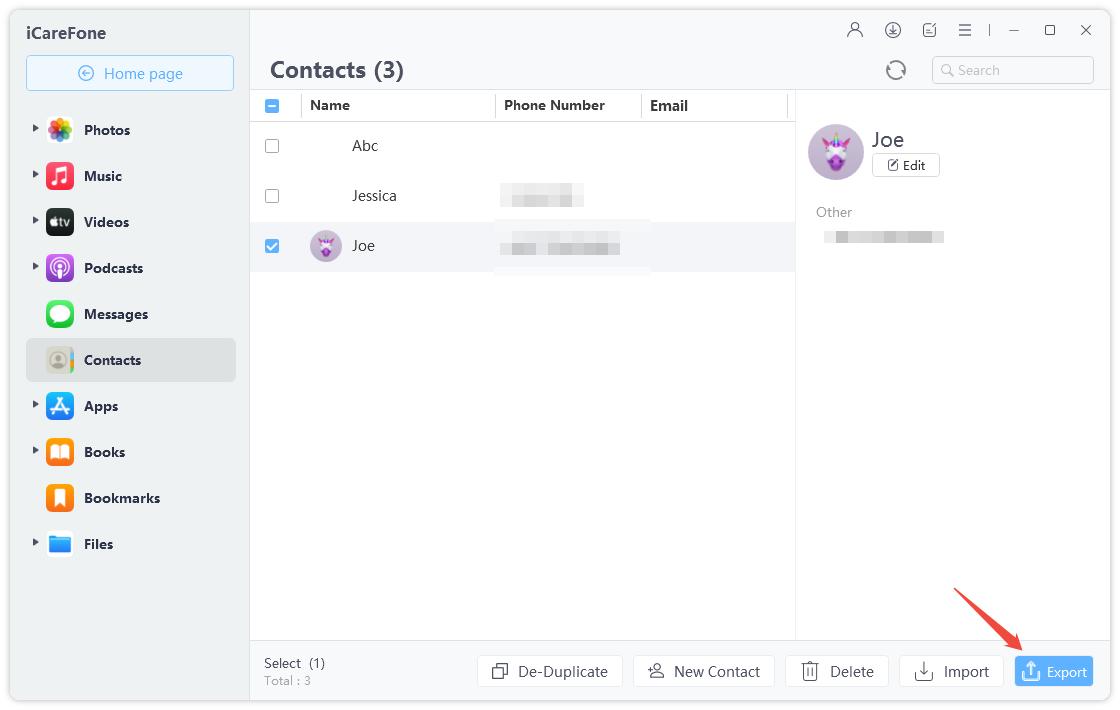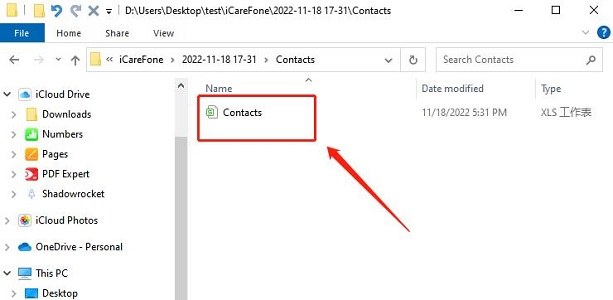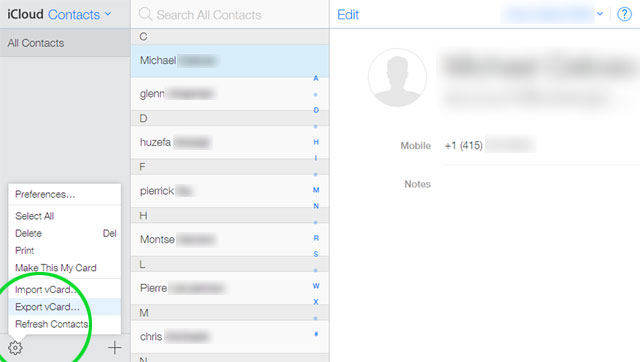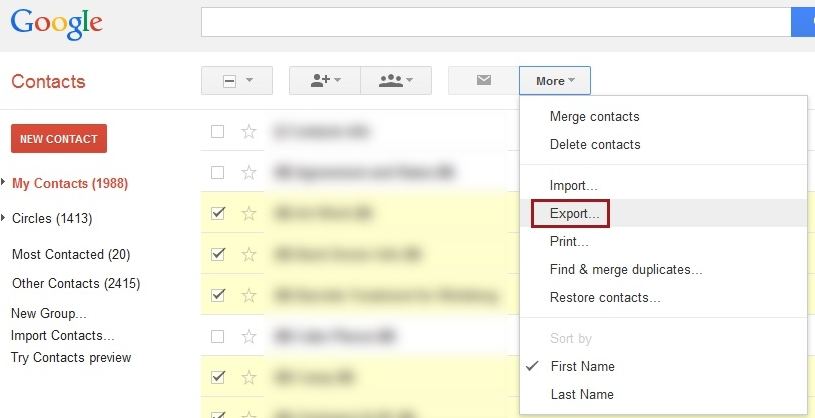Quickly Export iPhone Contacts to CSV/Excel in 3 Methods
There are numerous ways one could back up and safely store their contacts, like backing them up to the cloud, syncing them with Google/Apple account, or exporting them to a CSV or Excel file.
Many people who consider the “old school” methods more reliable still find the export-to-CSV method the best — and that’s what we’re going to talk about in this article.
In this post, we talk about how you can export iPhone contacts to CSV with 5 easy-to-follow methods.
- Method 1: One-Click to Export iPhone Contacts to CSV
- Method 2: Export iPhone Contacts to CSV with iCloud
- Method 3: Export iPhone Contacts to CSV Format via 2 Mobile Apps
- Why Export Contacts to CSV or Excel?
- 2 Bonus Tips You Can’t Miss
Method 1: One-Click to Export iPhone Contacts to CSV
What if we tell you that there’s a one-click method to export Apple contacts to CSV? Sounds too good to be true, right? Well, there’s actually one such method — and it’s called Tenorshare iCareFone.
iCareFone is a tool you can use to manage all kinds of data on your iPhone, including contacts. With iCareFone, you can export all your contacts in an instant with zero technical knowledge.
Here’s how it works.
Download and install Tenorshare iCareFone on your computer, then open it. Connect your iPhone to the computer. On the main page, select the Manage tab.

- From the left menu, select the Contacts icon.
Select the Export button at the top, then select whether you want to export to CSV or vCard. Select CSV.

All your contacts will be exported right away.

Method 2: Export iPhone Contacts to CSV with iCloud
To export iCloud contacts to Excel, you can also download the vCard from the Contacts app on your iPhone, or from icloud.com, and convert it to Excel later on.
To do this, follow the simple steps below.
- Open the Contacts app on your iPhone.
- Select all the contacts you want to export.
- Select the share button, then hit “Save to Files”.
- Select where you want to save the card file, and Save.
- Now, you can use any online converter tool, like AConvert, to convert the card file to CSV or Excel.
To do it through icloud.com, follow the steps below.
- Open the iCloud Contacts web app by clicking here.
- Select all the contacts you want to export, then click the gear icon in the bottom-left corner.
Click “Export vCard”.

- After you’ve got the vCard, you can use a converter to convert it to a CSV Excel file.
Also read How to Import CSV Contacts to iPhone.
Method 3: Export iPhone Contacts to CSV Format via 2 Mobile Apps
To export iPhone contacts to Excel or CSV directly, you can also use a mobile app that converts directly to those file formats. Luckily, there are plenty of such apps on the App Store.
Here are two of them.
1. Export Contacts Pro

This handy mobile app will let you easily export your contacts to a CSV file directly from the mobile screen. It’s also free to use so there are no drawbacks in trying it out.
2. Export Contact to XLS PDF VCF
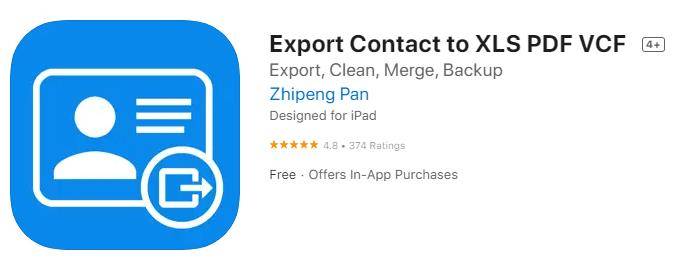
As the name of the app suggests, it can be used to export your contacts to an Excel file, a vCard, or even a PDF. Download the app by clicking its name above and give it a try.
Why Export Contacts to CSV or Excel?
There are several reasons why you might want to export your contacts in a CSV or Excel file.
First, you can keep that CSV file somewhere safe and use it to restore your contacts later on.
For example, if you’ve forgotten your Google account’s password and can’t access it to sync your contacts, you can simply use the CSV file to get them back.
Secondly, you can use the CVS file to export and import your contacts between different accounts and websites.
Say you want to export your Google contacts from an Android phone and import them into iCloud, you can use the CSV file for that.
2 Bonus Tips You Can’t Miss
Bonus 1: How to Import Google Contacts to iPhone
Now that you know how to download iPhone contacts to Excel, it’s time to give you a bonus tip!
If you’ve recently moved from an Android device to an iPhone and you’d like to know how to move your contacts from the Google Contacts app to your iPhone’s Contacts app, this section has got you covered.
All you need to do is simply follow the steps below.
- On your computer, open the Google Contacts web app by clicking here.
- Log in to your Google account.
- Select all the contacts you’d like to transfer.
Select the 3 dots on the top and hit Export.

- Select vCard from the export options, and proceed.
- When the file is downloaded, open the iCloud Contacts web app by clicking here.
- Select the gear icon in the bottom left corner, then hit Import vCard.
- Select the file you downloaded from the Google Contacts site, and your contacts will now be transferred!
Related read How to Sync Google Contacts with iPhone.
Bonus 2: How to Import Contacts from Gmail to iPhone
Instead of trying to import Google contacts to iPhone using the method above, you can also simply log in to your Google account on the iPhone, which will sync your Google contacts automatically. You won’t have to manually download the vCard and import it into iCloud.
Here’s how to import contacts from Gmail to iPhone using this method.
- Open the Settings app on your iPhone.
- Tap Contacts, then select Accounts.
- Select “Add Account”, then choose Google.
- Log in to your Google account.
- Now, your Google contacts will start syncing with your iPhone.
The Bottom Line
A lot of people want to export Apple contacts to Excel, but not many of them know how to do it.
However, after reading this post, not only do you know how to export iPhone contacts to Excel, but you also know how you can import Google contacts to an iPhone!
Remember, while there are some other methods to get a CSV file of your contacts, using Tenorshare iCareFone is, by far, the most reliable and easiest method. Don’t forget to try it right away!
Speak Your Mind
Leave a Comment
Create your review for Tenorshare articles

Tenorshare iCareFone
Best Free iPhone Transfer & iOS Backup Tool
Easily, without iTunes