How to Convert Kindle to PDF with Ease?
- Part 1. Understanding Kindle File Formats
- Part 2. Why Convert Kindle to PDF?
- Part 3. Steps to Convert Kindle to PDF with PDNob PDF Editor
- Part 4. Batch Processing for Multiple Files
- Part 5. Benefits of Using PDNob PDF Editor to Convert Kindle to PDF
- Part 6. Conclusion
The digital era has revolutionized how we consume books, with Amazon Kindle leading the way in eBook reading. Kindle devices offer a fantastic way to store and read books on the go. Still, they come with one major limitation: Kindle files are stored in proprietary formats like MOBI, AZW, AZW3, and KFX, which are not universally compatible. These formats can make it challenging to share eBooks with others or read them on non-Kindle devices.
This is where converting Kindle to PDF becomes essential. PDFs are one of the most widely used formats in the digital world. They are compatible with almost all devices, retain their formatting, and are easy to share. In this guide, we’ll explore why converting Kindle files to PDF is beneficial and provide a detailed step-by-step tutorial on how to do this using PDNob PDF Editor. This powerful tool makes managing, converting, and editing PDF files effortless. Read on to learn more.
Part 1. Understanding Kindle File Formats
Kindle eBooks primarily utilize AZW, AZW3, MOBI, and KFX. These formats are optimized for Kindle devices and offer features like adjustable fonts and annotations. However, they are not universally compatible, limiting their accessibility on non-Kindle devices.
- AZW and AZW3: Proprietary formats developed by Amazon, incorporating DRM (Digital Rights Management) to protect copyrighted material.
- MOBI: An older format acquired by Amazon that offers basic eBook functionalities.
- KFX: The latest format, providing enhanced typesetting and layout features.
The proprietary nature of these formats can hinder seamless access across different platforms, underscoring the need for conversion to more versatile formats like PDF.
Part 2. Why Convert Kindle to PDF?
Converting Kindle files into PDF format provides numerous practical benefits:
- Universal Compatibility: PDFs are universally accessible and can be opened on virtually any device—smartphones, tablets, laptops, or desktops—without specialized software. Unlike Kindle formats, they don’t rely on proprietary apps or platforms, ensuring device flexibility.
- Preserves Formatting: PDFs retain the eBook's original layout, fonts, images, and spacing, ensuring it looks exactly as intended, regardless of the device or screen size. This is especially important for eBooks with complex formatting or illustrations.
- Ease of Sharing: Sharing PDFs is seamless compared to Kindle files. They can be sent via email, uploaded to cloud storage, or shared through messaging platforms without compatibility issues. Recipients don’t need specialized tools to access them.
- Printing Convenience: PDFs are print-friendly and maintain high-quality formatting when printed. This makes them ideal for creating physical copies of eBooks for study, work, or personal use.
- DRM-Free Files: PDFs can be used without restrictions after conversion (and DRM removal if needed). They can be shared freely, backed up for future use, or read on any device independent of Amazon’s ecosystem.
- Long-Term Preservation: PDFs ensure eBooks remain accessible for years, as they rely on an open standard, unlike Kindle’s proprietary formats. This makes them suitable for archiving.
- Accessibility: PDFs are compatible with assistive technologies like screen readers, and their zoom and annotation features enhance usability, making them ideal for a wider audience.
Part 3. Steps to Convert Kindle to PDF with PDNob PDF Editor
Here’s a step-by-step guide to converting your Kindle files to PDF using PDNob PDF Editor. This tool simplifies the process while maintaining the quality and formatting of your files.
- Download and Install PDNob PDF Editor
To begin the conversion process, the first step is to download and install PDNob PDF Editor software, a powerful and user-friendly tool designed to handle all your PDF needs.
Visit the Official Website: Navigate to the PDNob PDF Editor download page and choose the version compatible with your operating system (Windows or macOS).
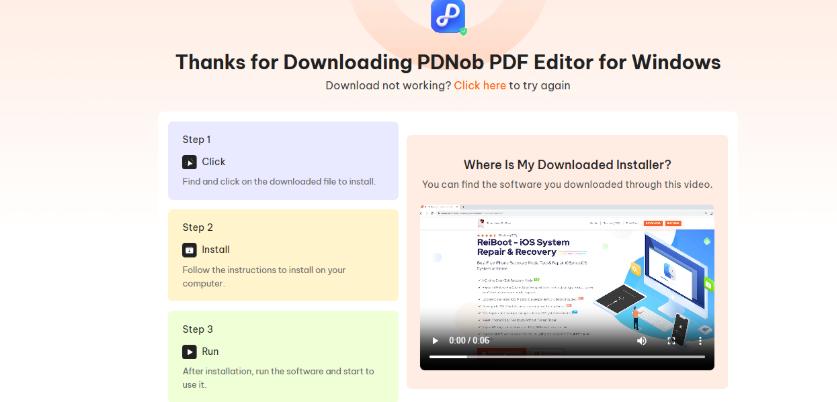
Download the Software:
- Click on the appropriate download link for your OS.
- Verify that your system meets the minimum requirements for installation.
- Ensure sufficient storage space is available on your device.
Install the Software:
- Open the downloaded file to begin installation.
- Follow the on-screen prompts to complete the setup process.
- The installation typically takes a few minutes and is beginner-friendly.
Launch PDNob PDF Editor:
- After installation, start the application to familiarize yourself with its intuitive interface.
- Explore features like importing files, previewing documents, and editing tools to understand the software’s capabilities.
Pro Tip: Before starting the conversion process, ensure that your Kindle files are stored on your computer. You can transfer files from your Kindle device via USB or download them using the Kindle desktop app. This ensures the files are ready for import into PDNob PDF Editor.
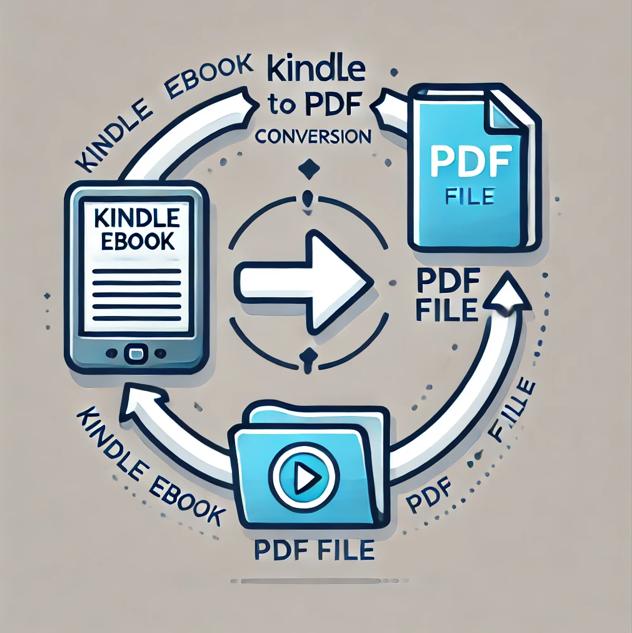
- Import Kindle Files
Once the software is set up, you should import your Kindle files into PDNob PDF Editor for conversion.
- Prepare Your Kindle Files: Ensure the Kindle files you wish to convert are accessible on your computer. Kindle formats like .azw and .mobi are supported, but DRM-protected files will need to have DRM removed beforehand.
- Open PDNob PDF Editor: Launch the software from your desktop or start menu.
- Add Kindle Files: Click on the File menu and select Open or Import File. Navigate to the folder where your Kindle files are stored and select the file you wish to convert. Once selected, the file will appear in the PDNob workspace.
- Preview the File: PDNob lets you preview your Kindle file before conversion. Check that the formatting, images, and text are intact.
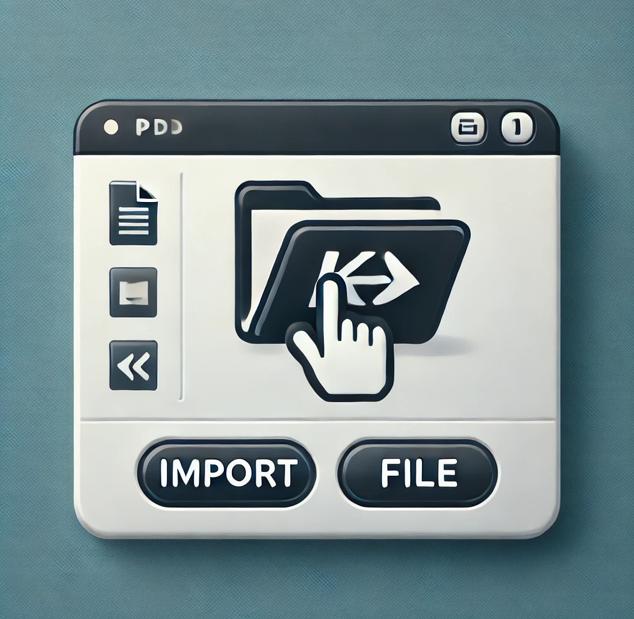
Pro Tip: For DRM-protected files, you can use third-party DRM removal tools before importing them into PDNob PDF Editor.
- Save as PDF
After successfully importing your Kindle file, the final step is to save it as a PDF, ensuring compatibility and preserved formatting.
- Initiate the Conversion: After verifying your file in the workspace, click on the Export or Save As option in the main menu. From the list of available options, choose PDF as the output format.
- Adjust Conversion Settings: Select high resolution (300 dpi or higher) to ensure that text and images in the PDF are sharp and clear. Enable compression if you need a smaller file size for sharing or storage. PDNob offers advanced compression options that reduce size without significant quality loss.
- Choose the Output Destination: Specify the folder where the converted PDF will be saved.
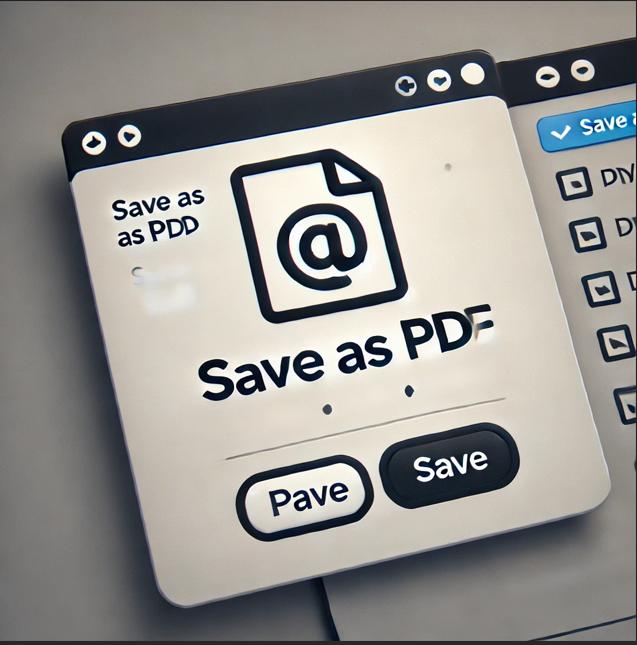
Make sure the selected folder has enough storage space for the output file.
- Start the Conversion Process: Click Save to begin the conversion. A progress bar will indicate the status of the process, which typically takes seconds to a few minutes, depending on the file size and your computer’s performance.
- Verify the Output: Locate the saved PDF file in the destination folder. Open the file using a PDF reader (e.g., Adobe Acrobat Reader or your browser) to ensure the content, formatting, and images have been accurately converted. Check for any errors or missing elements in the document.
Read for more details: How Do I Edit a PDF? A Simple Guide to Edit PDF Files
Part 4. Batch Processing for Multiple Files
PDNob PDF Editor supports batch processing, a feature that allows you to convert multiple Kindle files to PDF simultaneously. This is particularly useful if you have a collection of eBooks to convert.
- Import all the Kindle files you want to convert by selecting them in the Import File menu.
- Review and organize the files as needed.
- Follow the same steps for conversion, and PDNob will process all files in one go, saving you time and effort.
Part 5. Benefits of Using PDNob PDF Editor to Convert Kindle to PDF
Converting Kindle files to PDF is made effortless with PDNob PDF Editor, a versatile tool packed with advanced features. Here’s a closer look at why this software is the ideal choice for your conversion needs:
High-Quality Conversion:
PDNob PDF Editor converts your Kindle files precisely, retaining the original text formatting, images, and layout. Whether a simple novel or a complex textbook, the software guarantees a professional-grade output that mirrors the original file without any errors or distortions.
Easy-to-Use Interface:
Designed for users of all skill levels, PDNob PDF Editor offers a clean and intuitive interface that makes the conversion process straightforward. Step-by-step guidance ensures even first-time users can navigate the software effortlessly, while advanced users can access additional customization features.
Versatility Beyond Conversion:
Beyond converting Kindle files to PDF, PDNob PDF Editor is a comprehensive tool for managing PDFs. It allows users to edit documents with annotations or highlights, merge multiple files into one, split large files into smaller sections, and secure sensitive documents with encryption or digital signatures. This versatility eliminates the need for multiple tools, providing an all-in-one solution.
Read for more details:How to Annotate PDF on Windows and Mac [Complete Instructions]
Time-Saving Features:
PDNob PDF Editor is built for efficiency, offering batch processing to handle multiple Kindle files simultaneously. Its fast conversion speeds ensure minimal waiting time, even for large files, making it an ideal choice for users with busy schedules or large eBook collections to manage.
Part 6. Conclusion
Converting Kindle files to PDF is a game-changer for anyone who values flexibility and accessibility in their eBooks. With PDNob PDF Editor, this process becomes not only simple but also efficient. The tool ensures a seamless experience for users of all skill levels, from preserving formatting to enabling universal compatibility.
Whether you're looking to share your eBooks, read them on a non-Kindle device, or print them for offline use, PDNob PDF Editor is the ultimate solution. Download it today and transform the way you manage your Kindle files. And don’t forget to check out Tenorshare’s blog for more tips and tricks to make the most of your PDFs!
Speak Your Mind
Leave a Comment
Create your review for Tenorshare articles









