How to Convert PDF to Google Doc Without Losing Formatting
Converting PDFs to editable formats is an essential task for many users. Whether you're a student, professional, or simply someone who needs to edit a document, converting PDFs to Google Docs can make your life much easier. Google Docs provides a convenient way to access, edit, and collaborate on your documents from anywhere.
In this article, we will explore four easy and free ways to convert PDF to Google Docs without compromising the integrity of your content.
- Part 1: How to Convert PDF to Google Doc - Without Losing Formatting!
- Part 2: Convert PDF to Google Doc Free with Google Drive (Lose Formatting)
- Part 3: How to Turn PDF into Google Doc with Adobe Acrobat
- Part 4: Convert a PDF to Google Doc with Microsoft Word
- Part 5: Tips for PDF to Google Doc Conversion
Part 1: How to Convert PDF to Google Doc - Without Losing Formatting!
When it comes to converting PDFs to Google Docs, one of the biggest concerns users face is the loss of formatting, especially when it comes to text layout, images, and fonts. Fortunately, with the right tools, you can preserve the original formatting and still make the PDF editable in Google Docs.
PDNob PDF Editor is an excellent tool for handling PDF conversions. Its robust OCR (Optical Character Recognition) functionality also allows you to convert pdf to google doc, which is particularly useful when dealing with non-searchable PDFs.
Key Features of PDNob PDF Editor
- OCR Technology: Converts scanned PDFs into editable text.
- PDF to Word Conversion: Allows you to first convert your PDF to Word and then upload it to Google Docs, ensuring better formatting retention.
- Simple Interface: Easy to navigate with a user-friendly interface for hassle-free conversion.
- Cloud Storage Integration: Easily save and open files from cloud storage, including Google Drive.
Steps to Convert PDF to Google Doc Using PDNob PDF Editor:
- After the PDNob PDF Editor free download, install it on your PC. Select the PDF file from your device and upload it by clicking on Open PDF.
- Once your file is uploaded, input the password to unlock the document. Then, choose the Word format for conversion and click Convert.
- You will then be prompted to select Output format. After that, click Convert. With PDNob PDF Editor, you can quickly and easily convert any PDF to a Word file.

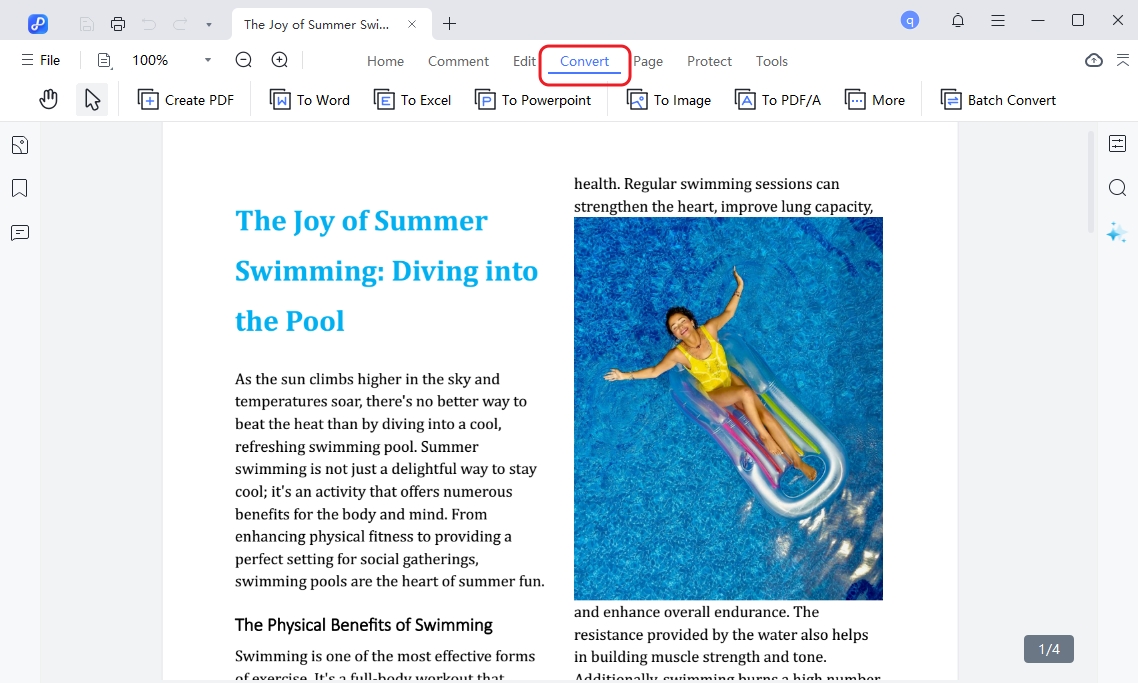
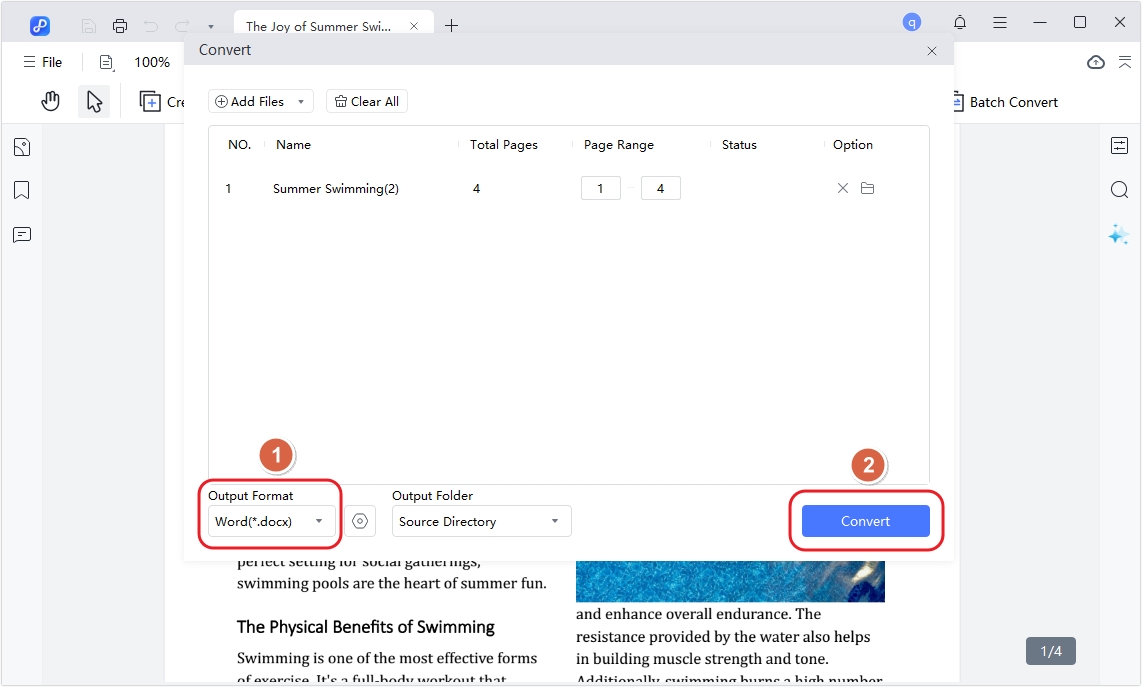
When done, you can upload this Word file to your Google Drive.
Part 2: Convert PDF to Google Doc Free with Google Drive (Lose Formatting)
Google Drive is an online PDF converter to Google doc tool for converting PDFs to Google Docs quickly and effortlessly. By following the steps below, you can easily convert and edit your PDF files, as well as share and collaborate with your team.
To Convert PDF to Google Doc with Google Drive:
- Log into your Google Drive account. Once you're on the homepage, click on the "New" button at the top-left corner.
- Upload the PDF file you want to convert. You can either click the "New" button and select "File Upload," or simply drag and drop the file onto your Google Drive homepage.
- Once your file is uploaded, right-click on the PDF and select "Open with" > "Google Docs." This will convert the PDF into Google Docs format, which you can now access and edit within Google Docs.
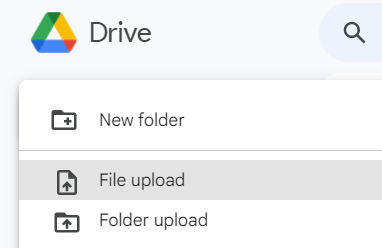
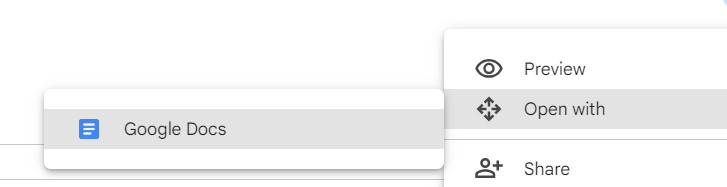
Pros:
- Cloud-based storage, enabling access from any device with an internet connection.
- Flexible and intuitive interface that makes it user-friendly.
- 15 GB of free storage for converting and saving PDF files to Google Docs.
Cons:
- Requires a Google account to use.
- The conversion may result in some loss of original formatting.
- Requires an internet connection to function properly, with limited offline features.
Part 3: How to Turn PDF into Google Doc with Adobe Acrobat?
Adobe Acrobat is a popular tool for handling PDFs, and it offers a reliable method to convert PDFs to Google Docs. While it may not be completely free, Adobe Acrobat is known for its accuracy and ability to preserve the original formatting during conversion.
Steps to Convert PDF to Google Doc Using Adobe:
Follow the steps below to for your PDF to Google docs free converter accurately:
- Go to the online Adobe Acrobat PDF to Word converter. Either drag and drop your PDF file onto the converter or click the "Select a file" > “Add a PDF” button to choose the PDF from your computer.
- In the top menu, select the “Convert” section, then choose “to Microsoft Word” under the “Export a PDF” drop-down menu. Click on the “Convert to DOCX” tab to get the converted Word document.
- Once the Word document is ready, drag and drop it into your Google Drive, and open with Google Docs.
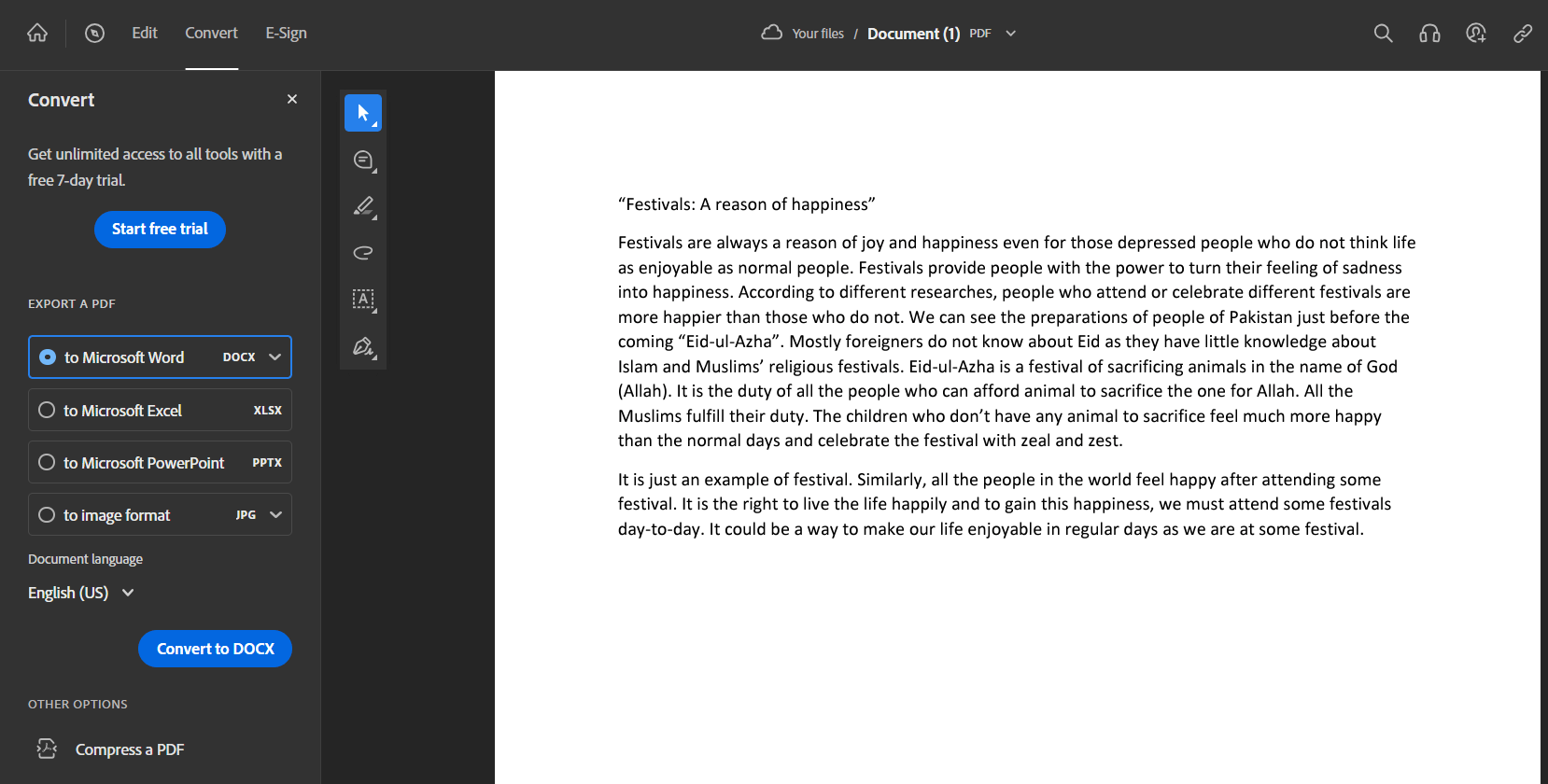
Part 4: Convert a PDF to Google Doc with Microsoft Word?
Microsoft Word offers a straightforward method to convert PDFs into editable documents, which can then be easily uploaded to Google Docs. While this method does not directly convert to Google Docs, it provides a quick workaround by using Word as an intermediary.
Steps to Convert PDF to Google Doc Using Microsoft Word:
- Launch Microsoft Word and click on "Open." Choose the PDF file you want to convert. A pop-up message will appear; click "OK" to proceed with converting the PDF into a Word document. Once the conversion is complete, the document will automatically open in Word.
- Navigate to the "File" menu and select "Save As". Choose the location where you want to save the converted Word document. To finish, click "Enable Editing" if prompted, then save the document.
- Open your Google Drive, click the "New" button in the top-left corner, and select "Upload File." Find the Word document you saved and click "Open." The Word file will upload to your Drive, and once uploaded, it will automatically open in Google Docs. You’ll notice that even charts and formatting from the PDF are preserved.
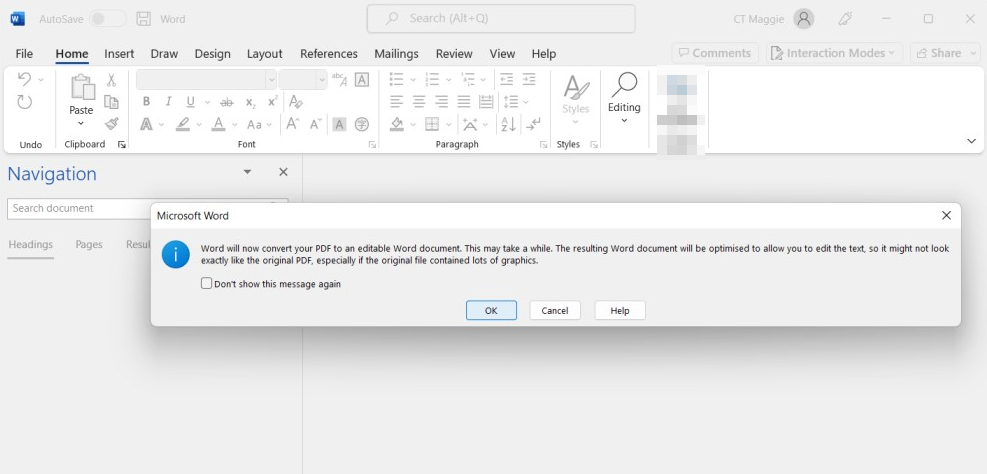
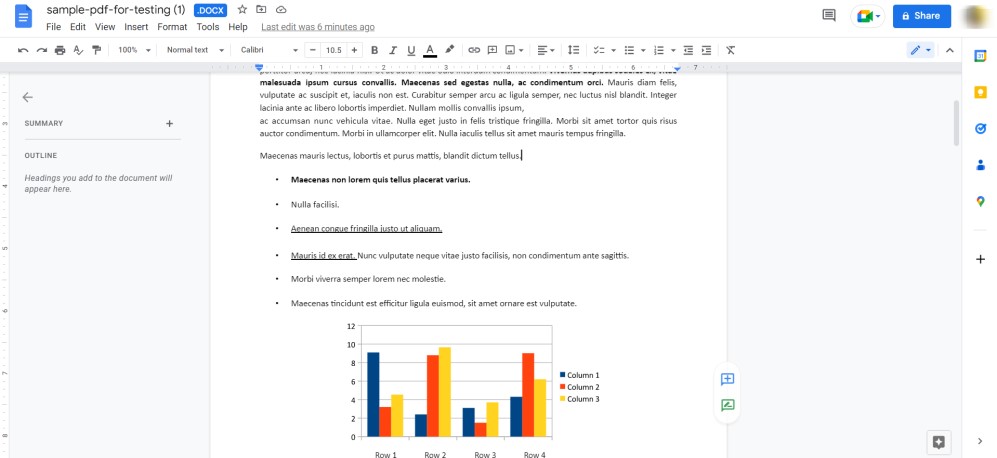
Part 5: Tips for PDF to Google Doc Conversion
Here are some helpful tips to keep in mind when converting PDFs to Google Docs:
1. Assess the Formatting Requirements
Before starting the conversion, evaluate the formatting needs of your document. Converting a PDF without retaining its formatting can be quicker, but it may lead to errors.
2. Practice First
It's a good idea to practice converting less important or blank documents before working with crucial files. This will help you become familiar with the conversion process and identify potential formatting issues.
3. Retain a Copy of the Original PDF
Always keep a backup of the original PDF after converting it to a Google Doc. If the conversion process causes issues with formatting or layout, having the original file will allow you to try the conversion again.
Conclusion
Convert PDF to Google Docs can be a seamless process if you choose the right method. For the best experience, we recommend using PDNob PDF Editor, which combines advanced features like OCR with ease of use to ensure high-quality PDF-to-Google Doc conversions.
Speak Your Mind
Leave a Comment
Create your review for Tenorshare articles









