How to Convert PDF to Word on Mac
Converting PDF files to Word format on a Mac can be a game-changer, allowing you to edit, share, and manage documents with ease. While PDFs are ideal for preserving document formatting across devices, they can be tricky to edit without the right tools. This guide walks you through about how to convert PDF to Word on Mac, highlighting the best methods and tools to streamline the process. Whether you're handling scanned PDFs or regular text files, follow these steps for a hassle-free conversion experience.
- Part 1: Step-by-Step Guide to Switch PDF to Word on Mac
- Part 2: Another Way to Convert PDF to Word on MacBook
- Part 3: Additional Features and Benefits of PDNob PDF Editor
- Part 4: FAQs about How to Change PDF to Word on Mac
- Part 5: Conclusion
Part 1: Step-by-Step Guide to Switch PDF to Word on Mac
Here’s a detailed guide on converting PDF files to Word using PDNob PDF Editor for Mac.
- Install and Launch
- Open the Desired PDF File
- Click "Convert" > "To Word" for Direct Conversion
Download and install PDNob PDF Editor from the official website. Open the application after installation, and ensure it’s up to date for optimal performance.
In PDNob PDF Editor, go to "File">"Open", choose your PDF, and it will display in the main editor.
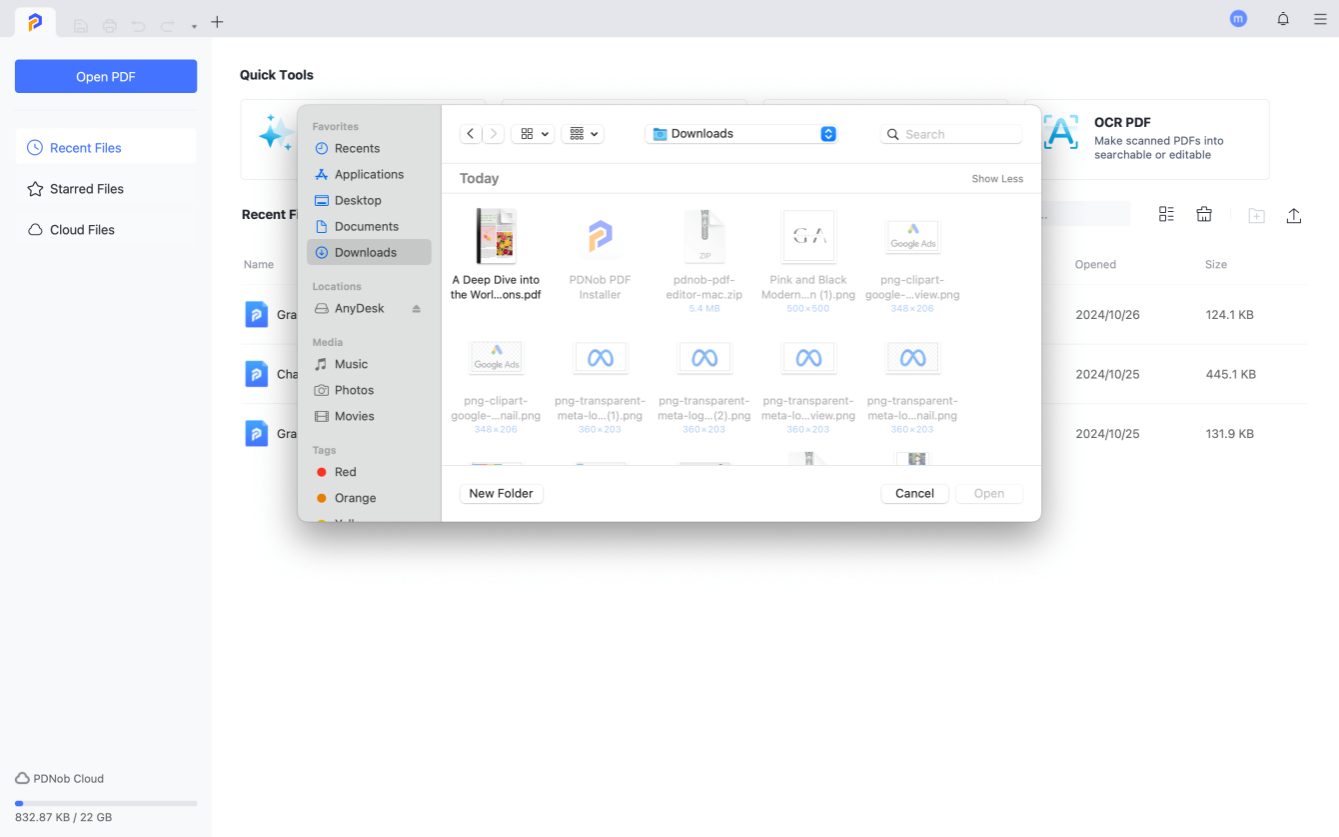
With the PDF open, go to the “Convert” tab, select “To Word,” let PDNob PDF Editor convert it, and save the Word document to your desired location on the Mac.
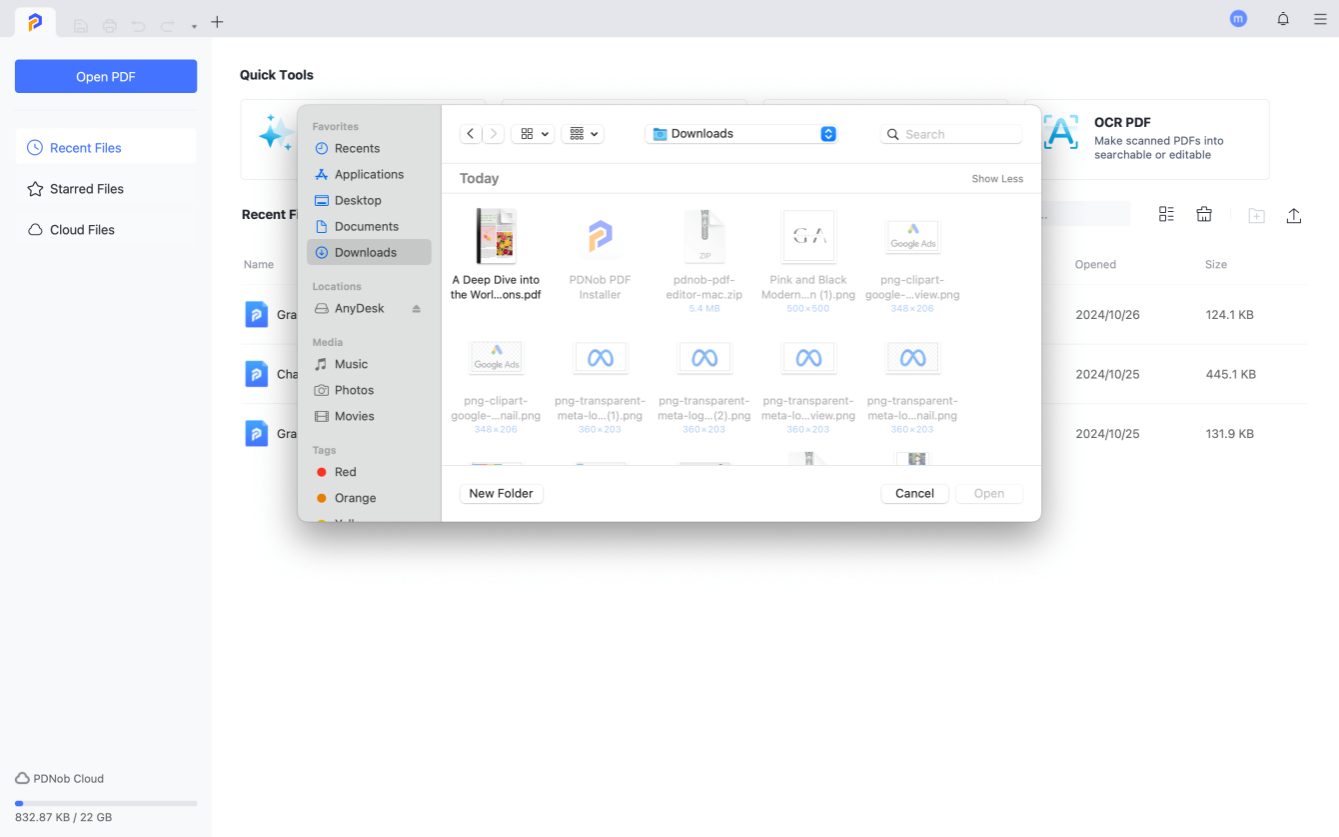
Additional Step for Scanned PDFs: Use OCR for Text Recognition
If your PDF is scanned or contains images of text, you’ll need to use Optical Character Recognition (OCR) to make it editable:
- Click on “Home” > “OCR” in the toolbar.
- The OCR feature will analyze the scanned document and convert the image-based text into editable text.
- Once OCR completes, select “Convert” > “To Word” to finalize the conversion.
- The generated Word file will now be fully editable, allowing you to modify text and layout as needed.
This straightforward approach using PDNob PDF Editor ensures high-quality results, even with complex or image-based PDFs.
Part 2: Another Way to Convert PDF to Word on MacBook
While PDNob PDF Editor offers a straightforward, comprehensive way to convert PDFs to Word on Mac, there are additional methods within the app itself that simplify the process further. This alternative method allows you to convert PDFs directly from the main interface, saving you a few steps while maintaining the quality and efficiency that PDNob PDF Editor is known for. Here’s a detailed guide on how to use this streamlined approach.
- Open PDNob PDF Editor on Your Mac
- Choose the “PDF to Word” Option from the Main Interface
- Upload the PDF File
- Click “Convert” to Complete the PDF to Word Conversion
First, make sure you have PDNob PDF Editor installed on your Mac. Open the application, and ensure it’s up to date to get access to the latest features. Once launched, the main interface will present several options related to PDF management and conversion.
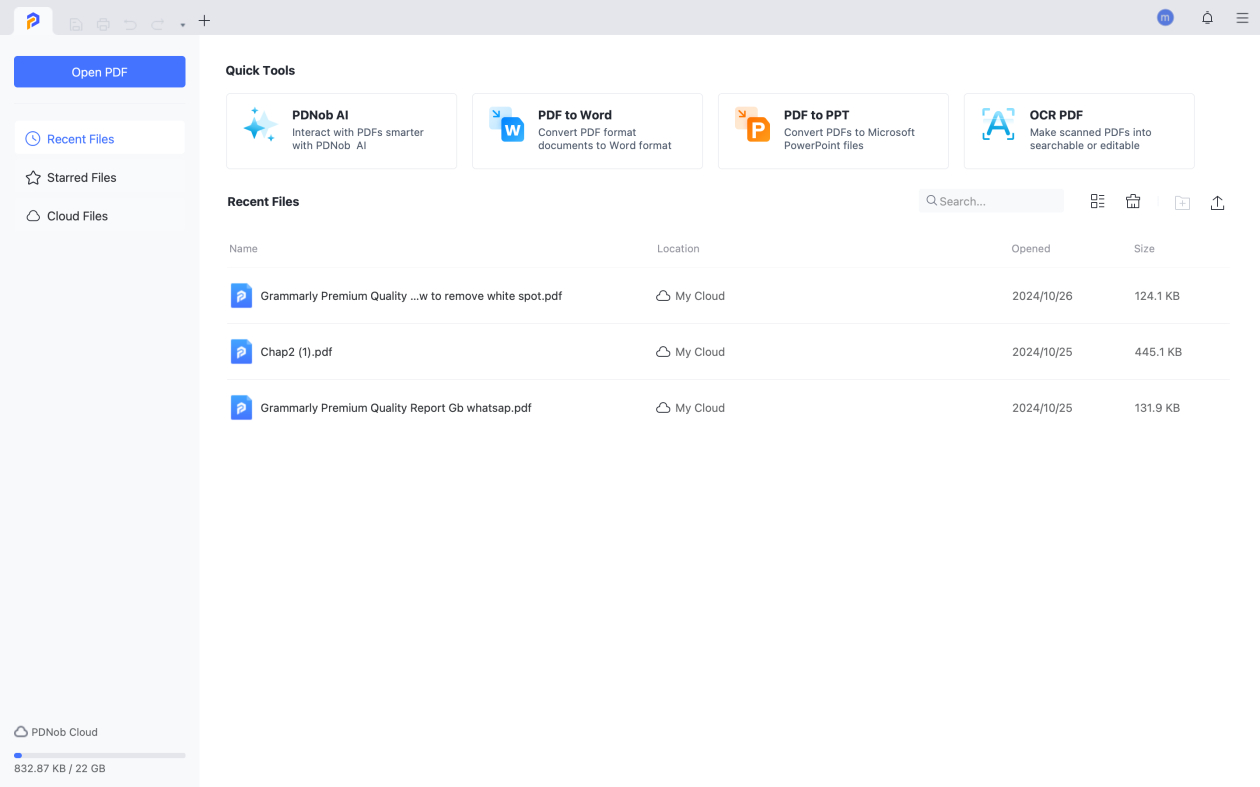
From the main dashboard, locate the “PDF to Word” option. PDNob PDF Editor organizes its features into intuitive icons, making it easy to find specific tools. Clicking on “PDF to Word” takes you directly to the conversion tool, bypassing the need to open the PDF within the editing window first. This option is ideal for users who want to quickly convert PDFs without engaging in additional edits.
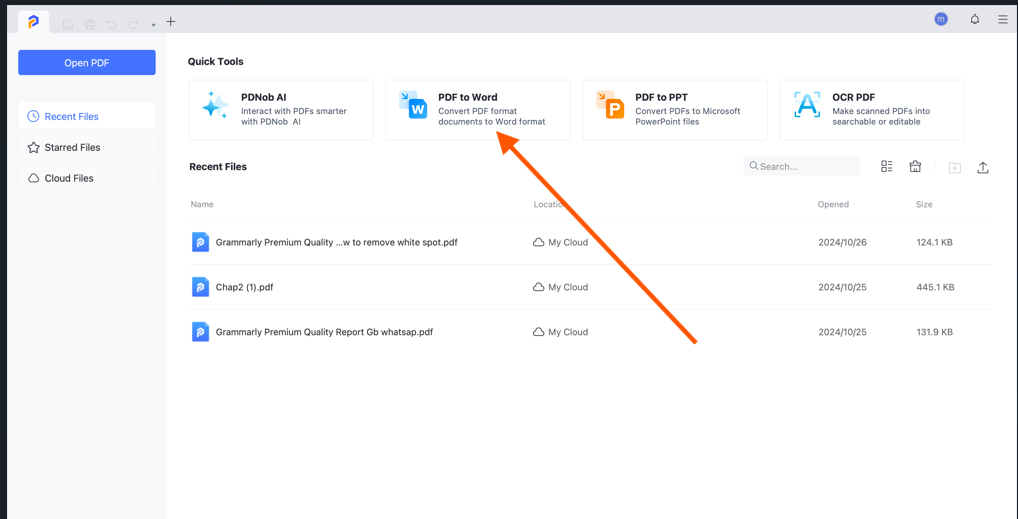
After selecting “PDF to Word,” you’ll be prompted to upload your desired PDF file. Click the “Add File” or “Select File” button to choose the PDF from your Mac’s file explorer. PDNob PDF Editor allows for quick file browsing and multiple file selection if you need to convert more than one document at a time.
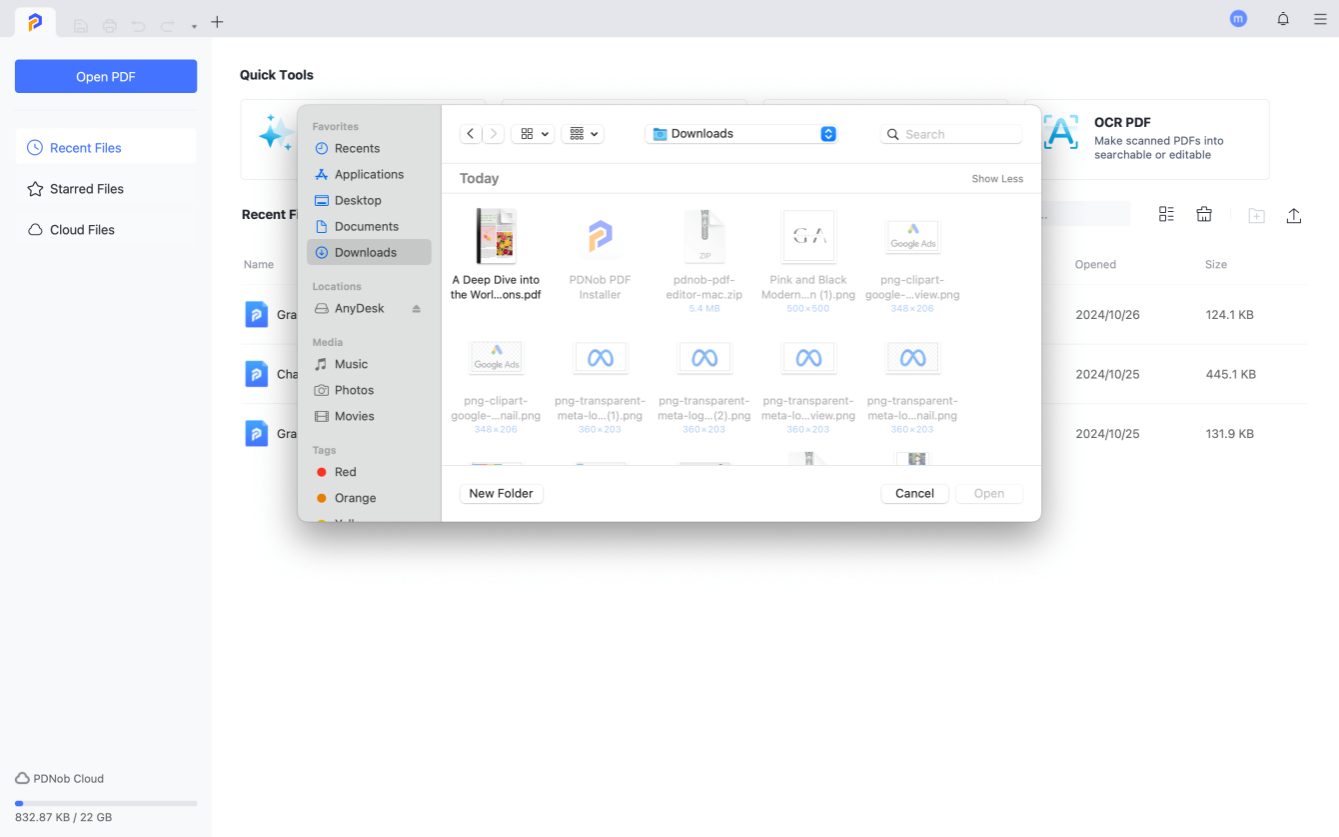
Once your file is ready and settings are adjusted, simply click the “Convert” button. PDNob PDF Editor will process the document, quickly converting it to an editable Word file. The file will retain its formatting, including text alignment, tables, and images, ensuring that the converted document closely resembles the original PDF.
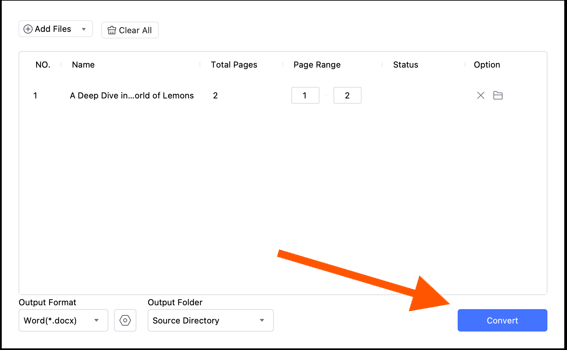
Part 3: Additional Features and Benefits of PDNob PDF Editor
Beyond how do i convert a PDF to word on mac, PDNob PDF Editor offers several additional features, making it a versatile tool for all your PDF management needs:
- Annotation Tools: Add comments, highlight text, or mark up your PDFs with annotation tools. This feature is perfect for collaboration and document review.
- Editing Capabilities: Make direct edits to text, images, and other elements within PDFs without the need for conversion.
- Format Conversions: Convert PDFs to various file formats, including Excel, PowerPoint, and image files, providing flexibility for diverse document needs.
- Password Protection and Encryption: PDNob PDF Editor also offers security features, allowing users to add passwords and encrypt sensitive documents to keep their data safe.
PDNob PDF Editor is designed as a comprehensive PDF management tool, not just a converter, making it a valuable asset for Mac users.
Converting PDFs to Word format offers several advantages:
- Easy Editing: Word documents are more editable, allowing for quick text changes and formatting adjustments.
- Improved Collaboration: Word files are ideal for team edits and comments, making it easier to collaborate.
- Accessibility: Word files can be opened on a range of devices, offering universal compatibility.
- Better Storage Options: Word documents often have smaller file sizes, which can save storage space on your Mac.
- Flexibility with Formatting: Text, images, and layout can be altered with ease, making Word format more adaptable than PDF.
Part 4: FAQs about How to Change PDF to Word on Mac
1. What is PDF to Word Conversion?
PDF to Word conversion is the process of transforming a PDF document into an editable Word file (.docx or .doc). This conversion is particularly helpful for Mac users who need to make changes to a PDF document but lack access to Adobe Acrobat or other complex editing software. By converting PDFs into Word, users gain the flexibility to edit text, images, and formatting, which makes managing documents far more efficient.
2. Can I convert scanned PDFs to Word on my Mac using PDNob PDF Editor?
Yes, PDNob PDF Editor supports Optical Character Recognition (OCR), which allows you to convert scanned PDFs into editable Word documents. By using the OCR feature, text within scanned images is recognized and made editable, enabling you to easily convert image-based PDFs into Word files.
3. Will the formatting of my PDF be preserved after converting to Word on a Mac?
Absolutely! PDNob PDF Editor is designed to maintain the original formatting, including text alignment, images, tables, and fonts, when converting PDFs to Word. This ensures that the resulting Word document closely resembles the original PDF, saving you time on adjustments.
4. Is it possible to batch convert multiple PDFs to Word on a Mac?
Yes, PDNob PDF Editor offers a batch conversion feature, allowing you to convert multiple PDF files to Word at once. Simply select all the files you want to convert, and the tool will process them simultaneously, saving you time and effort.
5. Can I edit the PDF directly on Mac without converting it to Word?
Yes, PDNob PDF Editor provides direct editing capabilities. You can modify text, images, and other elements within the PDF itself without the need for conversion. This feature is perfect if you only need to make minor adjustments to your PDF documents.
Part 5: Conclusion
Converting PDF files to Word on a Mac can be a straightforward process with the right tools. PDNob PDF Editor provides a reliable, user-friendly solution with high-quality results, OCR capabilities, and added features like annotation and editing tools. For Mac users looking for an efficient and secure way to manage PDFs, PDNob PDF Editor stands out as the top choice. With its ease of use and robust feature set, PDNob PDF Editor simplifies the PDF to Word conversion process and is highly recommended for anyone needing flexibility with their documents on Mac.
Speak Your Mind
Leave a Comment
Create your review for Tenorshare articles









