How to Convert Scanned PDF to Word Effortlessly
Scanned PDFs are usually difficult to edit, as they consist of images rather than selectable text. This makes them less practical for tasks that require editing or updating the content. However, modern technology has made it easy about how to convert scanned PDF to Word, making the content editable.
PDNob PDF Editor and Adobe Acrobat are two powerful tools that utilize OCR technology to help you convert scanned PDFs to Word documents. In this guide, we’ll walk you through step-by-step instructions using both tools to make the conversion process seamless and hassle-free.
- Part 1: How to Change Scanned PDF to Word Using PDNob PDF Editor
- Part 2: How to Convert Scanned PDF to Word Using Adobe Acrobat
- Part 3: Tips to Get Better Results in Converted Word Document
- Part 4: Conclusion
Part 1: How to Change Scanned PDF to Word
How to convert scanned PDF to Word offline? PDNob PDF Editor is a comprehensive tool that can efficiently convert scanned PDFs to Word documents by utilizing OCR technology. Below are the steps to follow:
- Install and Open the Software
- Click the “PDF to Word” Option in the Main Interface
- Load Your Scanned PDF
- Enable OCR and Select the Correct Language
- Convert the Scanned PDF to Word
Begin by downloading and installing PDNob PDF Editor on your computer. It’s available for both Windows and Mac. Once the installation is complete, open the software to start the process.
Once you launch the software, you will see a simple and user-friendly interface. Look for the “PDF to Word” option, which is prominently displayed on the home screen. Click on it to proceed with the conversion.
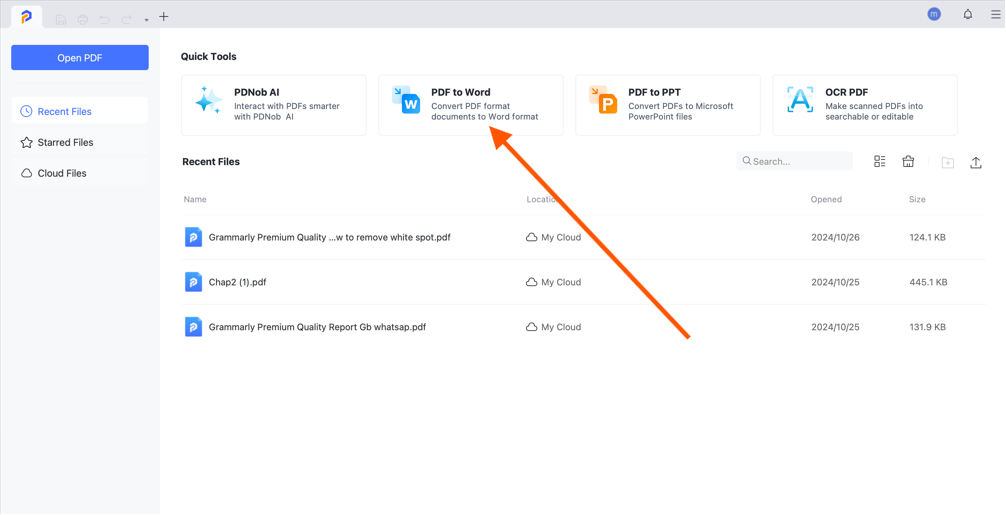
After selecting the “PDF to Word” option, click “Add File” to upload the scanned PDF that you want to convert. If your document is on your computer or cloud storage, locate and select the file.
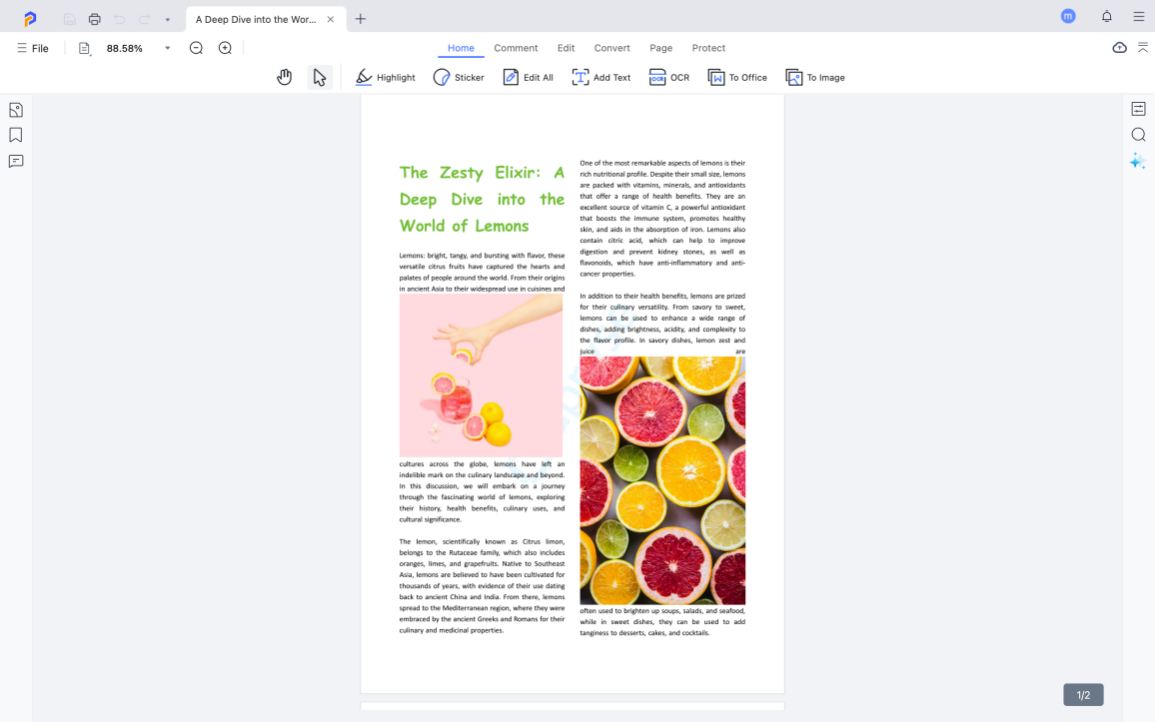
Once your PDF is loaded into PDNob PDF Editor, click on the “Settings” button to enable OCR. This step is crucial, as it ensures the software recognizes and extracts the text from the scanned PDF. Make sure you choose the correct language of the document to improve the accuracy of OCR. The language setting helps the OCR engine to identify the characters correctly and avoid errors.
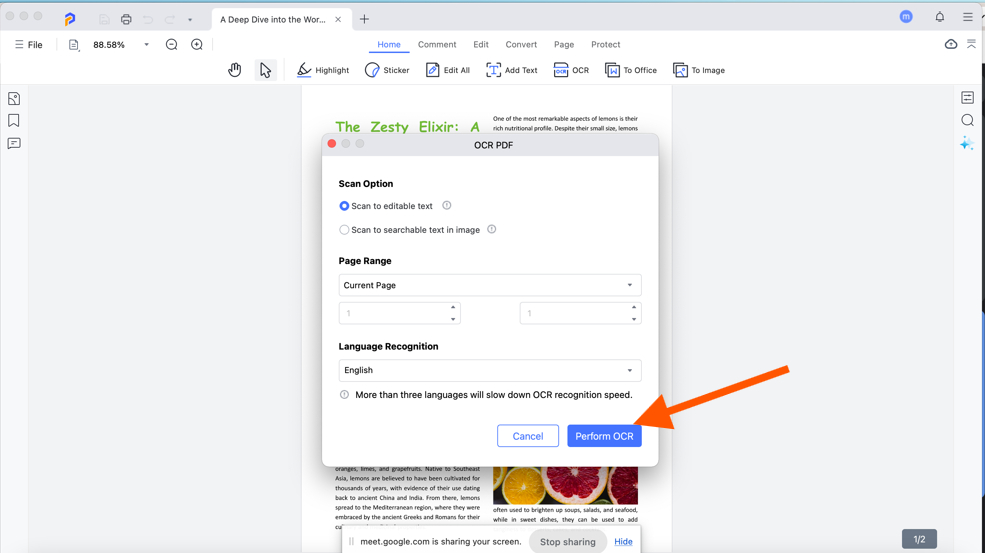
After you have enabled OCR and set the language, click the “Convert” button. PDNob PDF Editor will now begin converting your scanned PDF into an editable Word document. This process might take a few seconds to a few minutes, depending on the file size and the complexity of the document.
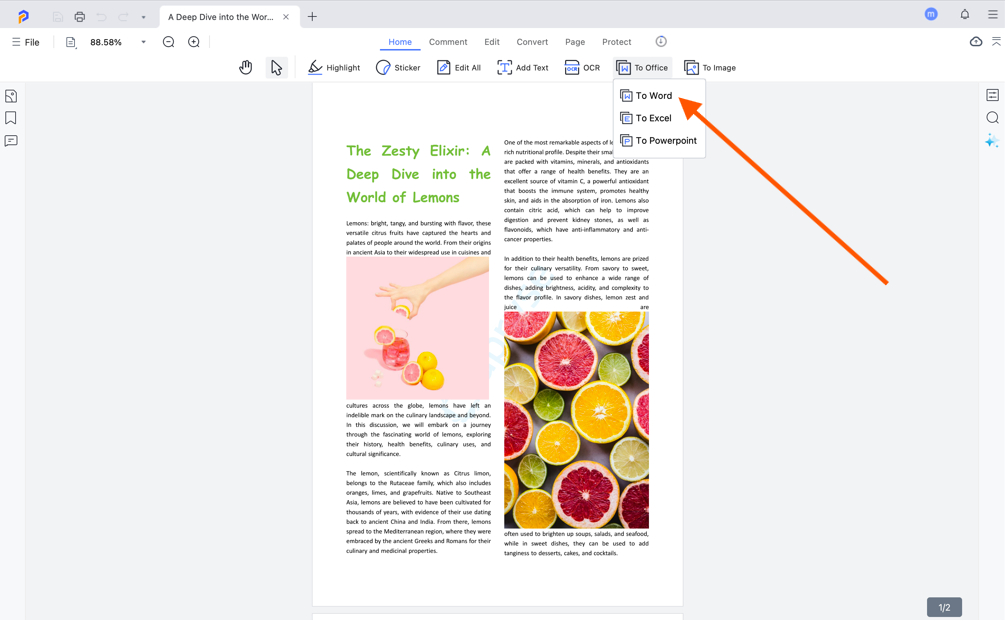
Once the conversion is complete, you can download the Word document and start editing it. The text, formatting, and layout should be well-preserved, and you can modify the content according to your needs.
Part 2: How to Convert Scanned PDF to Word Using Adobe Acrobat
How to change scanned PDF to word? Another reliable tool for converting scanned PDFs to Word is Adobe Acrobat. Adobe Acrobat’s OCR functionality is one of the best in the industry, making it an excellent choice for this task. Below are the detailed steps to follow using Adobe Acrobat:
- Launch Adobe Acrobat
- Open the Scanned PDF
- Enable OCR for the Scanned PDF
- Export the Document to Word
First, ensure that Adobe Acrobat is installed on your computer. If not, download and install it from the official website. Once installed, open the application.
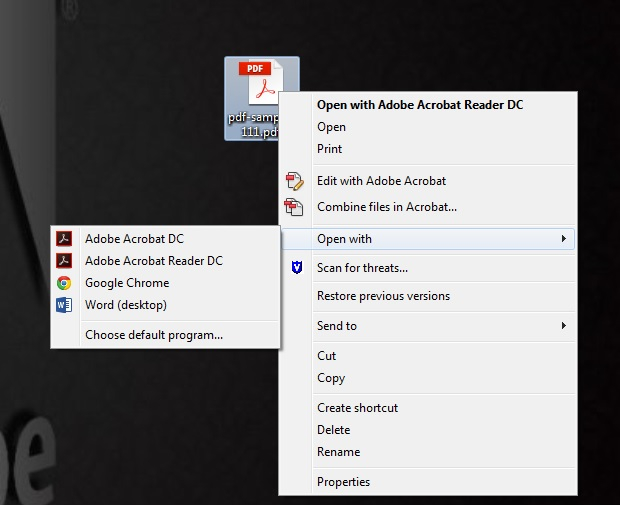
Click on the “File” tab at the top-left corner and select “Open” from the dropdown menu. Locate the scanned PDF that you want to convert, and click “Open” to load it into Adobe Acrobat.

In Adobe Acrobat, OCR is activated automatically when you open a scanned PDF. To manually initiate OCR, go to the “Tools” pane and click on “Enhance Scans.” Then select the “Recognize Text” option. A menu will pop up asking you to specify the language of the document. Select the correct language to ensure accurate text recognition.
Once you’ve selected the language, click the “Recognize Text” button, and Adobe Acrobat will begin the OCR process. The software will convert the scanned image into text while preserving the original formatting.

After OCR has been completed, your document will be editable. To convert it into a Word document, go to the “File” menu and select “Export To.” From the dropdown options, choose “Microsoft Word” and then select the desired Word format (usually “Word Document”). Click “Export.”
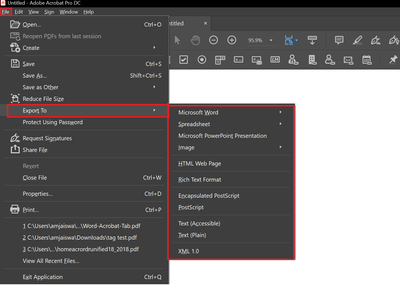
Adobe Acrobat will now convert the scanned PDF into a Word document. After the conversion is finished, you can save the Word file to your desired location.
Why PDNob PDF Editor is Better Than Adobe Acrobat for Scanned PDF to Word Conversion
PDNob PDF Editor offers several advantages over Adobe Acrobat when it comes to how do i convert a scanned PDF to Word. Unlike Adobe, which requires a subscription for full access to its OCR features, PDNob PDF Editor provides a more affordable solution with a straightforward, user-friendly interface that is ideal for both beginners and advanced users. The software also delivers faster conversion times without compromising accuracy, and it allows for more customization options in the OCR process, such as selecting specific areas of the document to recognize.
Part 3: Tips to Get Better Results in Converted Word Document
To ensure a smooth conversion process and achieve the best results how can i convert scanned PDF to Word, consider the following tips:
1. Avoid Unclear Scanned Files
The quality of the original scanned PDF is critical to the success of OCR. If the scanned document is blurry or has low resolution, the OCR tool will struggle to accurately recognize the text. Always use a high-quality scan to ensure better conversion results.
2. Eliminate Extensive Handwritten Notes Over PDF Text
Handwritten notes or markings can confuse OCR engines. While minor annotations might be manageable, excessive handwriting on a scanned PDF can make it difficult for the software to extract text accurately. Remove or minimize handwritten annotations before starting the OCR process.
3. Pay Attention to the Overall Quality of the Original PDF Document
Ensure that the scanned document is clean, with no excessive smudging or noise in the image. The more well-defined the text is in the scanned PDF, the better the OCR software will be at accurately converting it.
4. Choose the Correct Language of the PDF Content in the OCR Setting
OCR accuracy greatly depends on the correct language setting. Be sure to select the appropriate language for the document to avoid mistakes in text recognition. Most OCR tools, including PDNob PDF Editor and Adobe Acrobat, allow you to specify the language during the OCR process.
Part 4: Conclusion
A scanned PDF is essentially an image of the original document. Because it’s an image, the text inside it is not recognized as real text but as pixels, making it impossible to edit, copy, or search within the document. To address this limitation, OCR technology is used.
How to change a scanned PDF to Word? OCR, or Optical Character Recognition, works by analyzing the text within the scanned document and converting it into machine-encoded text. This makes the document editable and searchable. Without OCR, a scanned PDF remains a static image with no editable content. PDNob PDF Editor and Adobe Acrobat both use OCR technology to extract text and convert scanned documents into fully editable Word files.
Converting scanned PDFs to Word documents is no longer a daunting task, thanks to OCR technology. PDNob PDF Editor and Adobe Acrobat are two powerful tools that leverage OCR to help how to convert scanned PDF to Word document into fully editable Word documents. Whether you’re working on business documents, academic papers, or personal files, these tools provide you with the flexibility to transform scanned PDFs into editable formats with ease. Start using PDNob PDF Editor or Adobe Acrobat today to take full advantage of OCR and streamline your PDF-to-Word conversions!
Speak Your Mind
Leave a Comment
Create your review for Tenorshare articles









