How to Make a Google Doc a PDF Easily [Free Ways]
Converting a Google Doc into a PDF is a common task, especially for sharing documents securely and professionally. PDFs are universally accessible and preserve formatting across different devices.
Whether you're using a computer or a smartphone, this guide will show you simple, free methods to how to make a Google Doc a PDF. Additionally, we’ll introduce a powerful tool PDNob PDF Editor for enhanced PDF editing.
- Part 1: How to Save Google Doc to PDF
- Part 2: How to Email a Google Doc as a PDF
- Part 3: How to Print a Google Doc as a PDF
- Part 4: How to Make a Google Doc a PDF on Phone
- Part 5: Why Can"t I Save My Google Doc as a PDF
- Part 6: How to Convert PDF? Try AI PDF Editor for Free!
Part 1: How to Save Google Doc to PDF?
Understanding how to save Google Doc as PDF that users frequently need to convert Google Docs to PDFs, Google offers several built-in methods to simplify the process. This is a great advantage, as it eliminates the need for third-party PDF converter tools, which could pose security risks (you can't always be sure who has access to your uploaded files).
Steps to Save Google Doc as PDF:
The simplest way to convert a Google Doc into a PDF is by using Google Docs' built-in download function. Follow these steps:
- Open the Google Doc you want to convert and click on the File menu at the top.
- Hover over Download in the dropdown menu and select PDF Document (.pdf).
- In the download pop-up window, click Save As, then choose the location on your device where you want to save the PDF file.
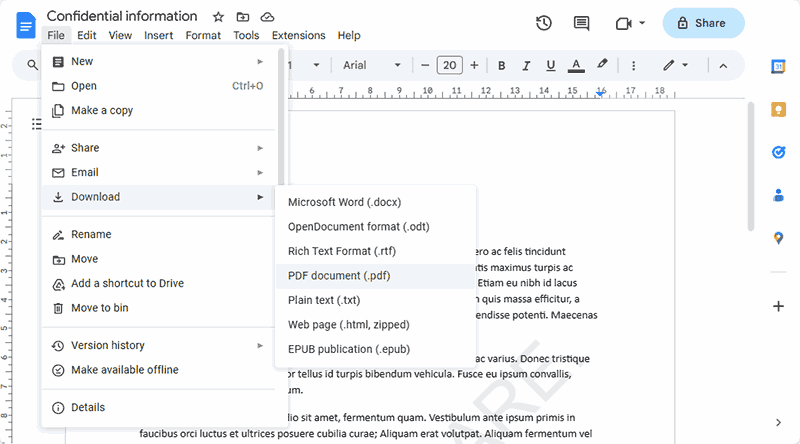
Also Read: How to Convert PDF to Google Doc Without Losing Formatting
Part 2: How to Email a Google Doc as a PDF?
If you need to share your Google Doc as a PDF directly via email, Google Docs offers an option to email it in the desired format how to turn a Google doc into a pdf.
Steps to Email a Google Doc as PDF:
Here’s a detailed step-by-step guide on how to convert a Google Doc to a PDF and email it:
- Open the Google Doc file you want to convert.
- Go to the File menu in the top-left corner and select Email This File from the options.
- In the pop-up window, choose PDF from the drop-down menu at the bottom.
- Enter the recipient’s email address in the address bar. If you want to receive the PDF yourself, make sure to input your own email address.
- Compose your email by adding a subject line and any necessary message in the email body. Click on Send to email the Google Doc as a PDF attachment.
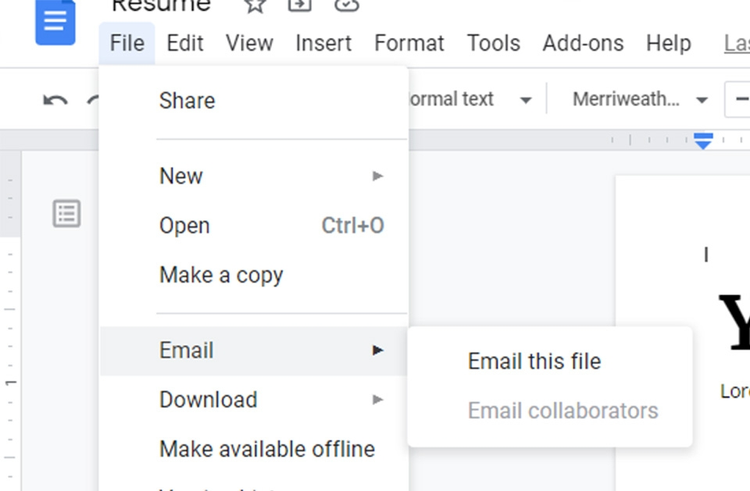
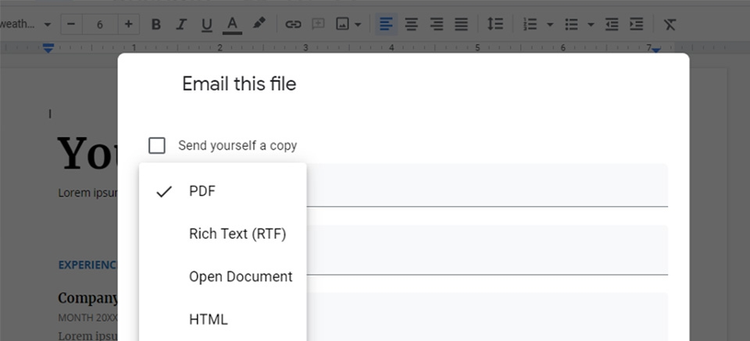
Part 3: How to Print a Google Doc as a PDF?
Printing to PDF from Google Docs offers advantages over direct downloads, such as providing a visual preview of your file and allowing customization of page ranges and layouts.
Follow these steps to turn a Google Doc into a PDF using the print method for how to convert Google doc to PDF:
- Open your Google Doc and press Ctrl + P on your keyboard, or click the print icon in the formatting toolbar.
- In the “Printer” dropdown menu, select Save as PDF, Adobe PDF, or Microsoft Print to PDF as your printer.
- Adjust your print settings, including layout, page range, and scale, as needed.
- Click Save and select a suitable location to store your PDF file.
- Press Save again to complete the process.
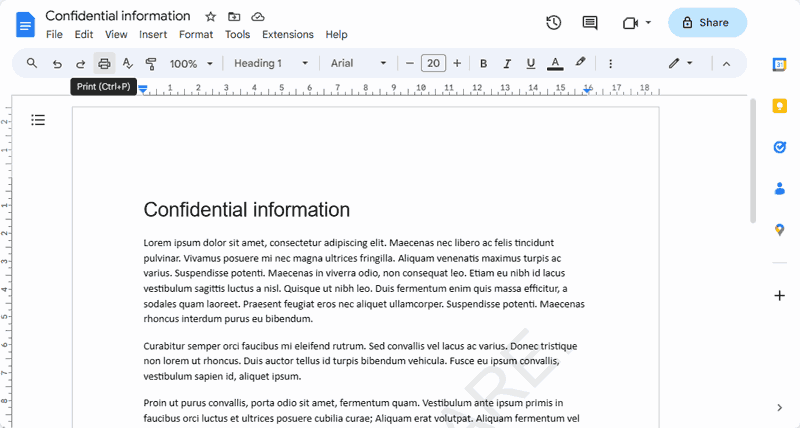
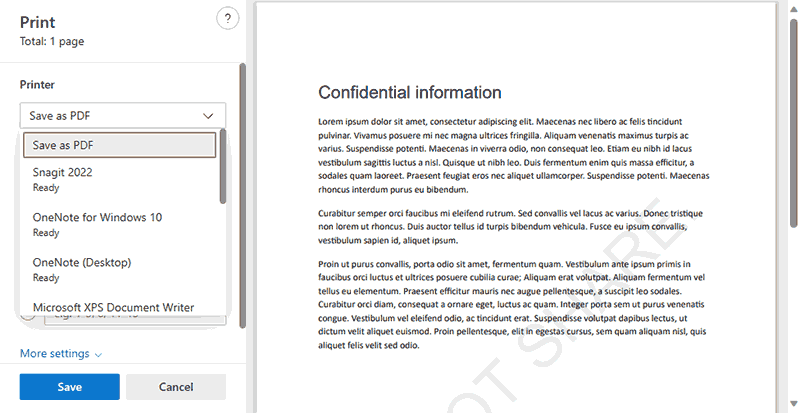
Part 4: How to Make a Google Doc a PDF on Phone
You can also convert Google Docs to PDFs on your smartphone using the Google Docs app. This process is simple and works for both Android and iOS devices.
Steps to Save Google Doc as PDF on Phone:
- Open the Google Docs app and select the document you want to convert.
- Tap the three dots in the top-right corner of the screen to open the options menu.
- Select "Share & export" from the menu options.
- Choose "Send a copy," then make sure the PDF option is selected and tap "OK."
- Select the recipient to send the PDF or choose "Save to Files" to save the document to your phone.
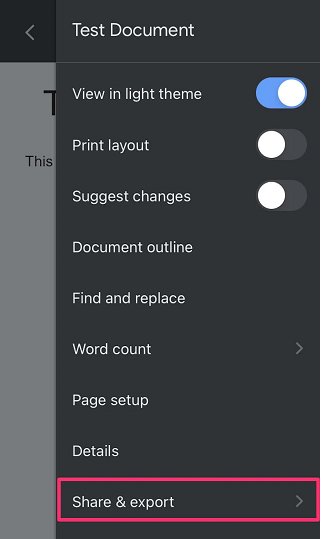
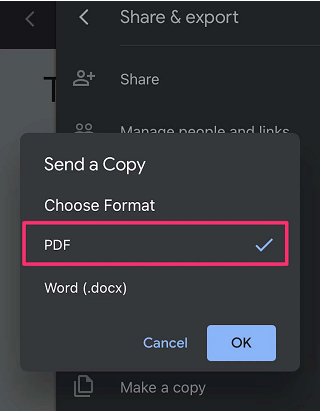
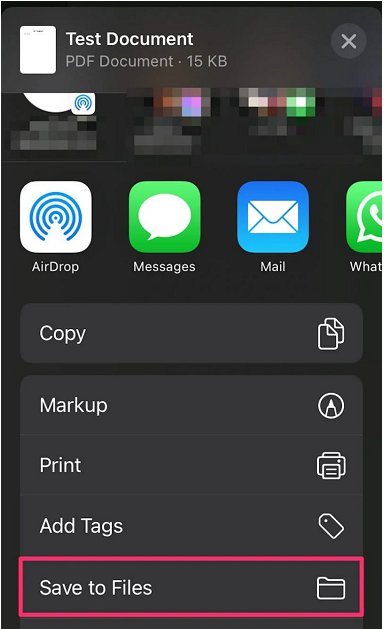
Part 5: Why Can"t I Save My Google Doc as a PDF?
There can be several reasons why you might encounter issues when trying to save a Google Doc as a PDF. Some of the common problems include:
- Browser Compatibility Issues: Certain outdated or incompatible browsers may not support the PDF saving feature in Google Docs, leading to errors during the download process.
- Internet Connectivity Problems: A weak or intermittent internet connection can cause Google Docs to fail while attempting to save the document as a PDF.
- Large File Sizes: Google Docs may struggle to save very large documents or those with heavy formatting as PDFs, leading to conversion failures.
- Google Account Issues: Sometimes, issues with your Google account, such as syncing problems or insufficient storage space, can interfere with the PDF conversion process.
Part 6: How to Convert PDF? Try AI PDF Editor for Free!
PDNob PDF Editor is an advanced and user-friendly tool that simplifies PDF editing and conversion. This software is perfect for users who need more than just basic PDF creation, offering a range of features to enhance productivity and document management.
With PDNob PDF Editor, you can convert, edit, and manage your PDFs effortlessly, ensuring professional results every time.
Key Features of PDNob PDF Editor
- Seamless Conversion: Easily convert Word, Excel, and other formats into PDF.
- Edit with Ease: Modify text, images, and layouts in existing PDF files.
- Split and Merge: Combine multiple PDFs or split a large document into smaller parts.
- Advanced OCR: Extract text from scanned documents with high accuracy.
- Annotate & Sign: Add annotations, comments, or digital signatures to your PDFs.
- Intuitive Interface: Simple design makes it accessible to users of all experience levels.
How to convert PDF with PDNob PDF Editor
- After the PDNob PDF Editor free download, install it on your PC. Select the PDF file from your device and upload it by clicking on Open PDF.
- Once your file is uploaded, input the password to unlock the document. Then, choose the Word format for conversion and click Convert.
- You will then be prompted to select Output format. After that, click Convert. With PDNob PDF Editor, you can quickly and easily convert any PDF to a Word file.

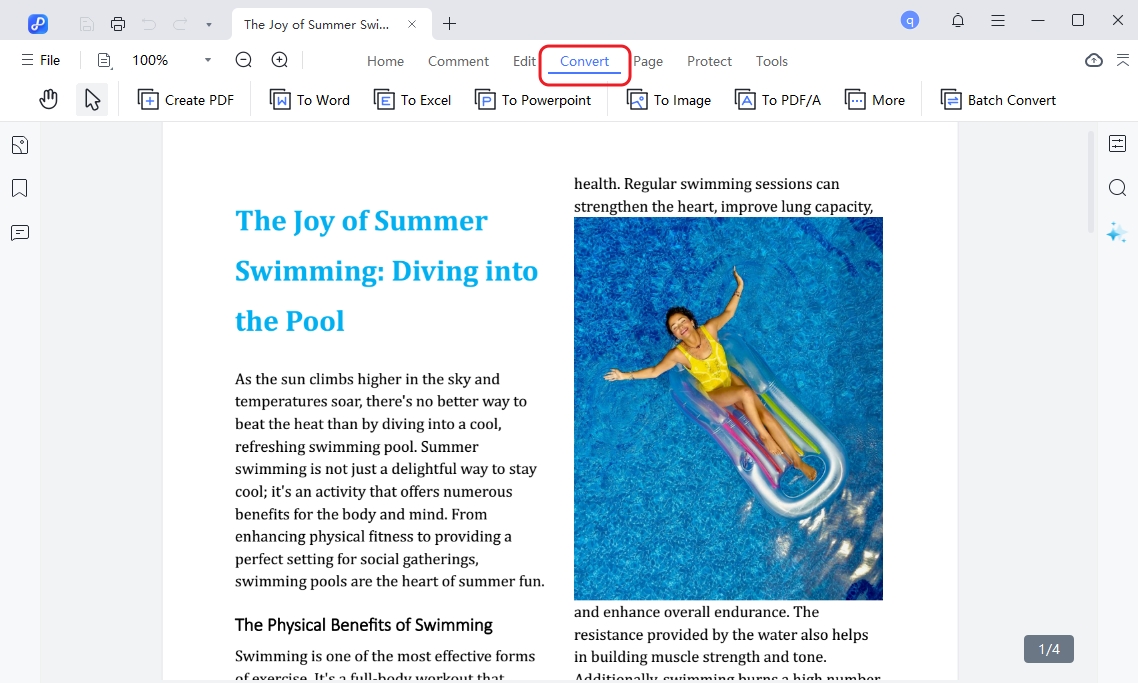
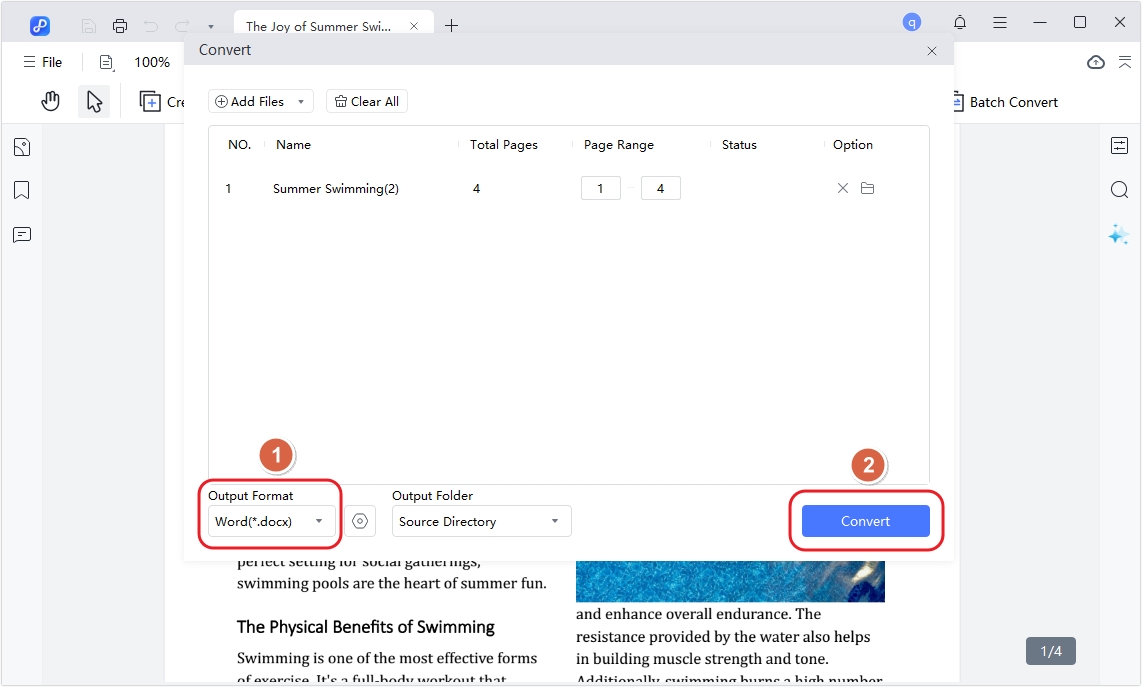
Conclusion
Converting a Google Doc to a PDF is a straightforward process that ensures your documents retain their format and are easy to share. You can choose a method how to make a Google doc a PDF that suits your needs here.
For a seamless experience with additional features, we recommend trying PDNob PDF Editor, which combines simplicity with powerful capabilities.
Speak Your Mind
Leave a Comment
Create your review for Tenorshare articles









