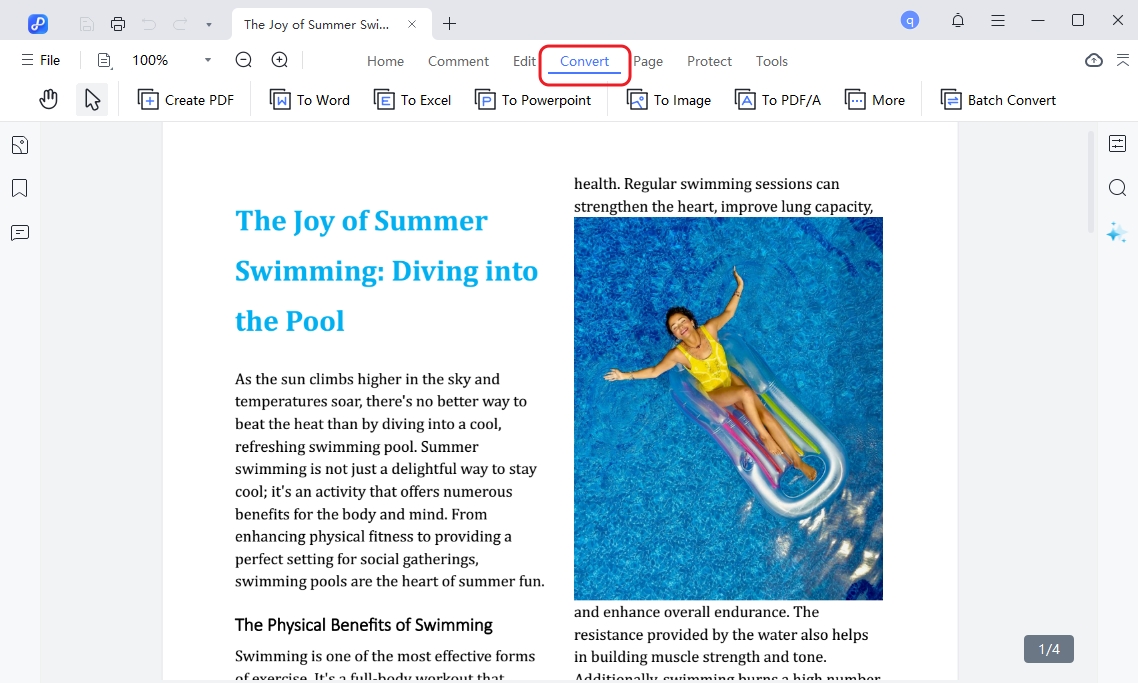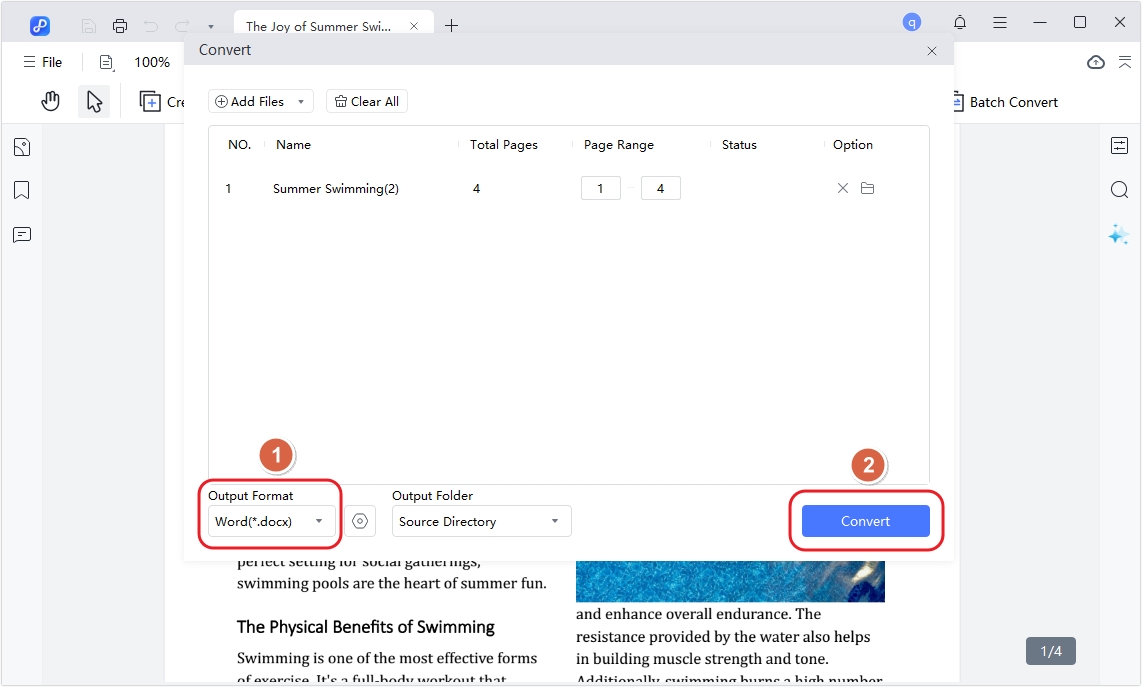How to Save PDF as JPEG - Free/Online/Windows/Mac/iPhone/Android
PDF documents are versatile and compatible with various devices and platforms. However, in certain cases, an image file like JPEG is more practical, especially for tasks such as incorporating the file into videos or presentations. Make PDF into JPEG is helpful when you need to display a single page or edit it with image editing software.
For example, when creating a report or presentation that requires an important graph or table, converting a PDF to JPEG can be easier for handling and manipulation. In this article, we’ll guide you through the best tools for how to save PDF as JPEG easily.
- Part 1. How to Save PDF as JPEG Without Losing Quality - Free Trail
- Part 2. How to Convert PDF to JPEG Online
- Part 3. How to Change PDF to JPEG on Windows/Mac
- Part 4. How to Make PDF into JPEG on iPhone/iPad/Android
Part 1. How to Save PDF as JPEG Without Losing Quality - Free Trail
When you’ve ever wondered how to save a PDF as JPEG without compromising its quality, PDNob PDF Editor Free Download offers an efficient solution. Converting a PDF to JPEG can be essential for various tasks, like sharing images in presentations or working with image editing software.
Tenorshare PDNob PDF Editor is an advanced tool that makes it easy to convert PDF to JPEG quickly and accurately while preserving the original quality.
Advantages of Tenorshare PDNob PDF Editor:
- 300X faster PDF reading, summarization, and insight extraction.
- 30+ formats supported to convert PDFs to Word, Excel, PPT, JPEG, PNG, and more.
- 100+ edits easily modify text, images, links, watermarks, and backgrounds.
- 99% Accurate conversion of scanned PDFs to editable content.
- Batch Process up to 1,000+ files of any size without any limits.
How to Turn A PDF into A JPEG with PDNob PDF Editor Free Download
Download and install PDNob PDF Editor on your computer, then launch the software. On the interface, upload your PDF file by clicking on “Open PDF”.

On the tool bar, click Convert.

-
Within the popup window, specify the page range and choose your preferred JPEG format. Subsequently, initiate the conversion by clicking the Convert button. Your PDF will be converted to JPEG format instantly.

Part 2. How to Convert PDF to JPEG Online
Free PDF Converter is a versatile online tool designed to simplify file conversions. It allows you to easily convert PDFs into JPEGs and other formats like Word, Excel, and PNG.
With a user-friendly interface, PDF Converter makes the process quick and accessible, requiring no software installation. Its features include secure file encryption, universal compatibility across devices, and automatic file deletion for privacy.
Features of Free PDF Convert:
- Free and Fast: Quickly convert PDFs to JPG without any cost or delays.
- User-Friendly: Simple interface, making it easy for anyone to use.
- No File Size Limit: Convert documents of any size without restrictions.
- Secure: Files are encrypted with 256-bit SSL and automatically deleted after 3 hours.
- Universal: Works on any OS (Windows, Mac, Linux) via your web browser.
How to save PDF as JPEG with FreePDFConvert:
- Go to FreePDFConvert.com and on the main interface, click the Choose PDF File button to upload your document.
- Click on Apply Changes. The tool will automatically process your PDF into high-quality JPEG images within a few seconds.
- Once the conversion is done, download the JPEG files to your computer.
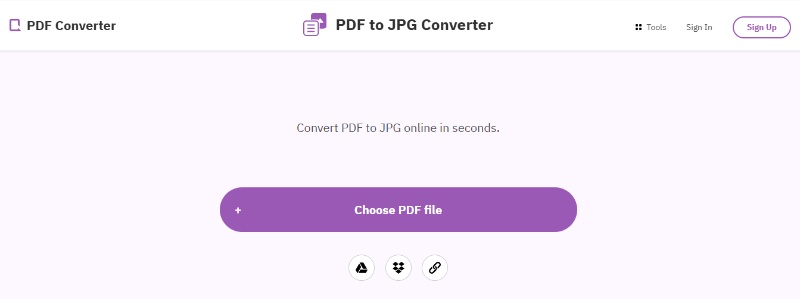
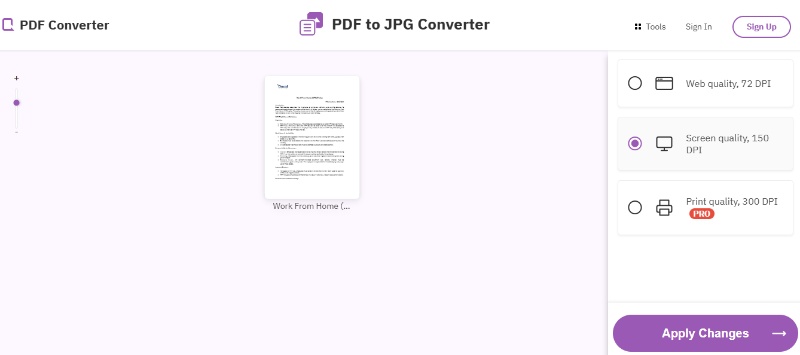
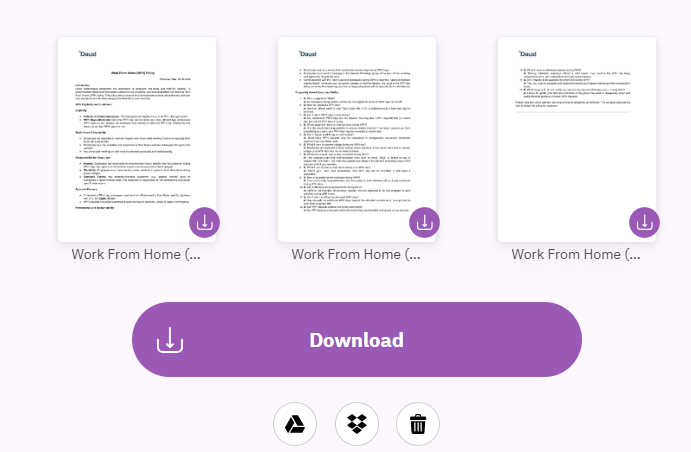
Pros:
- Free and accessible from any device with an internet connection.
- No account needed for quick conversion.
- Automatic deletion of files ensures your documents remain secure.
Cons:
- File size limitations on the free version (larger files require a premium account).
- Needs an active internet connection to use.
Part 3. How to Change PDF to JPEG on Windows/Mac
1. For Windows
Step 1: Download the Tool
Press the Win key on your keyboard, open the Microsoft Store, and search for Any PDF to JPG. Locate the app by "AnywaySoft, Inc", then click Get to download and install it.
Step 2: Open the Tool
Once installed, launch the app from your Start Menu or click Open from the Microsoft Store.

Step 3: Load Your PDF File
In the app's interface, click Load PDF in the top left corner. Browse your files, select the PDF you want to convert, and double-click to open it.
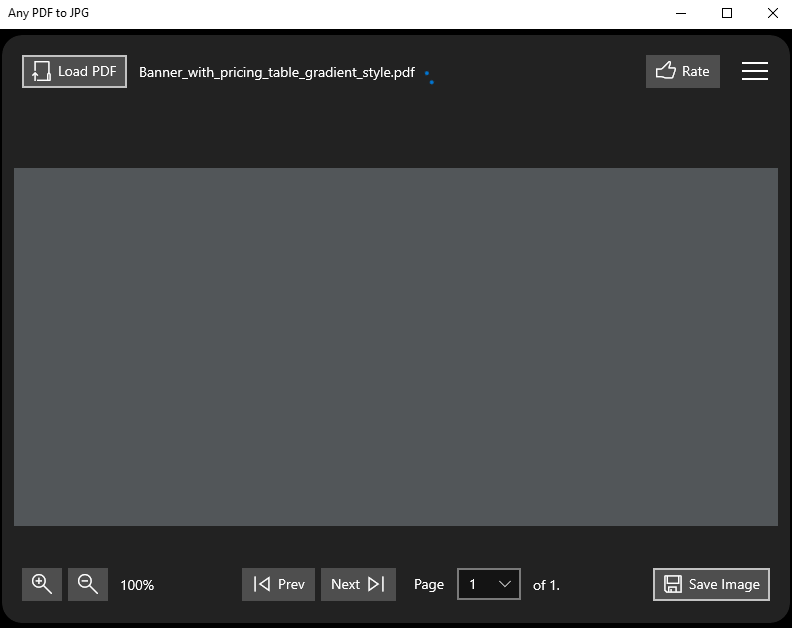
Step 4: Save as JPEG
Click the Save Image button at the bottom-right corner. In the settings window, choose the save location and select specific pages to save PDF as JPEG windows.
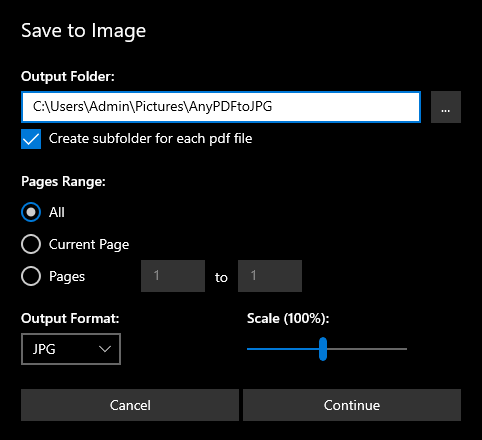
Step 5: Convert and Access Files
Click Continue to start the conversion. When the process completes, click Open Folder to view your converted JPEG files.
2. For Mac
Let's see how to change PDF to JPEG with Mac prebuilt function:
Step 1: Open Your PDF in Preview
Right-click your PDF file and choose Open with > Preview. Alternatively, launch Preview, go to File > Open, and select your PDF.
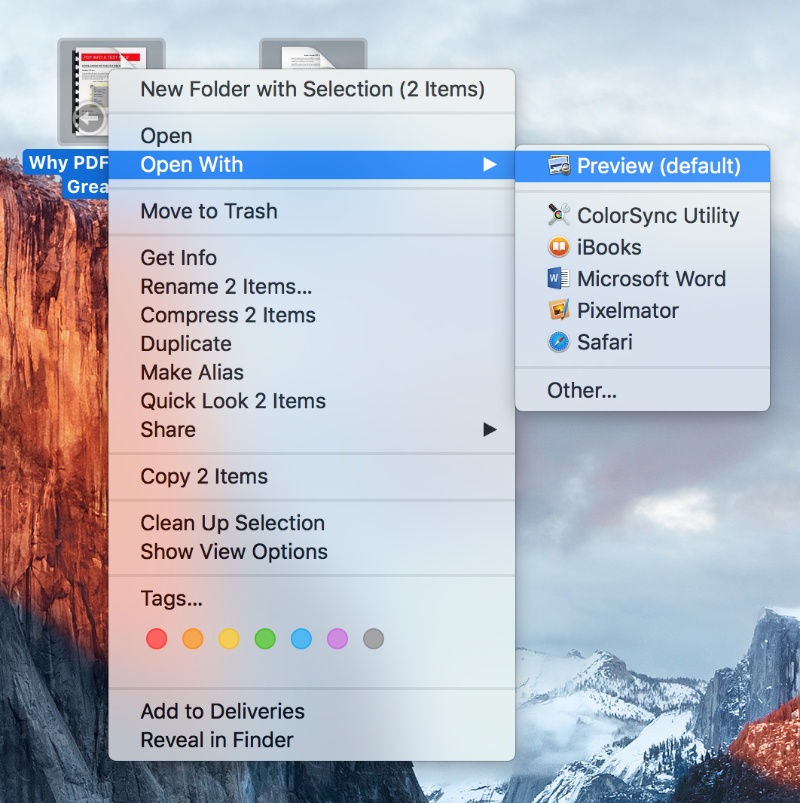
Step 2: Access the Export Option
In the top menu, click File, then select Export from the drop-down menu. A new export window will open.
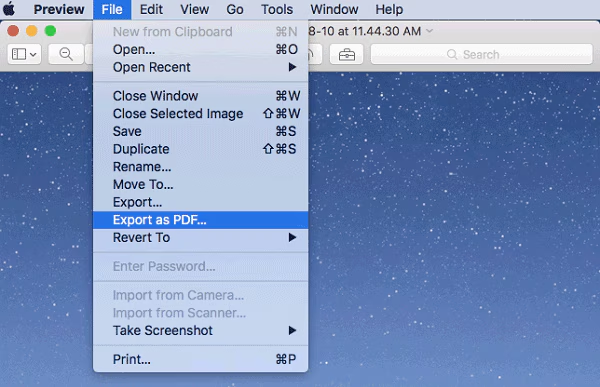
Step 3: Choose the JPEG Format
In the export window, find the Format drop-down box near the bottom. Click it and select JPEG from the list of options.

Step 4: Adjust Image Quality
Use the Quality slider in the middle of the window to set your desired resolution. Drag it left for lower quality or right for higher quality.
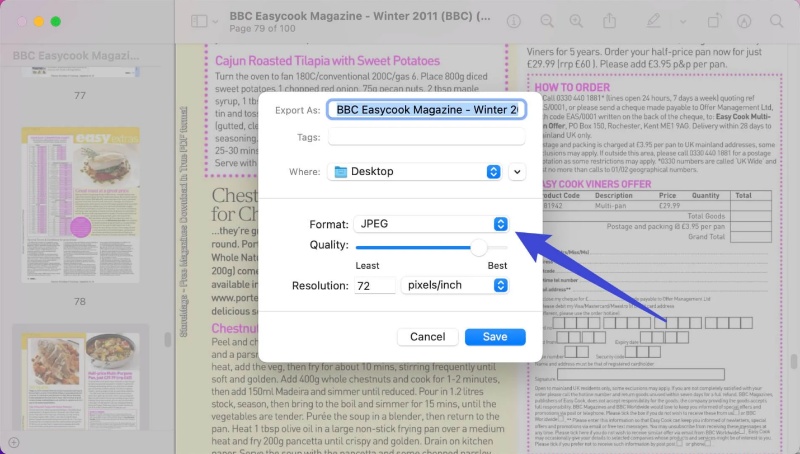
Step 5: Save the JPEG File
Click the blue Save button at the bottom of the window. Your PDF will be converted to a JPEG and saved in the selected folder.
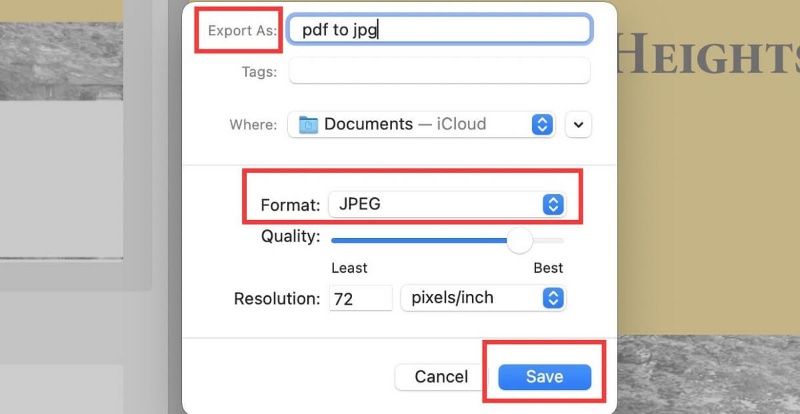
Part 4. How to Make PDF into JPEG on iPhone/iPad/Android
The Shortcuts app on iPhone lets users automate tasks, including converting PDFs to image formats like JPG. This method ensures fast and secure conversions without uploading files to a server.
1. For iPhone/iPad
Here is how to convert PDF to JPEG on iPhone:
Open the Shortcuts App
Launch the Shortcuts app on your iPhone or iPad. Tap the “+” icon in the top-right corner to create a new shortcut.
Rename the Shortcut
By default, it will be named "New Shortcut 1". To rename it, tap the small arrow next to the name, select Rename, and choose a descriptive name like Convert PDF to JPEG.

Add the Select Photos Action
Tap Add Action, type Photos in the search bar, and select Select Photos. Then, tap the small arrow next to Select Photos and enable the Select Multiple option to allow selection of multiple images.

Add the Convert Image Action
Search for and select the Convert Image action. By default, it may show JPEG. Tap this, and change the output to PDF.

Add the Save File Action
Search for and add the Save File action. This allows you to choose a destination for the converted file.
Save and Run the Shortcut
Tap Done in the top-right corner to save your shortcut. To use it, go back to the Shortcuts app and tap on your newly created shortcut.

Select Photos and Save
When prompted, select the photos you want to convert. Tap Add, choose a location for your converted file, and save it. Your PDF will now be saved to your chosen location.
2. For Android
Go to the PDF2JPG Website
On your Android device, open your browser and go to the PDF2JPG website. On the main interface, tap Select File to start the process of making your PDF into JPEG.

Select the PDF File
Navigate to your device’s storage, find the PDF, and select it. Tap the Convert button to begin changing your PDF into JPEG format.
Wait for the Conversion
Allow a few moments for the PDF2JPG tool to process your file and convert it into high-quality JPEG images.
Download Your JPEG Files
Once the conversion is complete, the JPEG files will download automatically. Save them to your Android device and enjoy your new format.
Conclusion
Converting PDF files to JPEG is now easier than ever, whether you use online tools, mobile apps, or dedicated software. Knowing how to save PDF as JPEG ensures you can quickly transform your documents into accessible image formats for sharing or editing.
While online tools like PDF2JPG are convenient, we recommend using PDNob PDF Editor Free Download for a more reliable and versatile experience. This tool not only supports fast and high-quality PDF-to-JPEG conversions, but also offers advanced features like batch processing and file management
Speak Your Mind
Leave a Comment
Create your review for Tenorshare articles