How to OCR PDF to Excel
In the digital age, businesses, educators, and individuals frequently need to extract data from PDF documents to Excel spreadsheets for analysis, reporting, or record-keeping. However, when dealing with scanned PDFs, this task becomes challenging because scanned files are essentially images containing text. This is where Optical Character Recognition (OCR) technology comes into play. OCR allows you to convert non-editable scanned PDFs into fully editable and searchable files, transforming them into Excel spreadsheets that can be manipulated effortlessly. In this guide, we will walk you through multiple methods to OCR PDF to excel conversion.
- Part 1: Steps to Convert Scanned PDF to Excel
- Part 2: Another Way to Convert PDF to Excel with OCR
- Part 3: Best PDF to Excel Converter with OCR - PDNob PDF Editor
- Part 4: Additional Tips and FAQs for Better OCR Results
- Part 5: Conclusion
Part 1: Steps to Convert Scanned PDF to Excel
Follow these simple steps PDF to excel converter OCR using PDNob PDF Editor:
- Install and Launch
- Open the Scanned PDF File
- Perform OCR on the PDF
- Convert the Recognized PDF to Excel
The first step in converting a scanned PDF to an Excel file is to download and install PDNob PDF Editor on your computer. This versatile tool is available for both Windows and Mac systems and offers an intuitive user interface.
Once the software is open, the next step is to load the scanned PDF file that you want to convert. PDNob supports a wide range of PDF formats, making it easy to open and process even large documents.
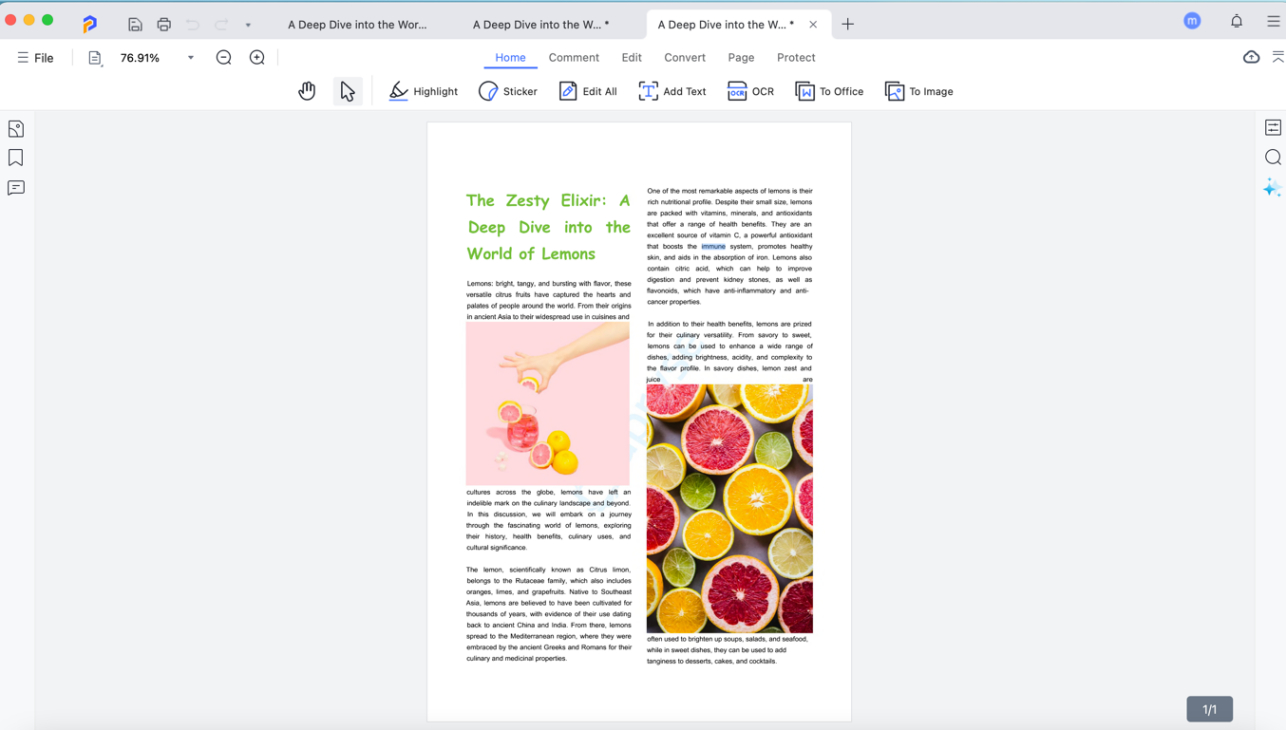
With your scanned PDF loaded, it’s time to convert the image-based text into editable content using the OCR feature. Click on the OCR in the top home section and perform OCR.
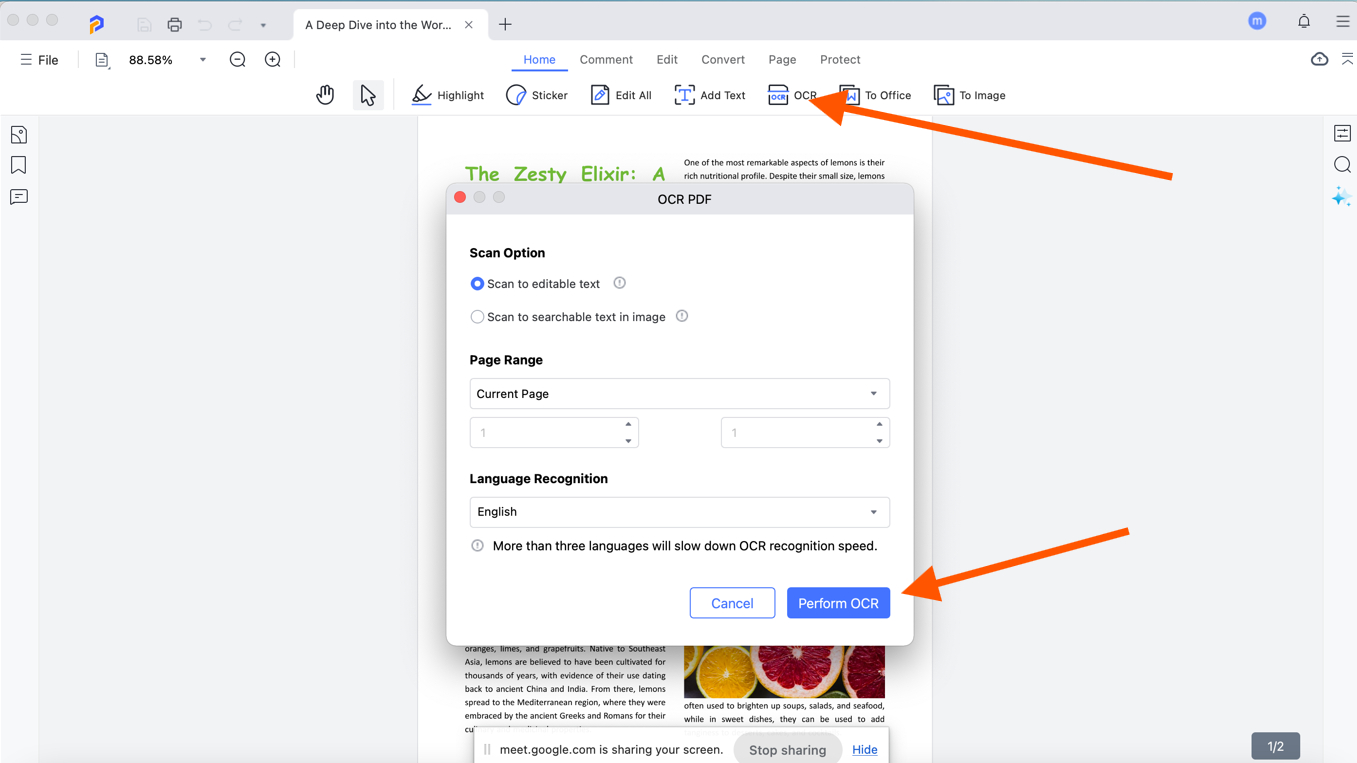
Once OCR has been performed, you can now convert the document to an Excel file. PDNob PDF Editor ensures that all tables, rows, and columns are preserved during the conversion process.
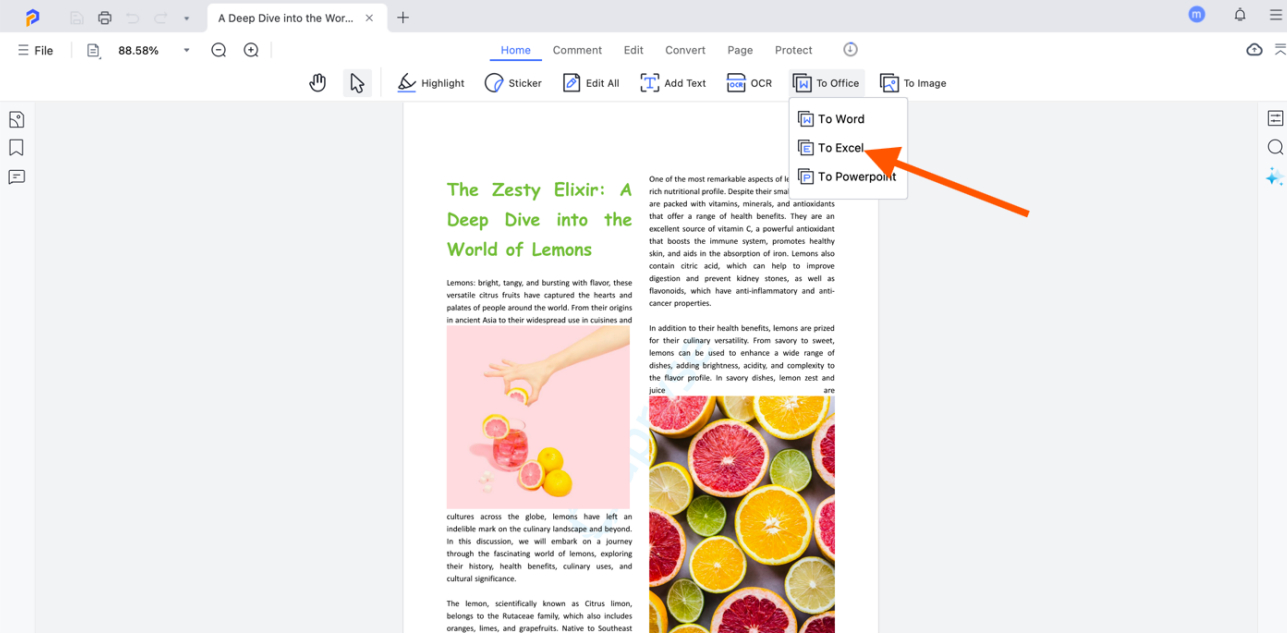
Part 2: Another Way to Convert PDF to Excel with OCR
While the above method covers the step-by-step approach for converting scanned PDFs to Excel, there’s an even quicker way using PDNob PDF Editor if you want to bypass the manual OCR step and convert scanned PDF to excel:
- Open the PDF File Directly
- Configure Conversion Settings
- Complete the Conversion
On the display you can see the direct option of OCR PDF. Click on “OCR PDF” to browse and select your PDF or drag it directly into the workspace.
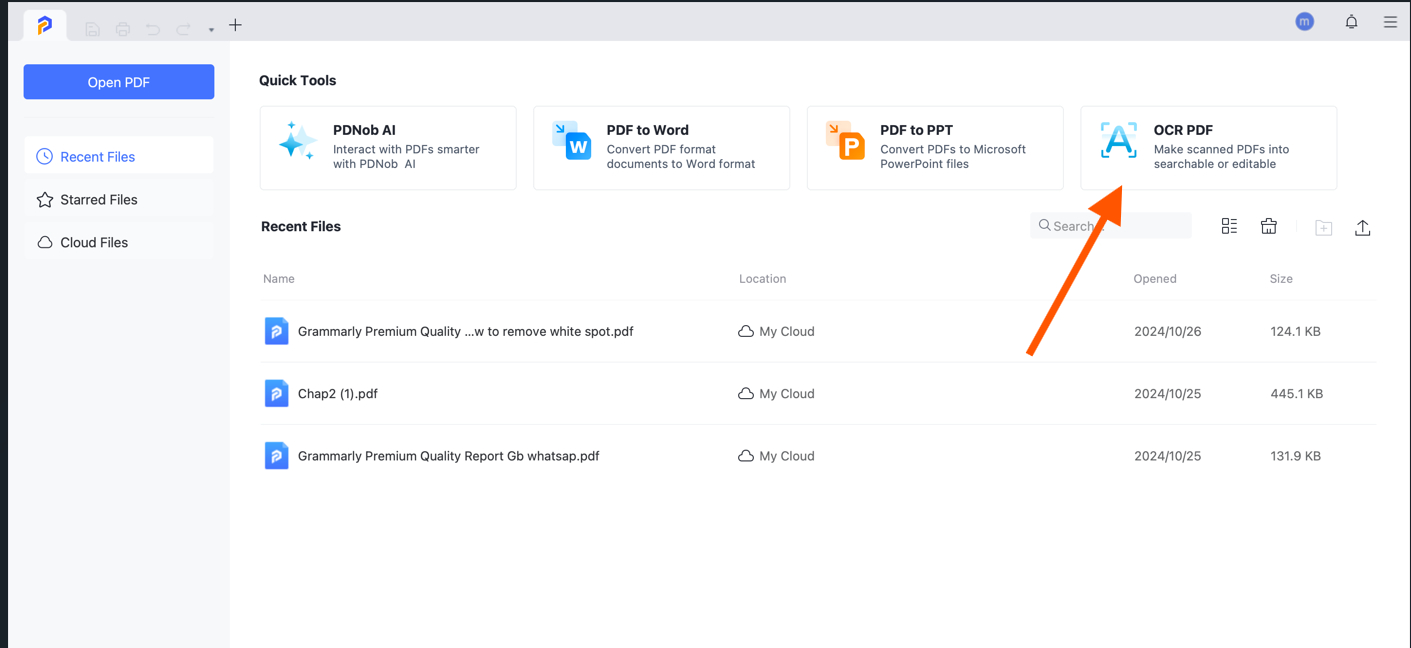
For precise conversions, adjust the settings based on your requirements: You can either convert all pages into a single Excel sheet or split each page into separate sheets depending on your needs.
After configuring the settings, click “Convert”. The software will save the converted Excel file in the designated folder.
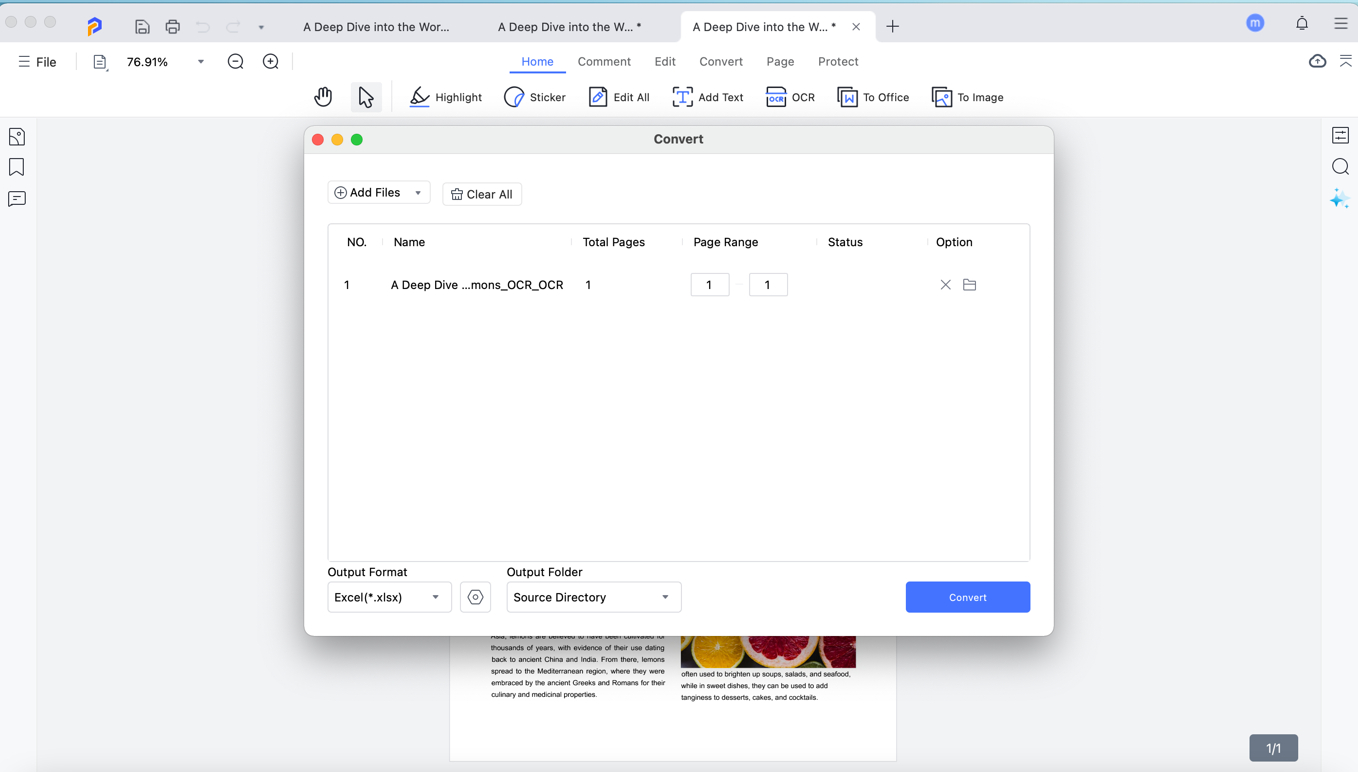
Tip: Use batch conversion if you have multiple scanned PDFs to convert. This feature allows you to process several files simultaneously, saving time and effort.
Part 3: Best PDF to Excel Converter with OCR - PDNob PDF Editor
To effectively convert scanned PDFs into Excel spreadsheets, you need a reliable tool that combines accuracy, speed, and ease of use. While many options are available, not all deliver consistent results when handling complex tables and data layouts. This is where PDNob PDF Editor shines, offering powerful OCR capabilities tailored for seamless PDF-to-Excel conversions. Let's explore why it's considered one of the best in the market. Let’s take a closer look at its key features and benefits:
- Accurate OCR Technology: Supports recognition of text in over 20 languages, ensuring high accuracy even for complex documents.
- Batch Processing: Convert multiple PDF files to Excel at once, ideal for users handling large volumes of data.
- Retains Original Formatting: Ensures that tables, graphs, and text formatting are preserved during the conversion process.
- Wide Range of File Formats: Supports conversions to Excel, Word, PowerPoint, and more.
- User-Friendly Interface: Designed for ease of use with drag-and-drop functionality and intuitive menus.
- High-Speed Conversion: Processes large files quickly without compromising on accuracy.
Part 4: Additional Tips and FAQs for Better OCR Results
Tips:
- Use High-Resolution Scans: Ensure your PDFs are scanned at a resolution of at least 300 dpi for optimal OCR accuracy.
- Clean Up Scanned Files: Use image editing tools to enhance clarity and remove noise before performing OCR.
- Leverage Batch Processing: Save time by converting multiple PDFs at once using the batch conversion feature in PDNob PDF Editor.
- By following these tips and using the guide above, you can easily convert your scanned PDFs into Excel files, making data extraction and management a hassle-free experience.
FAQs:
- What is OCR technology and why is it important?
- Can I convert scanned PDFs to Excel while preserving tables?
- Does PDNob PDF Editor support multiple languages for OCR?
- Is there a free version of PDNob PDF Editor available?
OCR (Optical Character Recognition) technology converts non-editable scanned documents into editable text, allowing users to extract and work with data from PDFs.
Yes, PDNob PDF Editor is designed to retain tables, rows, and columns during conversion, ensuring that the original layout is preserved.
Absolutely! PDNob supports OCR in over 20 languages, making it suitable for documents in different languages.
Yes, you can try out the software with a free trial version to explore its features before purchasing the full version.
Part 5: Conclusion
Converting scanned PDFs to Excel spreadsheets using OCR technology can significantly enhance your productivity, especially if you frequently handle data-intensive tasks. By using PDNob PDF Editor, you can OCR PDF to excel documents quickly and accurately while preserving the original layout and formatting. Whether you’re working with financial reports, data tables, or any scanned documents, this tool ensures that your data is readily accessible for further analysis and manipulation.
Speak Your Mind
Leave a Comment
Create your review for Tenorshare articles









